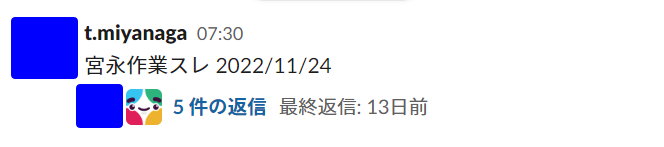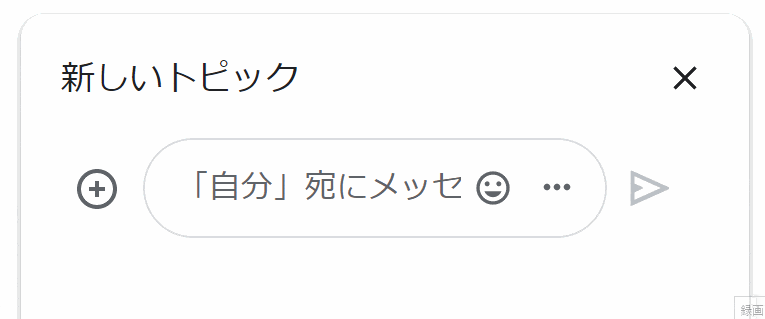はじめに
こんにちは、フューチャーの宮永です。この記事はフューチャー Advent Calendar 2022の8日目記事です。
本記事では、日常業務で利用していて便利だと感じたツールを厳選して紹介します。
業務PCはWindowsのため対応OSもWindows中心にピックアップしていますが、macOSやLinux用に代替ツールも紹介します。
同じくフューチャー社員執筆のFuture社員が使っているWindows便利ツール(新人さん向け)記事はこちらです。
スクリーンショット
Flameshot(Windows,Mac,Linux)
社会人になってから(Ctrl+1文字系を除いて)頻繁に使うようになったショートカットキーはなに?と問われれば誰しもが「Shift+S+Windows」と回答するでしょう。
少なくとも私のショートカットキー利用率ダントツ1位はスクリーンショットです。
このコマンドを実行すれば画面全体ではなく、画面の一部を選択してスクリーンショットを行うことができます。
「Shift+S+Windows」は便利ですが、スクリーンショットした画像に赤枠などのオブジェクト追加や文字挿入をしたい時、皆さんはどうしていますか?
ペイントやパワーポイントなどを起動して、スクショした画像を貼り付けて…
といったことをされている方も多いのではないでしょうか?
そういった方にオススメのツールがFlameshotです。
Flameshotはスクショした後にそのまま画像中に文字挿入やオブジェクトの追加をすることができます。
※gifはFlameshotのHPより引用
さあ、みなさんもFlameshotを今すぐインストールして、快適なスクショライフを送りましょう。
デフォルトのスクリーンショットをFlameshotにする方法はこちらに記載がありますので参考にしてください。
ランチャー
皆さんはアプリケーション起動時にランチャーを利用していますか?
ランチャーを導入するだけで世界の見え方は180変わります。
Future社員が使っているWindows便利ツール(新人さん向け)にはフューチャー社員に人気のランチャーとしてOrchisが紹介されています。
Ueli(Windows,macOS)
WindowsとmacOSで利用できるモダンなランチャーとしてUeliをおすすめします。
Ueliはアプリケーションの起動はもちろん、よく使うサイトのショートカットなども登録することができます。
※gifはUeliのHPより引用
私はAWSのマネジメントコンソールやGitHubのリポジトリなどをショートカットとして登録しています。フューチャー社員に人気のEverythingとも連携できます。
Ulauncher(Linux)
Linuxでもランチャー使いたいという方にはUlauncherをおすすめします。UlauncherはUeliほどリッチな機能はないですが、自作プラグインなど作成することができます。有志が作成したプラグインも存在するので、好みに応じてカスタマイズできる点が良いです。
※gifはUlauncherのHPより引用
マークダウンエディタ
Markdownを書く時皆さんはどのエディタを利用していますか?
え? 利用していない?
Visual Studio CodeやSublime TextでMarkdownを書いている方はマークダウンエディタも利用してみてください。
余計なプラグインをインストールすることなく、快適にMarkdownを書くことができます。
Boost Note(Windows,macOS,Linux)
私がメインで利用しているのはBoost Noteです。クラウド連携はせず、ローカルでの文書管理にのみ利用しています。
Boost Noteのメインに利用している理由は「適度にシンプルで高機能」である点です。後述するObsidianは私のユースケースとしては少し高機能すぎる感がありました。
とはいっても Typoraは逆にシンプルすぎたため、Boost Noteをメイン利用しています。
Boost Noteはテーブルの操作やTOCを自動生成/更新してくれる機能などが好きです(オプションでVim設定も可能です)
Obsidian(Windows,macOS,Linux)
Obsidianはインストールしたもののあまり利用していないため、良記事のリンクをはっておきます。
リンク先の記事にあるとおり、リンク同士を繋げる機能やグラフ表現できる点が特徴的です。
Typora(Windows,macOS,Linux)
Typoraは私が学生時代に利用していたマークダウンエディタです。シンプルかつ軽量でとても良いアプリケーションです。
複数のテーマから外観を簡単に変更できる機能は気分転換という点でもポイント高いです。
TyporaはBoost NoteやObsidianとはことなり、シームレスにプレビューを表示する方法を採用しています。
※gifはTyporaのHPより引用
テキストエクスパンダー
皆さんは毎日入力している定型文などはありますか?
私の場合、少ないながらも毎日投稿している定型文はいくつか存在します。
私の場合はSlackで業務開始日に作業スレを毎日立てています。上図の「宮永作業スレ 2022/11/24」を分解すると2022/11/24は変数で、それ以外は定型文です。
毎日同じ文言を入力するのであればコマンド化したいですね。
このようなケースで便利なのがテキストエクスパンダーです。
Espanso(Windows,macOS,Linux)
Espansoはマルチプラットフォームで利用できるテキストエクスパンダーです。
皆さんがCLIで使用しているdateコマンド、ターミナル以外でも利用したいと思ったことはないですか?
Espansoを使えばそんなあなたの要望を叶えることができます。Espansoが起動した状態で:dateと入力すれば、現在時刻に変換してくれます。
これを固定文と組み合わせれば冒頭で記載したような日付を含む定型文などあっという間に入力できます。
▼参考のために作業スレッド作成時のスクリプトを置いておきます
matches:
# Simple text replacement
- trigger: ":work"
replace: "宮永作業スレ {{mydate}}"
vars:
- name: mydate
type: date
params:
format: "%Y/%m/%d"
# Dates
- trigger: ":date"
replace: "{{mydate}}"
vars:
- name: mydate
type: date
params:
format: "%Y%m%d"
クリップボード
みなさんがクリップボード機能に求めるものはなんでしょうか?私の場合は、ピン止め機能と、履歴保持機能です。 ショートカットコマンドで画面上の良い位置にすぐに呼び出せることも大事です。
Future社員が使っているWindows便利ツール(新人さん向け)にはフューチャー社員に人気のクリップボードツールとしてCliborが紹介されています。Clibor作者がWindows標準機能をレビューした記事も興味深いです。
Windows標準機能(Windows)
Windows標準機能に備わっているクリップボード機能はとても優秀です。私の求めているものを全て満たしているため、クリップボード機能については外部アプリケーションを利用していません。
Windows標準のクリップボードでは50件の履歴保持、ピン止め機能、画像保持など必要最低限の機能を持っています。シンプルですし、業務利用ではこれで十分だと思います。
クリップボード履歴からのペーストは「Windows+V」です。
CopyQ(Windows,macOS,Linux)
LinuxでWindows標準のようなクリップボードツールとして1番近いのはCopyQです。他にもLinux対応のクリップボードツールはありますが、メンテナンスがされていないものも多く、私は安定動作しているCopyQを利用しています。
おわりに
本記事では「知ってると日常業務で少し楽できる」という観点でツール紹介を行いました。
今回紹介したツールの中で「これは使えそう!」といったものがあれば幸いです。
今回はソフトウェアの紹介をしましたが、CLIツールなども今後記事をかければと思います。
次は @yut0n さんの記事です。