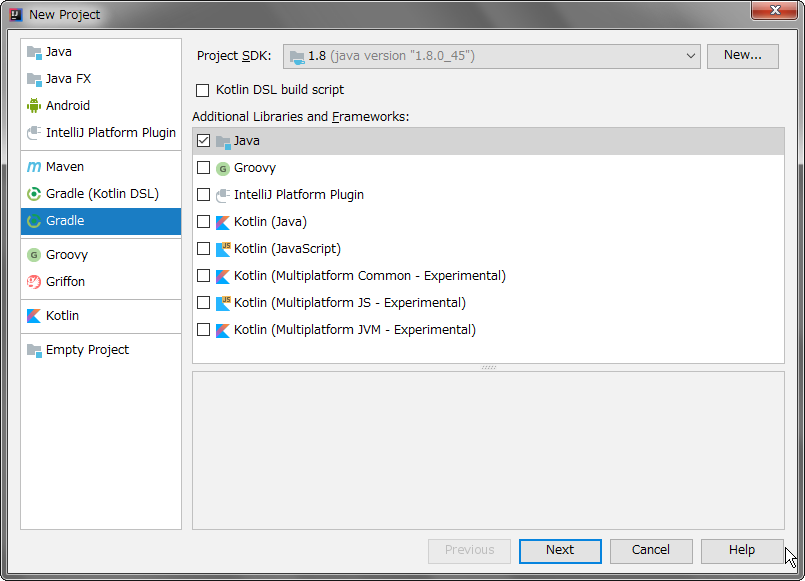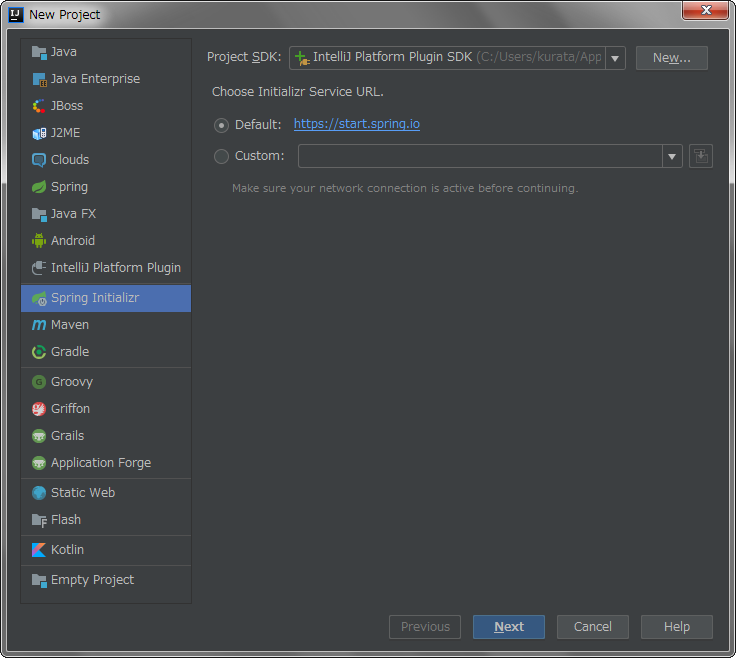はじめに
eclipseでの開発になれている方がIntelliJに移行する際の手助けになればと思い、何回かに分けて移行に必要な知識を載せていこうと思います。
最初は、何でこれが出来ないの?やりにくいなーって思っていたのだけど、実際に操作が分かると、IntelliJの方が優れた部分があることに気付いていきます。
そういった部分も移行当初の今の気持ちだからこそ書ける記事だとおもうので完璧な状態ではないですが、現時点から書いていけたらと思います。
書いた記事をある一定期間はブラッシュアップしていくため、内容が変化することをご了承ください。
今後の予定記事は、ショートカット、Git操作(EGit)との比較、Javaコーディング効率化に必要な知識を考えています。
workspaceについて
eclipseでは、workspace内に複数のプロジェクトを含めることが可能ですが、IntelliJでは、1つのプロジェクトしか開くことができません。
Webアプリケーションを作成しているときに、サーバーでの動作確認前に動作確認用にプロジェクトを別途用意してコードの確認をしたい場合などは、とても不便に感じます。
複数プロジェクト(メインプロジェクト、共通機能プロジェクト)の場合は、1つのプロジェクト内に複数moduleを含むようになります。
| IntelliJ IDEA | Eclipse |
|---|---|
| プロジェクト | ワークスペース |
| モジュール | プロジェクト |
プロジェクトの作成方法
プロジェクトの作成について、いくつか興味があると思います。
1つは、既存のプロジェクトを取り込む方法、もう1つは、新たにプロジェクトを作成する方法だと思います。
どちらも共通的に設定しなければいけない項目については、以下のConfigure > Settingsにて設定可能です。
例えば、proxyなど。
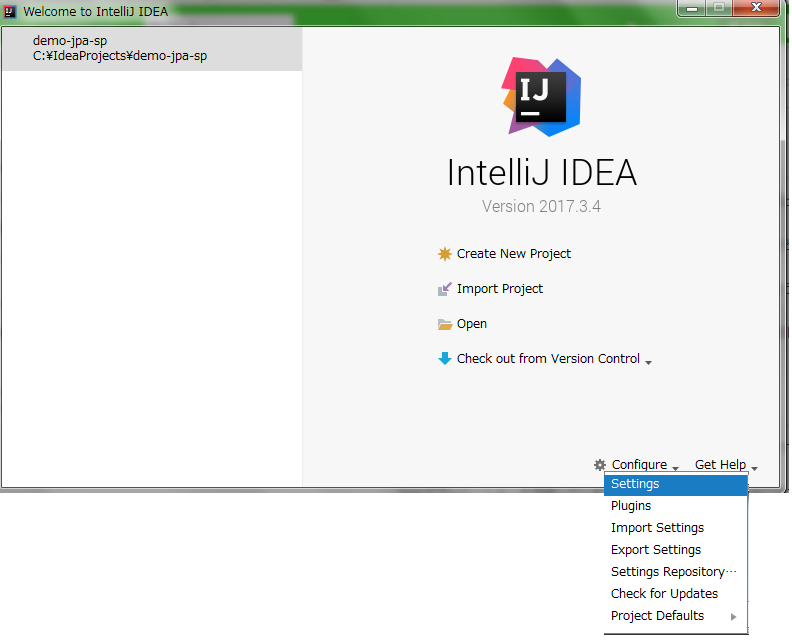
新規プロジェクト作成
こちらは、上記の画像の「Create New Project」から出来るのですが、Community版とUltimate版では、プロジェクト作成補助機能が異なります。
特にSpring Bootプロジェクトを作成する場合は、Community版だとeclipseで普通にSTS Pluginをインストールしていれば出来ることが出来ず、Ultimate版を使用しなければなりません・・・
残念ながら、Spring Boot、springの補助機能は、eclipseの方がUltimate版よりも優れており各種Spring用のファイルやSpring Boot用のファイル、クラス作成の補助機能が充実しています。
後々紹介できたらと思います。
<Ultimate版-Spring Bootプロジェクト作成画面>
Spring Initializrを選択して「Next」ボタンを押下し、Nextボタン押下。
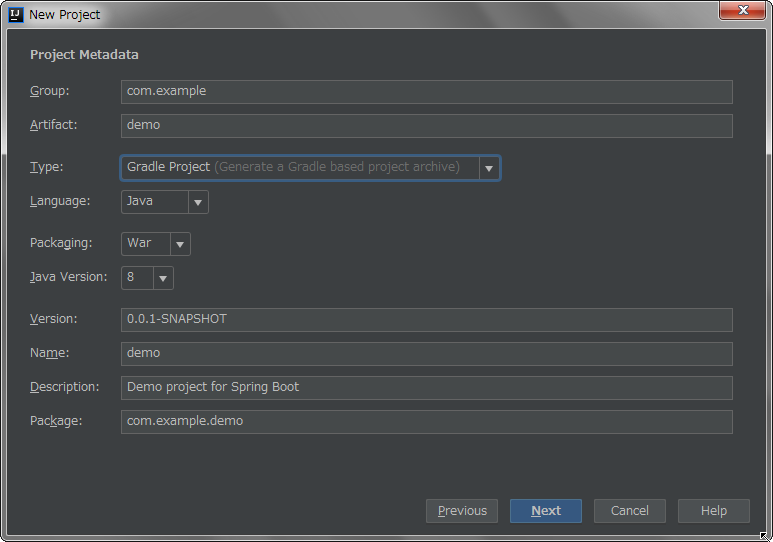 |
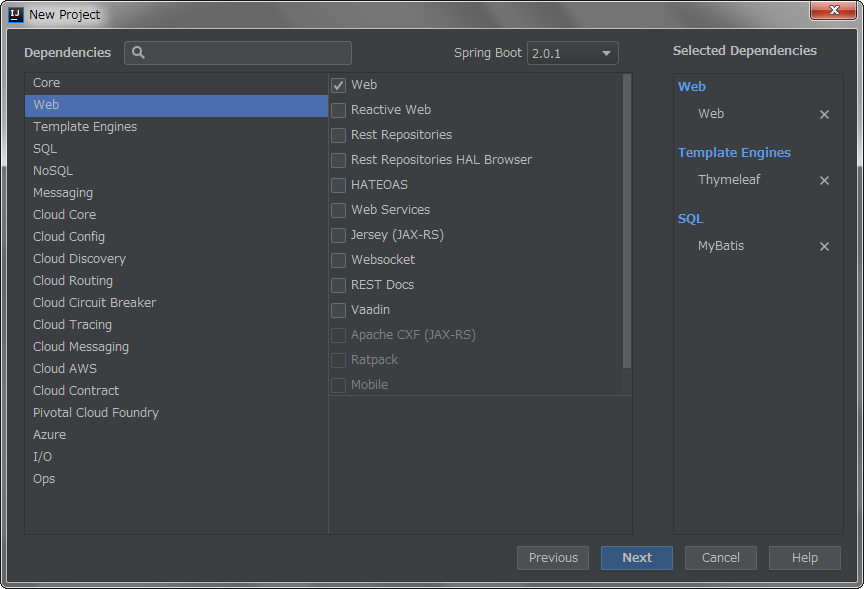 |
既存のプロジェクト取込
「Import Project」から取り込む場合もあるかもしれませんが、基本的にはGitサーバー上(Githubなど)から取り込むことが多いと思います。
その場合は、「Check out from version Control」からCloneしてプロジェクトを持ってきます。
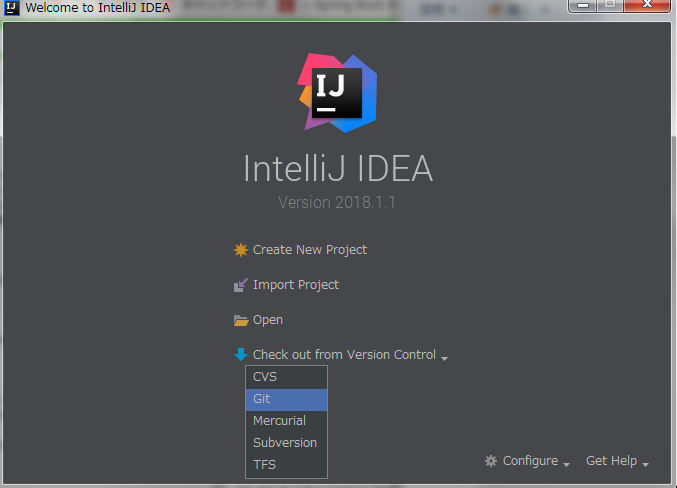
この章ではここまでにしたいと思います。
Gitのところに関しては色々と記事があると思うので、そちらを参照して頂けたらと思います。