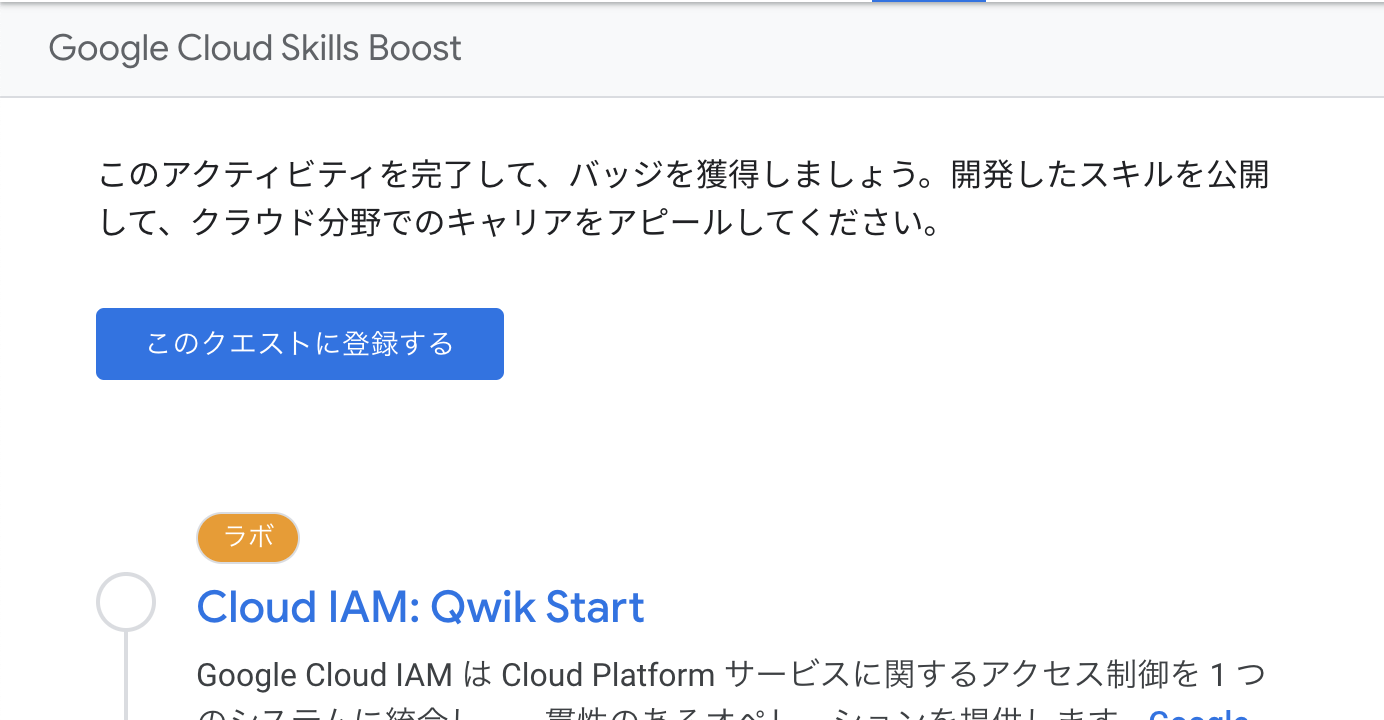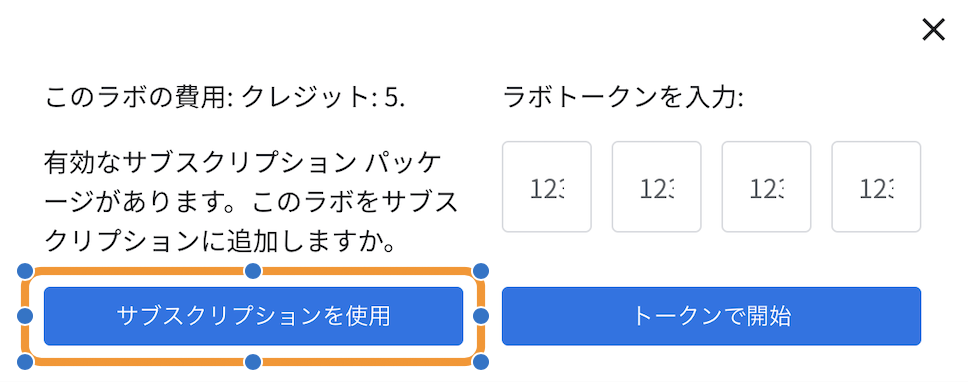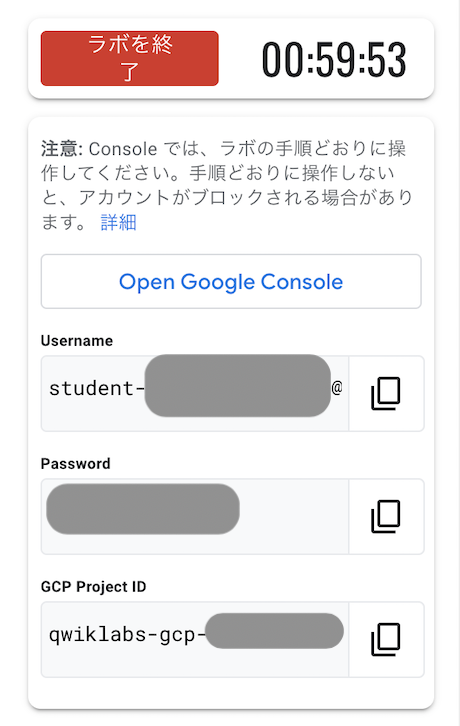この記事にではクエスト、ラボの始め方や注意事項を説明します。
実際にラボを実施した記録は、続いて記事にするのでそちらをご覧ください。
SkillBoostの始め方は記事「GCP スキルバッジをもらおう 1Google Cloud Skill Boostをはじめよう」をどうぞ。
この記事は「GCP スキルバッジをもらおう! 〜Security & Identity Fundamentals Advent Calendar 2021」の一部として公開しています。
25日にスキルバッジが獲得できるペースで公開していきます。
クエストを選ぼう
筆者が選んだクエスト「Security & Identity Fundamentals」に沿って説明していきます。
- Google Cloud Skill Boostにアクセス
- ホームが表示されます、ログインがまだならログインしておく
- 画面上部バーの[カタログ]をクリック
- 検索窓に「Security & Identity Fundamentals」と入力して検索する
- 検索結果に表示される、リンクをクリックする。
検索結果には、実施の所用日数、レベル、クリアに必要なクレジットが表示されています。
このコースは1日、基礎レベル、40クレジットが必要です。
(レベルは入門 Introductory、基礎 Fundamental、上級 Advanced、エキスパート Expert)
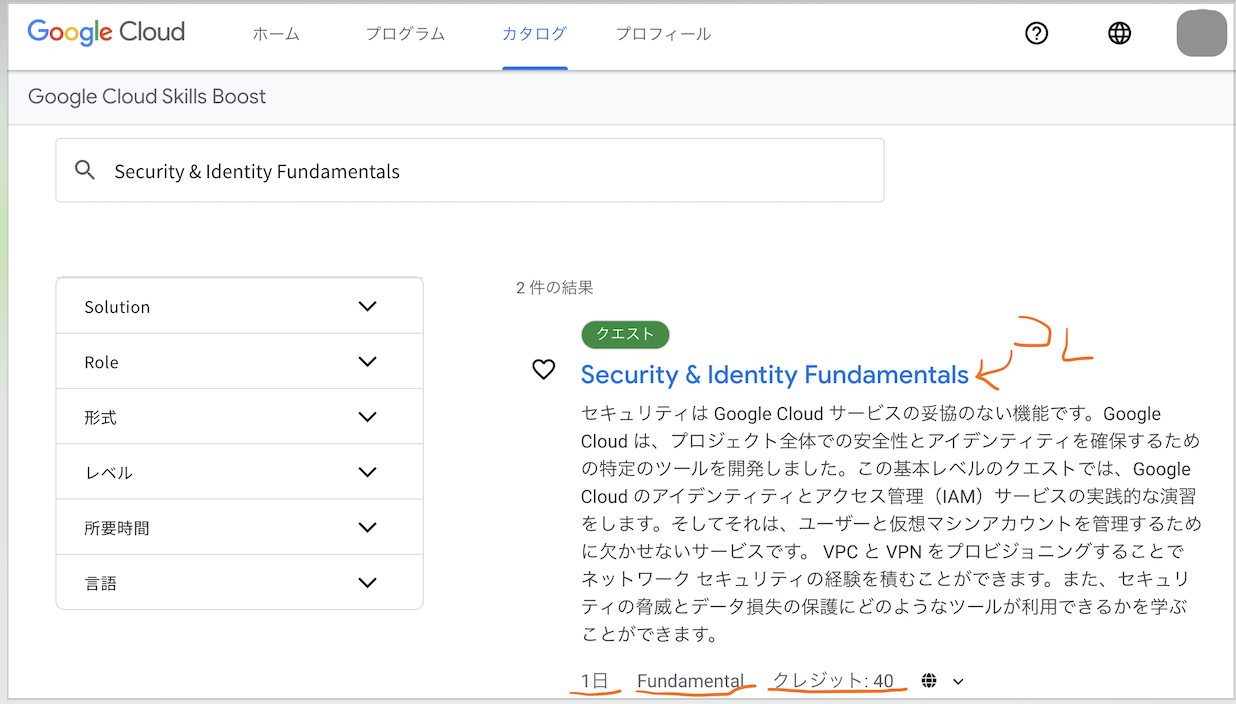
- クエストのトップページを表示。
「i」マークを押すと、クエスト情報を表示できます。
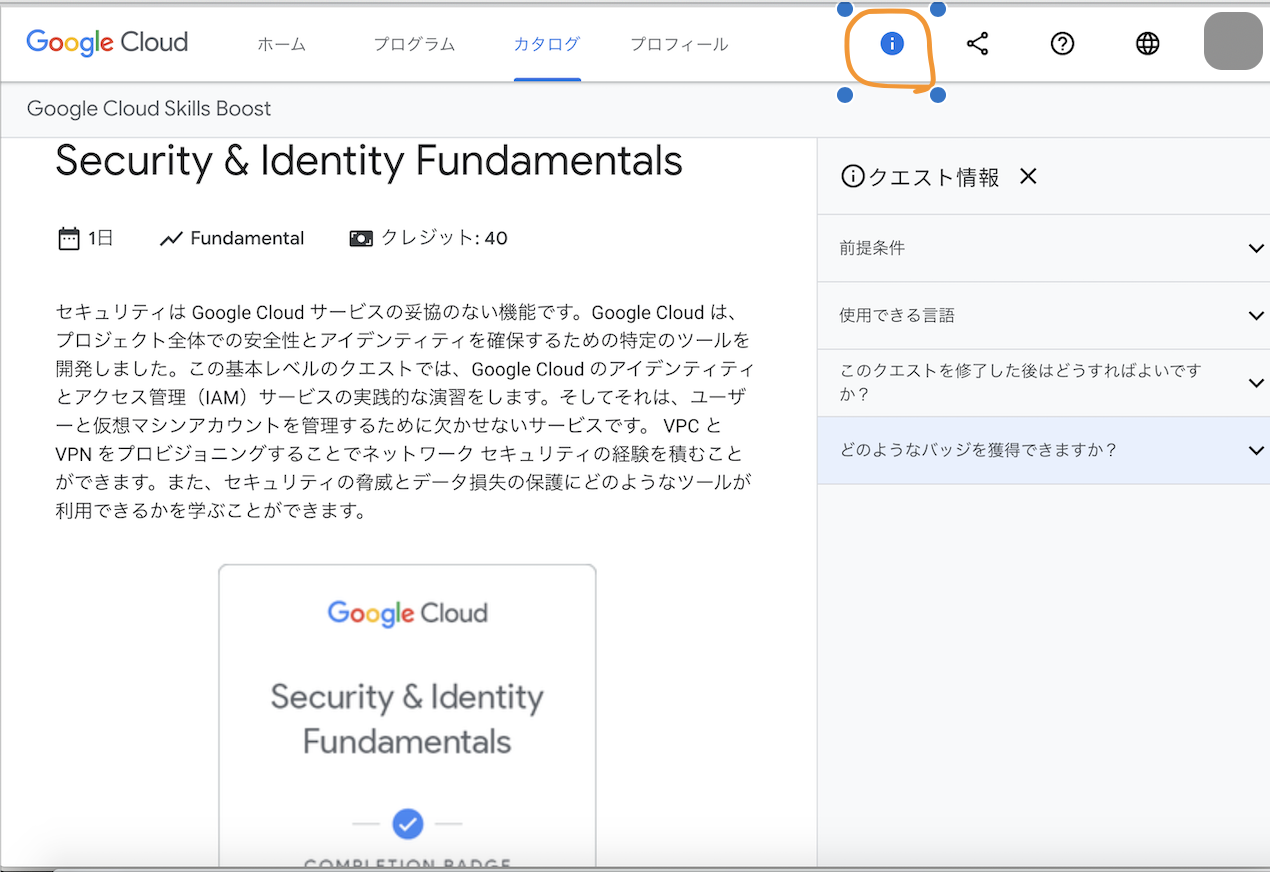
クエストに参加登録をする
-
クエストに含まれるラボを確認する
ちょっと下にスクロールしてみましょう。
このクエストには、ラボが8こ含まれています。
どの順番で実施しても構いません。 -
ラボのクリア状態
ラボ名左側のチェックマークが白いものはまだ、緑のチェックが入っていればクリア。
全部緑にすればクエストクリアです。
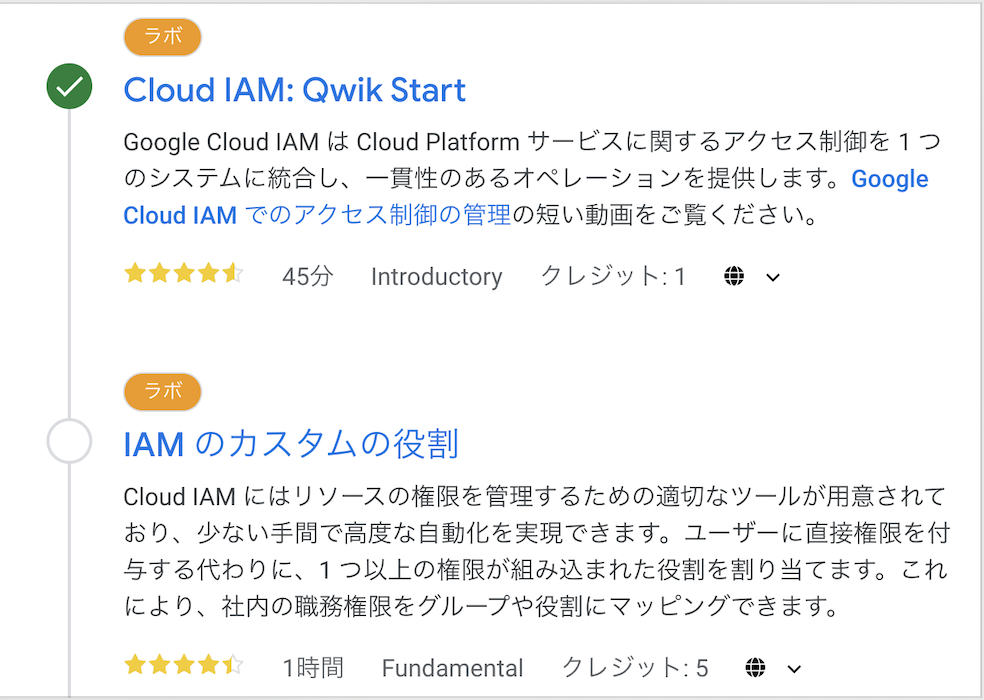
以降、「このクエストから登録を解除する」は不用意には押さないこと。
クリア状態が元に戻ってしまうことがある。
ラボを始めよう
ラボの始め方
必ず、シークレットモードで操作する。誤った課金を防ぐため。
もし、GoogleConsole起動後、右上プロフィール画像が個人プロフィールとなっていたら即ログアウトし、生徒用IDでログインし直す。
-
始めたいラボのリンクをコピー
-
Choromeブラウザを**「新規シークレットモード」**で開く
-
アドレスバーにコピーしたリンクを貼り付けて開く
-
まず、手順をひととおり確認する
ラボには制限時間があります。
「ラボを開始」する前に、手順を確認しておくとよいです。
飲み物とかトイレとかバッテリーとか通信状態とか猫とか、中断要素は対応しておくとよいです。 -
画面左上「ラボを開始」をクリック(本当に始めるまで押さないでくださいね)
-
画像CAPCHAが表示されたら処理する
-
[Open Google Consol]をクリックする
-
コピーしたラボのログイン情報でログインする
-
規約画面が表示されたらアグリーする
-
コンソールが立ち上がる、利用規約の同意プロンプトが表示されたら、全てチェックして続行する
-
Cloud Consoleが表示される
-
以降は、ラボの手順に沿って実行していく
覚えておくと、あとあと便利なこと あれこれ
- ラボの強制終了
- 「指示通りの操作が行われなかったため・・・続く場合はアカウントをロックすることもございます」
- のような表示が出て、強制終了されることがあります。
- 今まで一度だけですが、regionの指定を間違ったときに起こりました。
- ラボのスコアが増えない
- 落ち着く
- GCP操作によっては処理に時間がかかるものもあるので終わるまで待つ。
- 途中の「状況を確認」ボタンでダメだった場合は、メッセージをよく読んで手順を再実行する。
- スコアの反映にちょっと時間がかかる場合も。
- 通信状態が悪いとき、NWを繋ぎ直しても、ラボを終了してまた開始しても、スコアが上がらなくなってしまう時があった。次の日にやり直したら問題なくなっていた。
- 次の日にやり直したらうまくいくというのは、もう謎仕様なのだがラボでは3回くらいあった。
- vi使えます
- ラボの手順でnanoを指定されていた場合でも、vi使えます。 使い慣れてる方でどうぞ。
- また、手順でCloud Editorを指定される場合がありますが、その場合も
mdとかLinuxコマンドとvi使ってもよい。Editorの起動が面倒な方は慣れてる方で。 - CloudShellは複数起動できる。
- CloudShellの「+」ボタンを押すと、別のタブで起動できる。 時間がかかるコマンドを実行している間に、他のコマンドを打てる(順番に依存があるものは注意)。
- CloudShell関連
- 自分のユーザ名を確認する
$gcloud auth list- 自分のプロジェクト名
$gcloud config list project- プロジェクト名の一覧
$gcloud projects list- コマンドのヘルプを見るときは、引数に
--help - プロジェクト名の環境変数
-
$DEVSHELL_PROJECT_ID - (使用例)
- 以下はIAMで自分のプロジェクトIDを指定するときに使っています。
バケットを作るときなど、グローバルに一意な名前を指定する必要がある場合、プロジェクトIDを使うと迷いなくて良いので、そういうときにも使えます。 gcloud iam list-testable-permissions //cloudresourcemanager.googleapis.com/projects/$DEVSHELL_PROJECT_ID