今回から実際にラボを実施した際の記録を載せていきます。
学習の助けになったリンクや、後に見るための学習メモ、ちょっと迷った手順を書いていきます。
学習の助けになったリンクは、「学習に役立つリンク」にまとめて書いてあります。
メモは![]() アイコンをつけてます。
アイコンをつけてます。
迷った手順は箇条書きでつらつら書いてます。
実際の手順については、Google Cloud Skills Boostのラボの手順を参照してください。
クエスト「Security & Identity Fundamentals」の最初のラボから始めます。
SkillBoostの始め方は記事「GCP スキルバッジをもらおう 1Google Cloud Skill Boostをはじめよう」をどうぞ。
この記事は「GCP スキルバッジをもらおう! 〜Security & Identity Fundamentals Advent Calendar 2021」の一部として公開しています。
25日にスキルバッジが獲得できるペースで公開していきます。
ラボの情報
ラボの名前:Cloud IAM: Qwik Start
所要時間:45分 レベル:Introductory 必要なクレジット:1
概要:
同じプロジェクトに属する二つのユーザーアカウントを使い分けて、権限の付与や、付与した権限で可能な操作をクラウドコンソールで確認する。
学習に役立つリンク
参考URL:
IAM
プロジェクト、フォルダ、組織へのアクセス権の管理
ロールについて
関連SDK:
gsutil
ラボの実施記録
2 人のユーザーのセットアップ
二つのコンソールの使い分けに注意。
課金に関わることもあるので本当注意。
- Googleコンソールタブを開いたら、それぞれのUsername 1、Username 2のそれぞれのユーザ情報でログインします。手順はラボに書いてあるとおりです。

- 途中、2要素認証の確認画面が表示されたら[Confirm]を押すとスキップできます。

- このラボでは、2つのユーザアカウントを使用するため、ブラウザタブごとに異なるログイン情報を用いて使い分けます。
- その過程でログインに失敗していると、Google Skill Boostにログインしたときの情報でGoogle Consoleを開いてしまうことがあります。
無料のお試しに関する案内が出るが、これは絶対に無視すること。
失敗していたら、プロフィールアイコンをクリックしてログアウトします。その後、ラボのログイン情報でログインをしなおします。
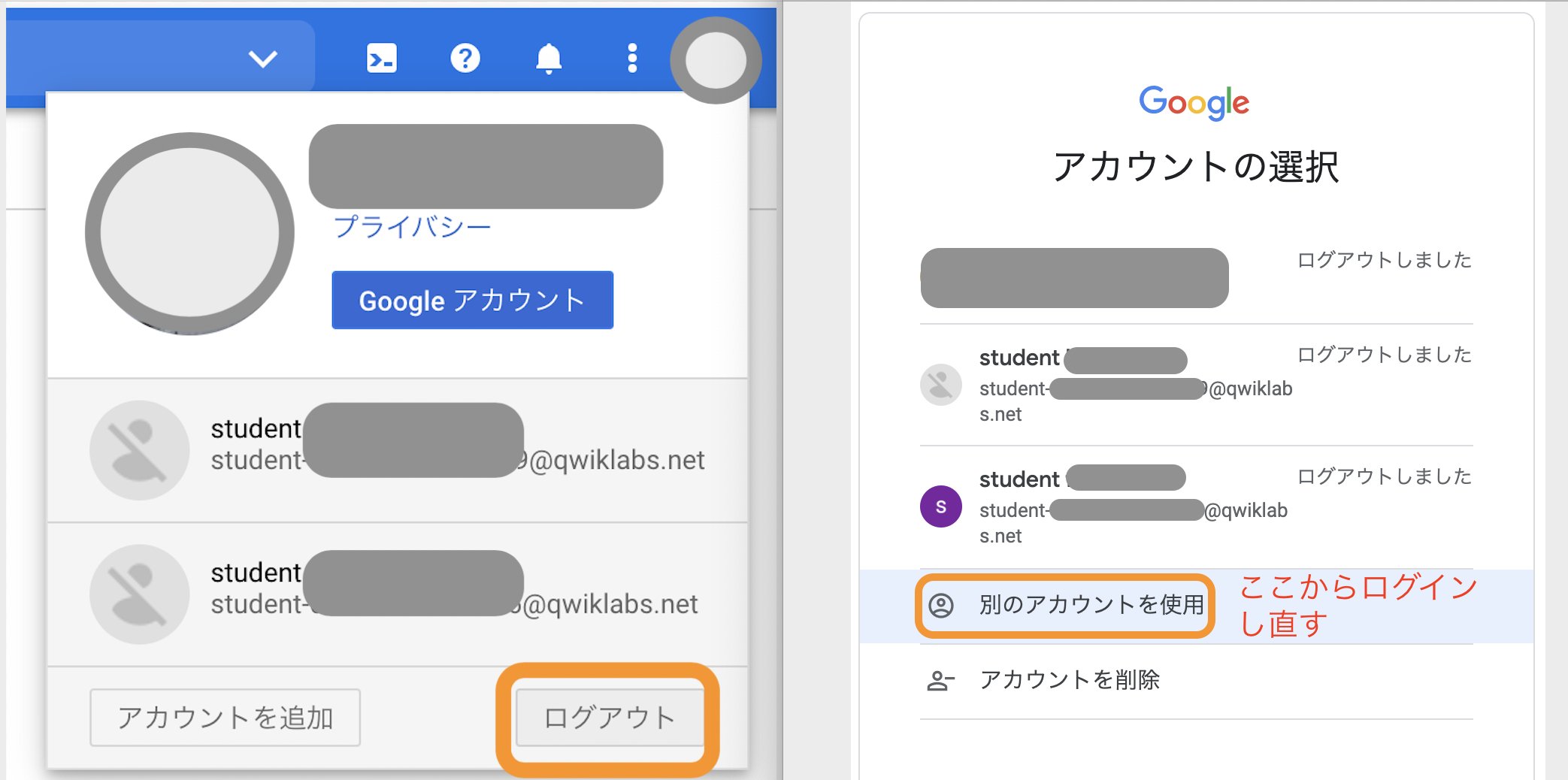
- 右上のプロフィールのアイコンで、どちらのユーザーで操作しているかをよく確認すること。
IAM コンソールとプロジェクト レベルのロール
メモ![]() :ロールというのは
:ロールというのは権限の集合です。
権限とは、行える操作のこと。
権限の対象リソースと何が行えるかでセット。
ロールはユーザー、グループ、またはサービス アカウントに付与します
ロールには基本のロールと、カスタムロールがあります。ロールについてはこの次のラボで詳しくやります。
たとえば、Bigquery.jobuserはリソース「Bigquery」に対してジョブの実行ができる権限セットをもったロールです。
メモ![]() :基本のロールについて
:基本のロールについて
基本ロールはプロジェクト レベルの権限を設定するもの。
別途指定しない限り、すべての Google Cloud サービスへのアクセスと管理が基本ロールで制御される。
(「ロールについて」より抜粋)
| ロール名 | 説明 |
|---|---|
| roles/viewer | フォルダ、組織、Cloud IAM ポリシーなど、プロジェクトの階層を参照するための読み取りアクセス権。このロールには、プロジェクトのリソースを表示する権限は含まれていません。 |
| roles/editor | すべての閲覧者権限と、状態を変更するアクション(既存のリソースの変更など)に必要な権限。 |
| roles/owner | すべての編集者権限と、以下のアクションを実行するために必要な権限。プロジェクトおよびプロジェクト内のすべてのリソースの権限とロールを管理する。プロジェクトの課金情報を設定する。 |
| roles/browser | フォルダ、組織、Cloud IAM ポリシーなど、プロジェクトの階層を参照するための読み取りアクセス権。このロールには、プロジェクトのリソースを表示する権限は含まれていません。 |
編集者のロールを調べる
Cloud Console上で権限の状態を確認する。特に迷うことはなし。
アクセステストのためのリソースの準備
バケットの作成
-
クラウドコンソール上でバケットを作成します。
-
名前は「グローバルな一意の名前」と説明がありますが、
プロジェクトIDを使用すると良いです。
プロジェクトIDは、ラボの起動情報からコピーするか、CloudShellで表示しても良いですし、画面上部の表示部分からコピーすることもできます。 -
権限が原因で失敗した場合、ユーザー名 1 の認証情報でログインし直してください。
サンプルファイルのアップロード
- ローカルでテキストファイルを作成して、「sample.txt」という名前で保存しておき、それをアップロードする
プロジェクトへのアクセス権の削除
- 誤ってユーザ1のアクセス権を削除しないように注意。何もできなくなります。
- 反映に時間がかかります、座して待つ。
Storage の権限の追加 と アクセス権の確認
- ここは特に迷うところは無かったです。
お疲れさまでした
これでラボの手順は終了。
右上のスコア表示が「100/100」になっていることを確認して、「ラボを終了」を押します。
