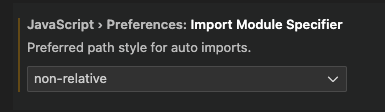今回はNext.jsのセットアップ(初期設定)の方法を自分用にまとめてみました!!
(2023/05/28)
・公式ドキュメントのDocsからInstallationツールバーに移動.
▼ Next.jsの公式ドキュメント
・Automatic Installaitonの指示に従い、以下をターミナルで実行.
ターミナル
# npm
npx create-next-app@latest
・ Projectのファイル名を聞かれるので作成する.
ターミナル
# プロジェクト名は何にしますか?
✔ What is your project named? … プロジェクト名
・以下の質問にYes/Noで回答する.
ターミナル
✔ Would you like to use TypeScript with this project? … No / Yes
✔ Would you like to use ESLint with this project? … No / Yes
✔ Would you like to use Tailwind CSS with this project? … No / Yes
✔ Would you like to use `src/` directory with this project? … No / Yes
✔ Use App Router (recommended)? … No / Yes
✔ Would you like to customize the default import alias? … No / Yes
この時点ではまだ ".next" フォルダは存在していない.
・ターミナルから先ほど作成したファイルに移動し、エディタを立ち上げる.
ターミナル
# 作成したフォルダに移動
cd プロジェクト名
# エディタを開く
code .
・開発環境で開くと".next"フォルダが作成され、同時にローカルサーバが指定のパスで立ち上がる.
ターミナル
# 開発環境で作成
npm run dev
開発を始める前の初期設定
・srcディレクトリを作成する.
・jsconfigに以下のを設定することで、jsconfig.jsonを基点として絶対パスを指定できるようになる.
jsconfig.json
{
"compilerOptions": {
"baseUrl": "."
}
}
・また、同時にVSCodeのWorkspaceに対して、絶対パス指定の補完を設定することで開発が楽になるよ!
以上になります!!