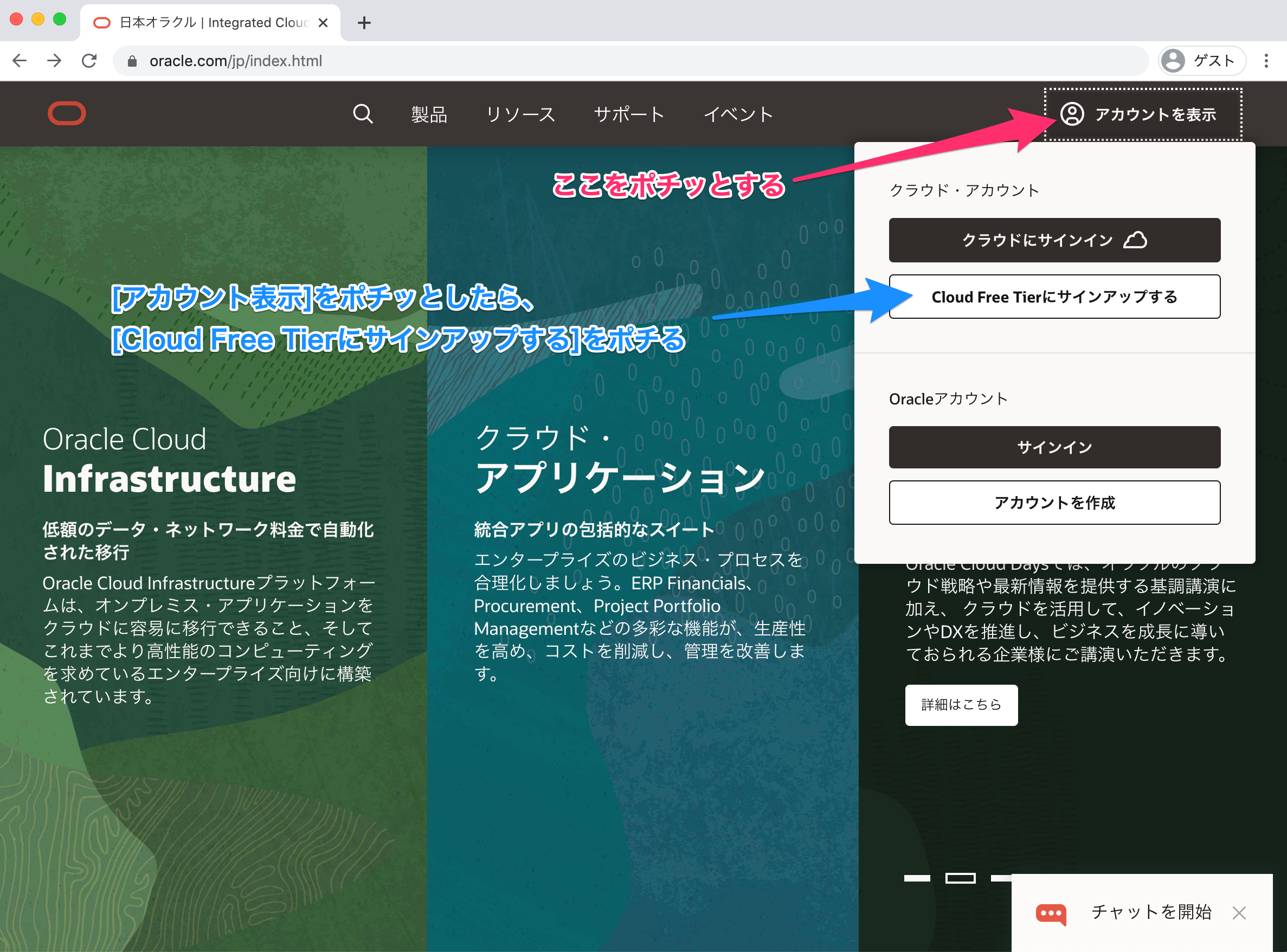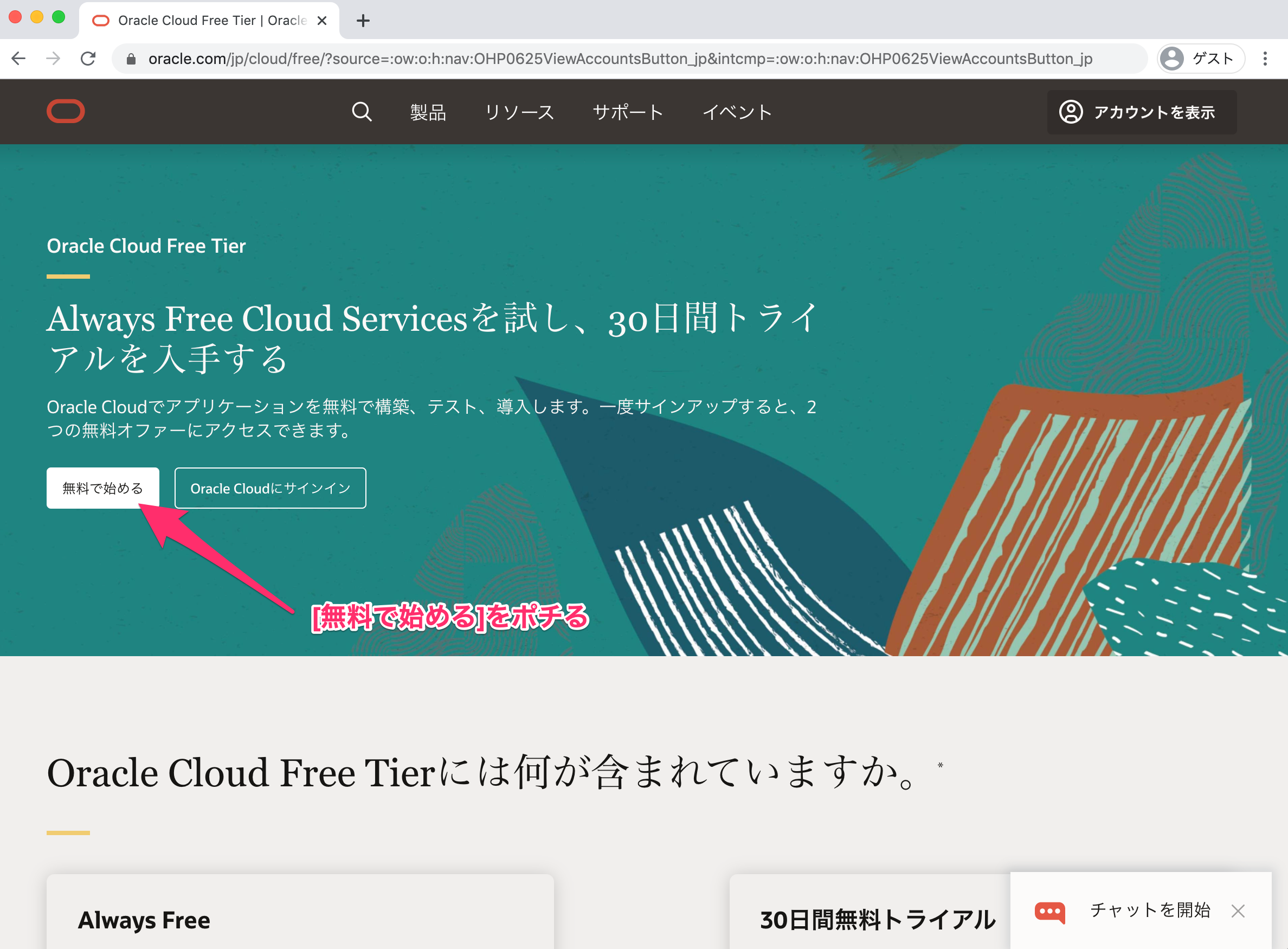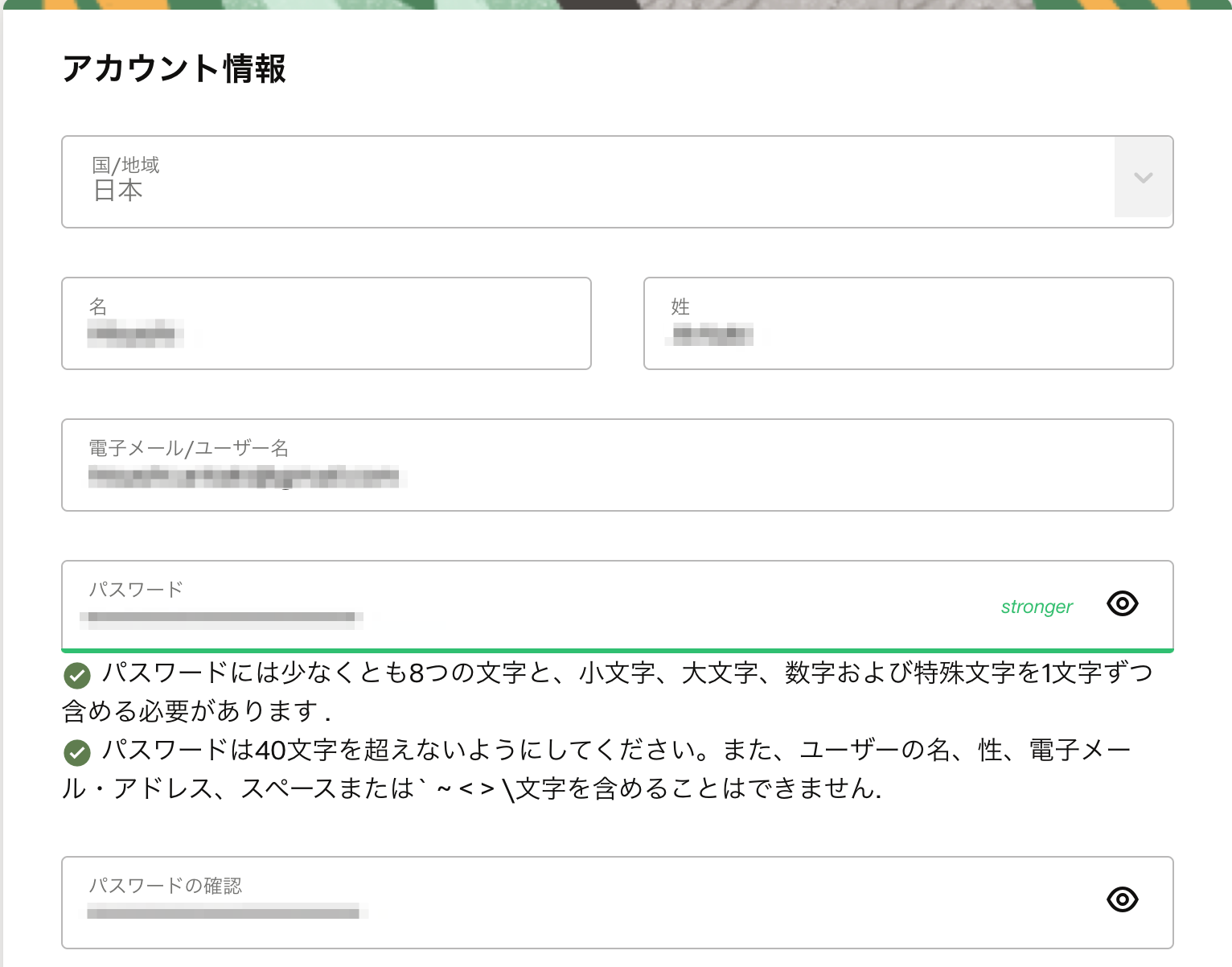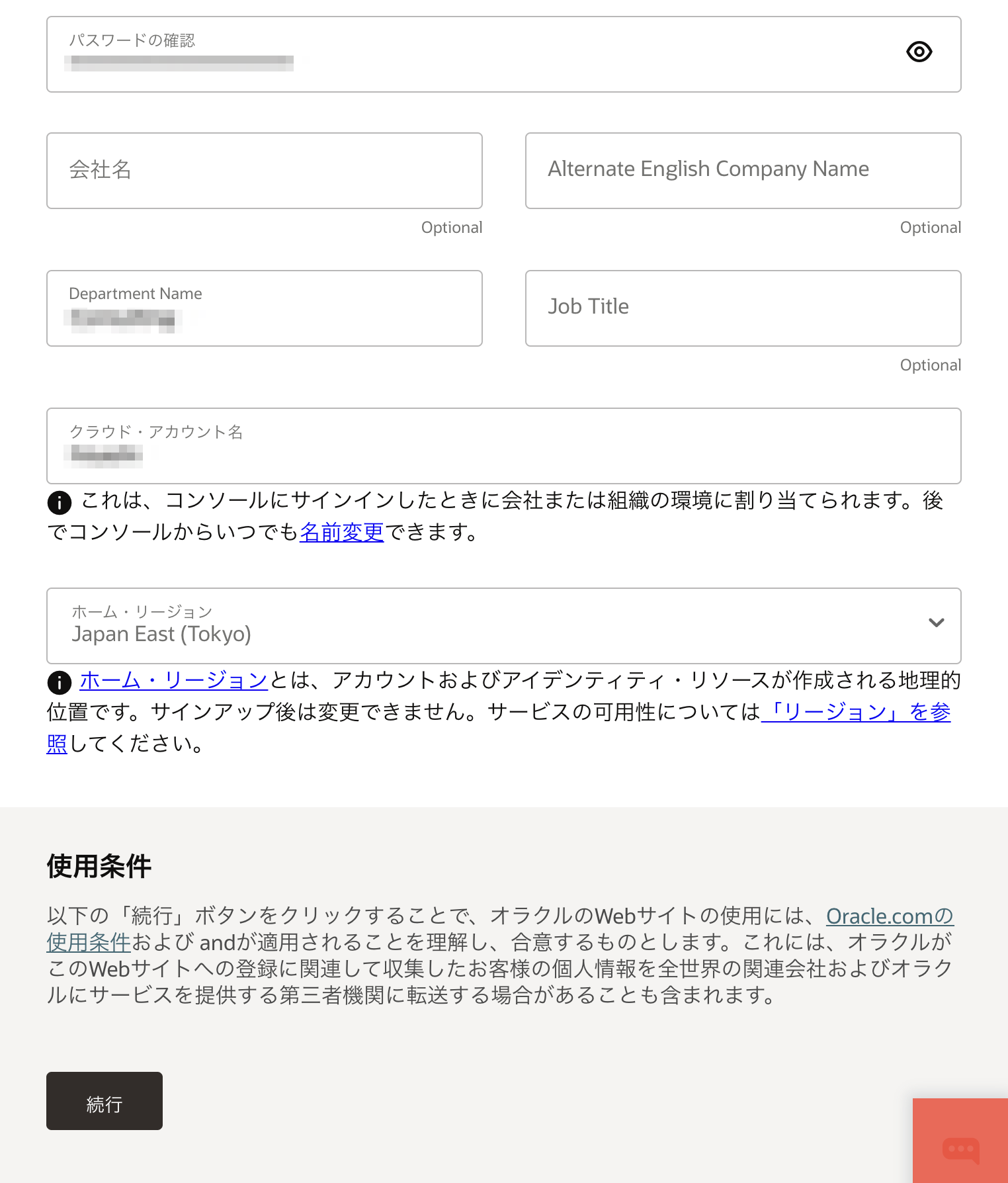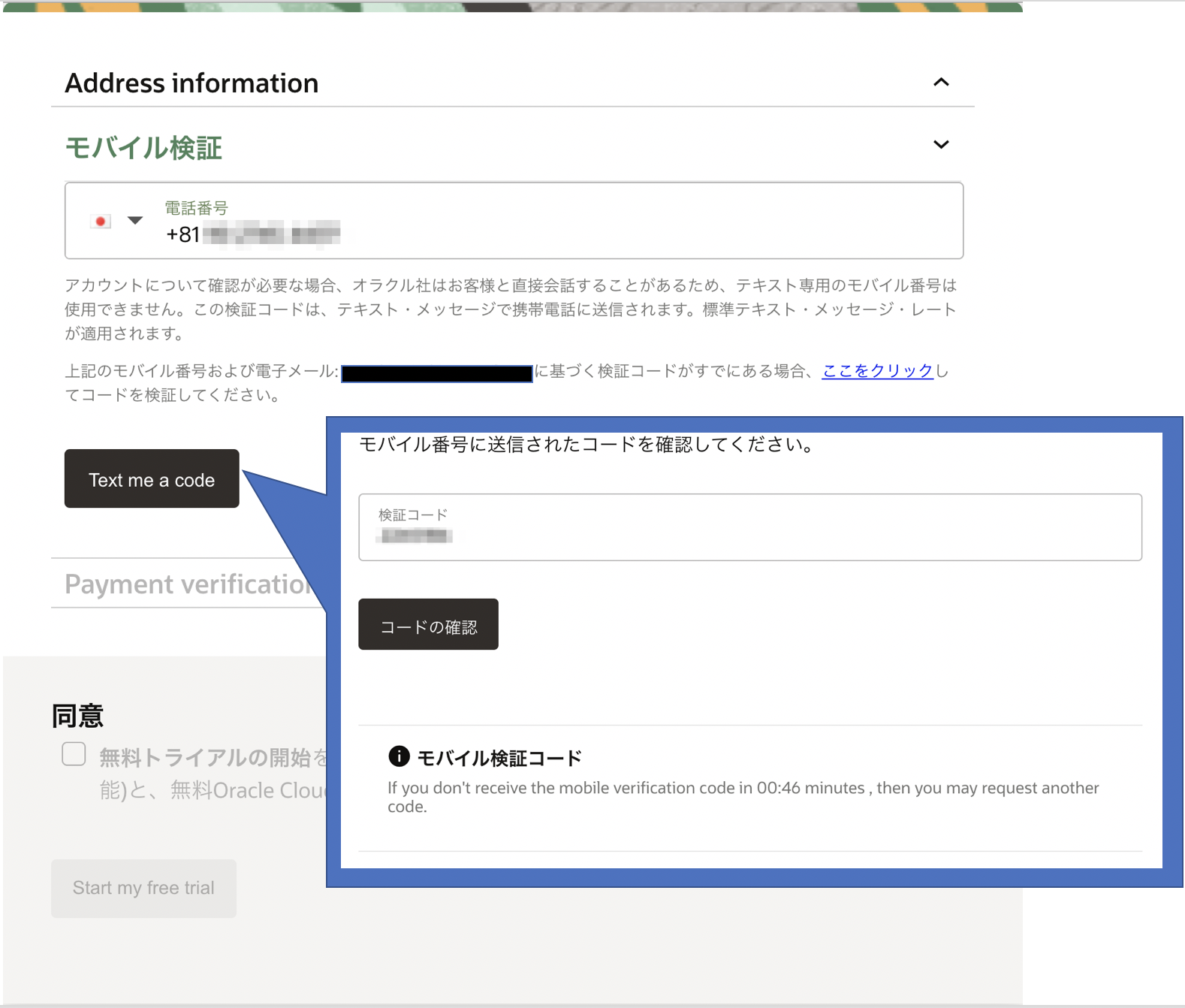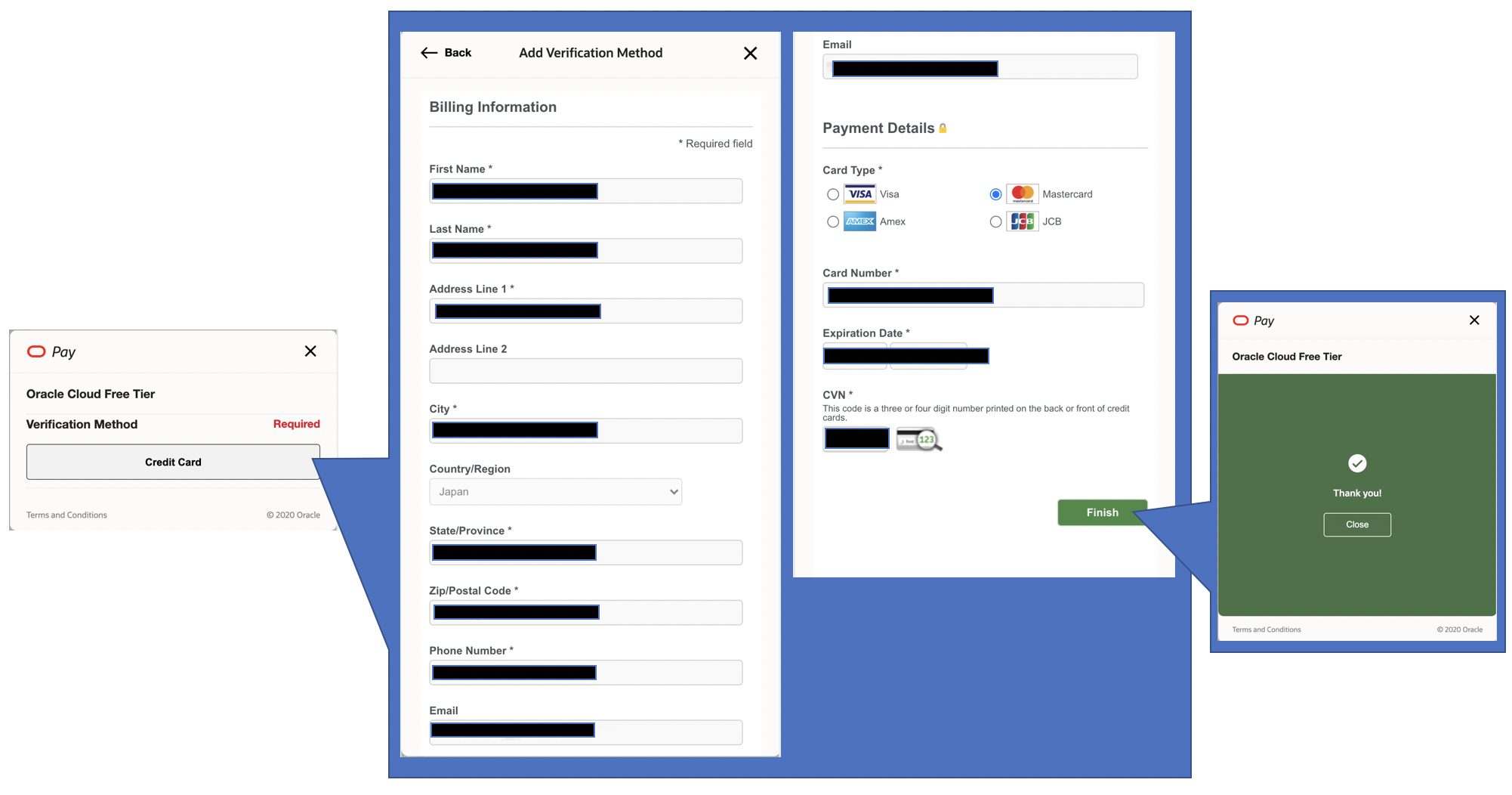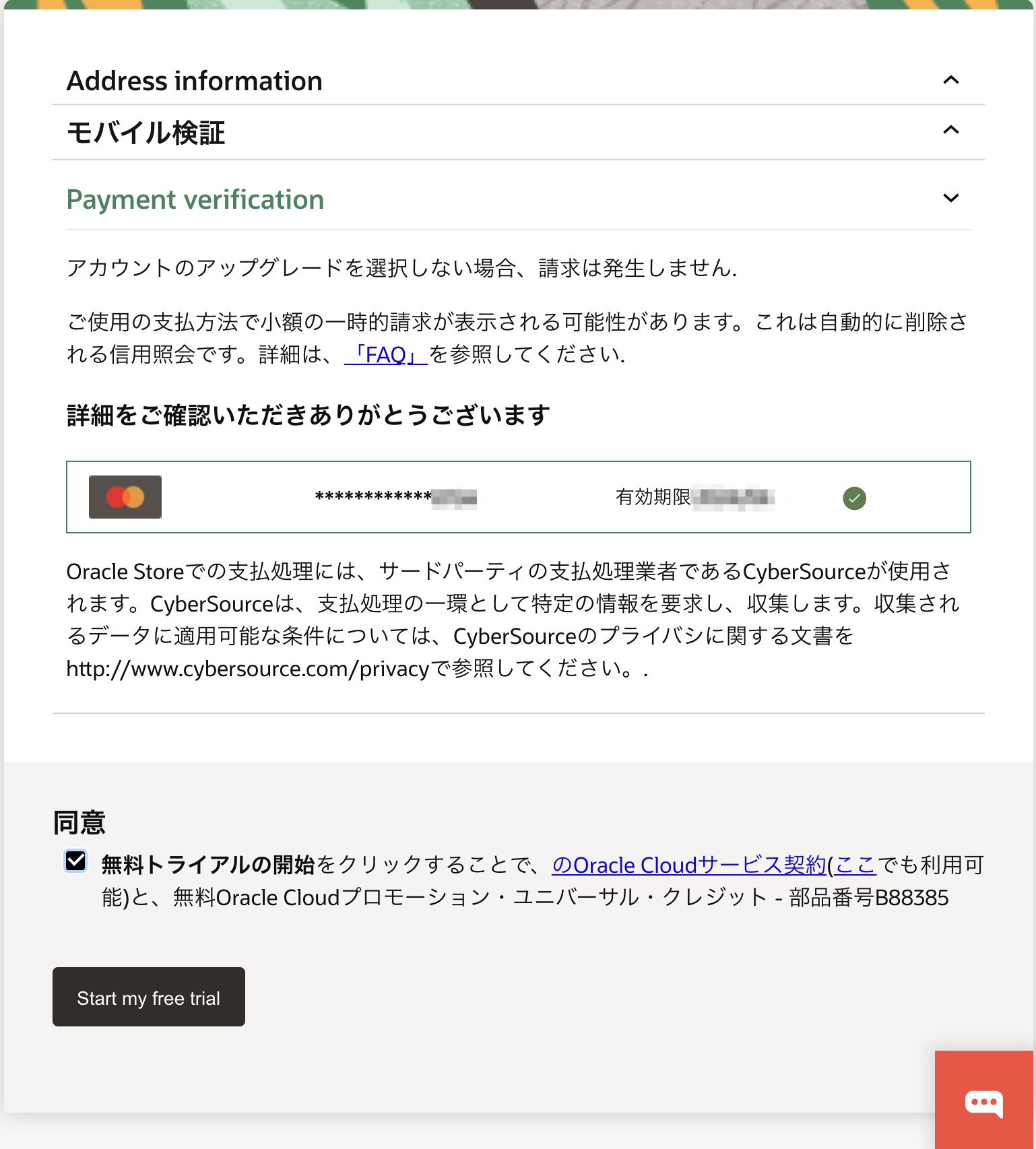はじめに
この記事は「Oracle Cloud Infrastructure(その2) Advent Calendar 2020」の12月22日の記事として投稿です。
さて、昨日の続きです。今日から読む人たちのために、改めて、記載すると「今あるaws上のブログで使っているインスタンス2つをOCIへ移行させよう!そして、その先に待っているランニングコスト軽減を得るために!!」が目的になります。![]()
そのため、今日は移行先の準備(Oracle Cloud環境を用意)について記載します。
Oracle Cloud Infrastructure(OCI)環境を手に入れる
こちらは、クレジットカードがあれば、どなたでも登録することができます。しかも FreeTier アカウントとして利用できます。無料サイコーです。クラウドの個人利用は相当な使い方をしていなければ、この無料範囲でも十分やりたいこと(要件を満たすこと)ができる人は、多いのではないかな?と思っています。(私も、そのひとりのはず!!)ということで、オラクルさんが「無料でもいいよ♪」といってくれるなら、遠慮無く利用してもいいかな?と思います。(ありがたやー![]() )
)
公式サイトへアクセスしてOCIアカウント登録をする
早速、Oracleサイトへアクセスしましょう。(こちらは2020年12月のものです)
(オラクルの公式サイト(日本))
https://www.oracle.com/jp/index.html
上記の通り、[Cloud Free Tierにサインアップする] をポチると下記の画面へ。
一部のクラウドサービスですけど無料で使える。というのは、ありがたいですね![]()
ユーザ情報の登録
ここからはアカウント登録になります。入力する画面は、こんな感じ。まずはメールアドレス認証するために必要な情報。
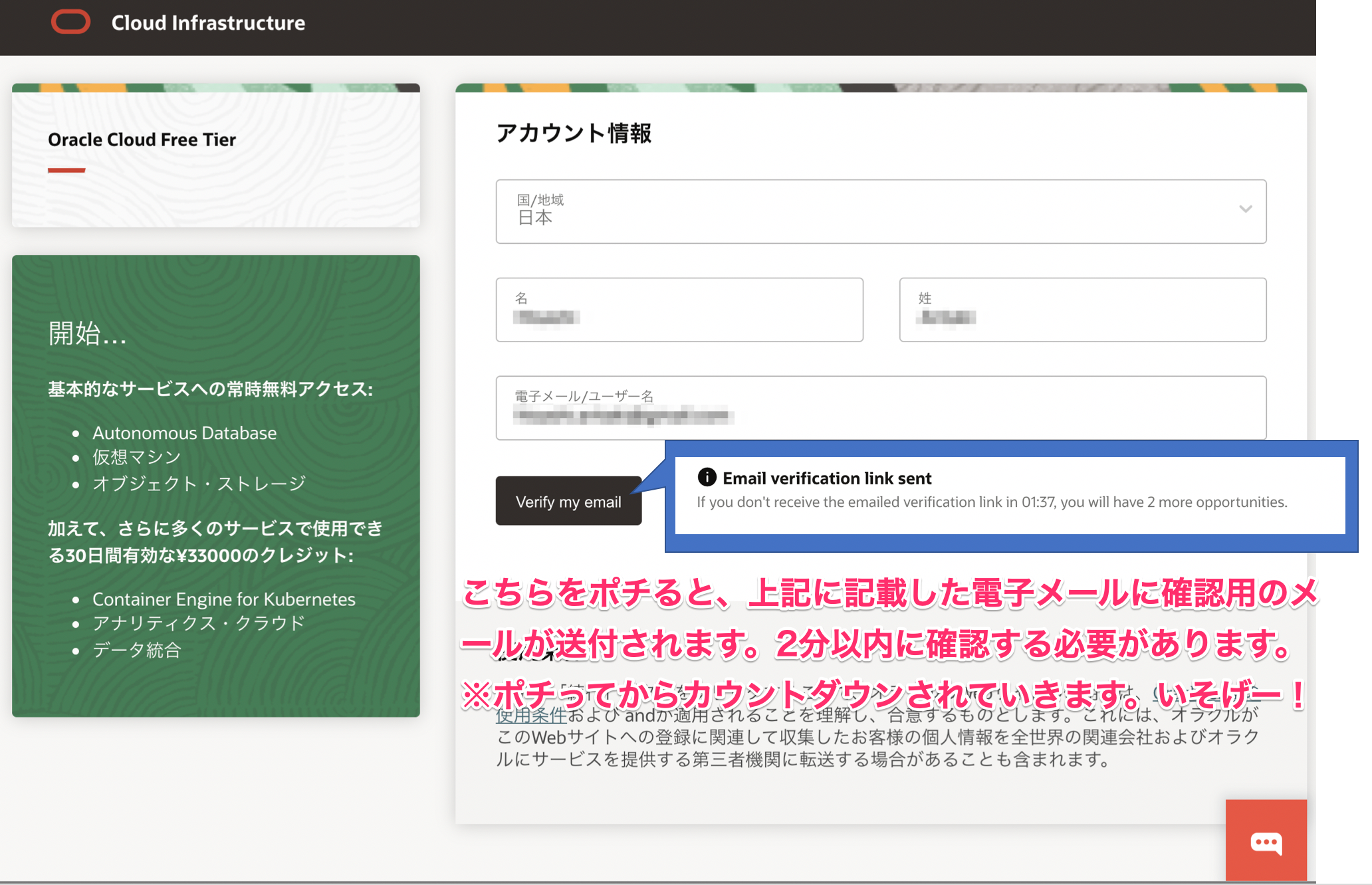
[Verify my email]をポチってから2分以内に確認します。
認証メールとしては、こんな感じのが送られてきます。
※ oraclecloud.com から送付されますので届かないようであれば迷惑メールを確認してみてください。
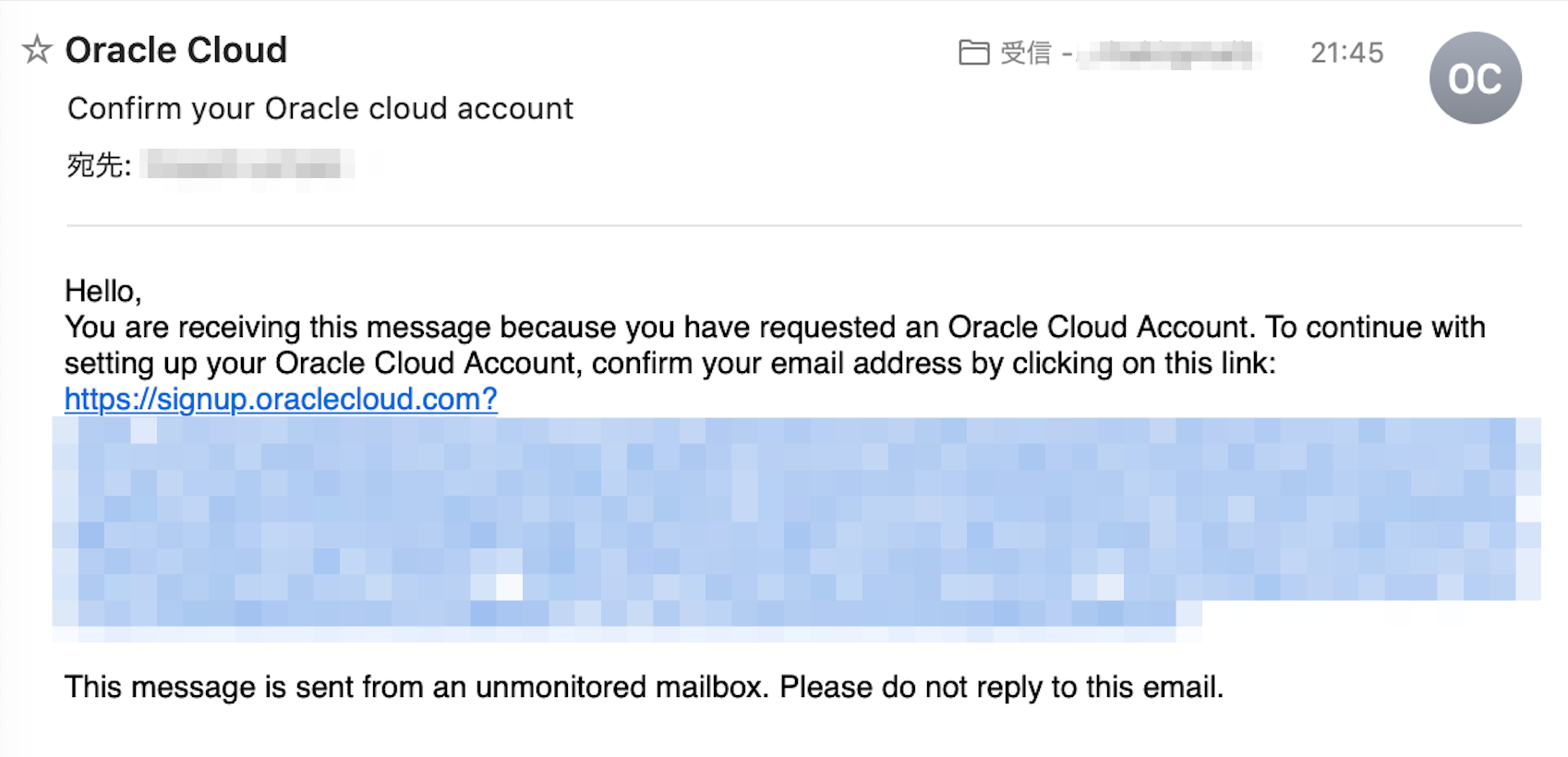
リンク先をポチってあげればメールアドレスの確認は終了です。そのあとは、続きのアカウント情報になります。
アカウント情報(その1)
難しいところはありませんね。強いていうならパスワードが複雑なものを求められるので忘れないように。くらい![]()
アカウント情報(その2)
ここは、クラウド・アカウント名とホーム・リージョンを選択できます。注意すべきは、ホーム・リージョンの選択になります。ここで選択したものは、後で変更はできません。決めたホーム・リージョンにアカウントなどの情報が配置されます。特に思い入れ(USで使いたい!)などがなく、日本での利用を考えているならホームリージョンは日本にしておく方が良いと思います。ここでは Japan East(Tokyo) を選択します。
他は難しいところはありませんね。「気持ち変だなあー」と思うところは、会社情報で気になりました。こちらはオプション情報なのですが、会社名は任意で聞くけど、部門は必須で聞かれる不思議な登録画面。ここは会社名を必須にするのが良いのではないかなあー。と、思ったりします![]()
住所
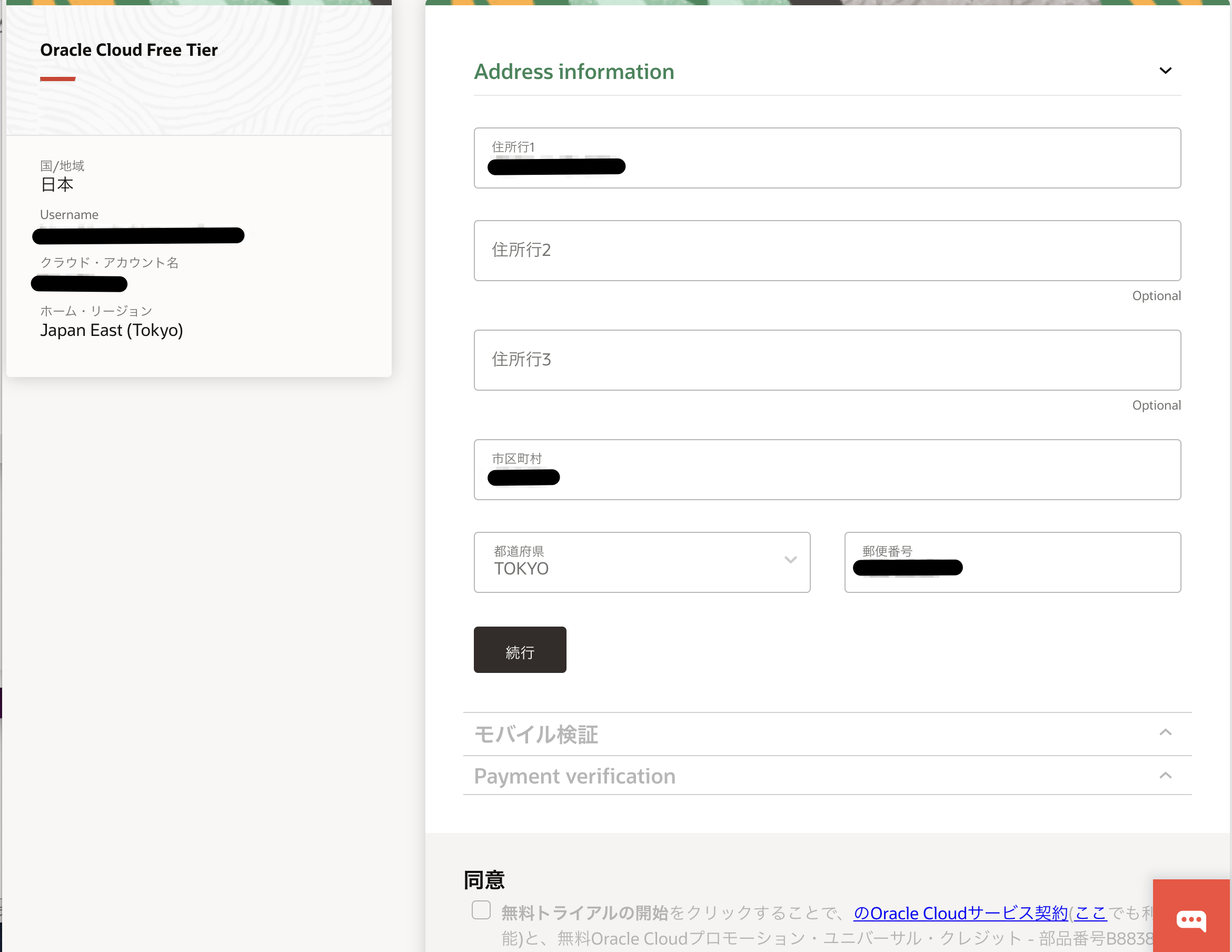
ここも特に難しいところはないと思います。左側に「アカウント情報」で選択した国、メールアドレス(ユーザネーム)と、クラウド・アカウント名、ホーム・リージョンが表示されています。間違えていたら戻って修正してください。
モバイル検証
ここはSMSを受け取れる電話番号が必要になります。[Text me a code]をポチッとすると、また2分以内にSMSに届いたコードを入力します。モバイル情報を登録すると、最後にクレジットカード情報の登録です。
Payment verification(クレジットカード登録)
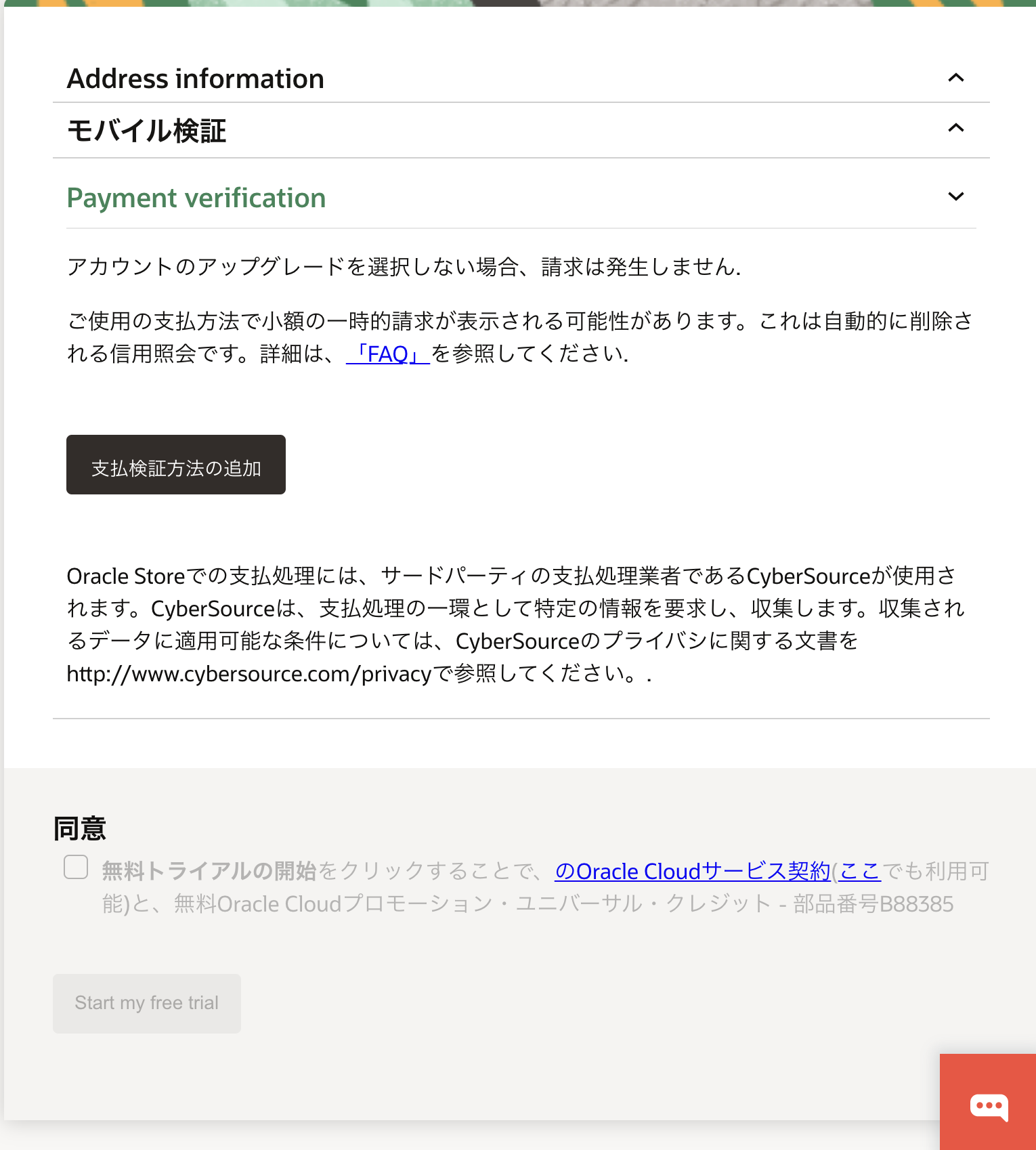
Free Tier を使う限りは課金は発生しませんが、クレジットカードの登録は必要になります。
[支払検証方法の追加]をポチると、以下のようなクレジットカード情報の登録がポップアップされます。
支払検証方法の追加
あとは、Oracle Cloudサービス契約をよく読んで同意できる際はチェックを付けて、[Start my free trial]をポチります。
クレジットカードの認証も問題なければ、アカウント作成画面になります。

こちらの「O」マークの画面がアカウント設定している状況になります。この過程で、Welcomeメールが送付されます。この画面が完了するまで待ちましょう。
ちなみにWelcomeメールは、こんな感じのメールが届きます。
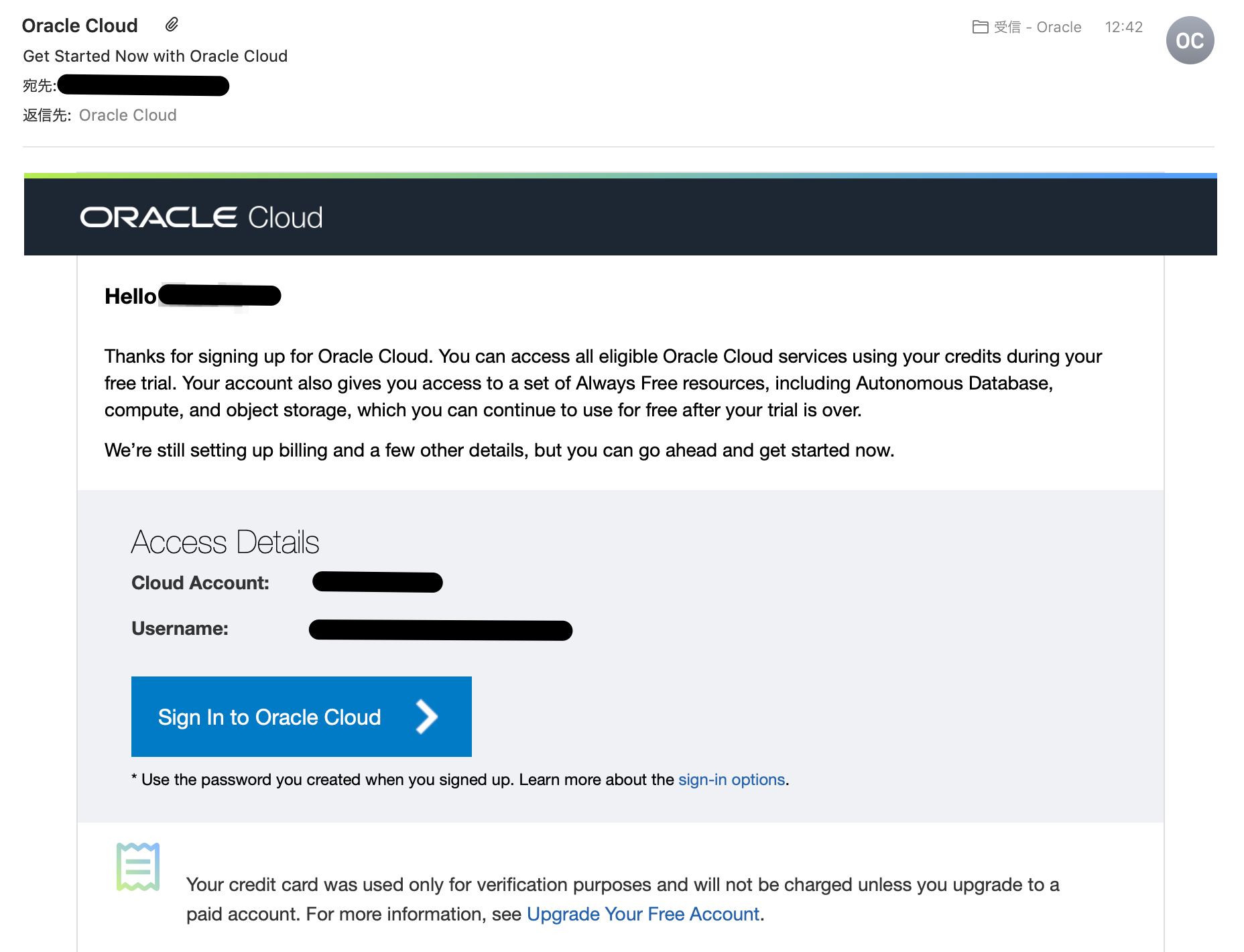
このメールにある[Sign In to Oracle Cloud]をポチッとして、OCIへログインできれば完了です![]() 。
。
余談(クレジットカード認証で手こずる話)
1. クレジットカードの認証が失敗する
クレジットカードの認証が通りませんでした。「なぜだろう?」と思ったら、今回登録しようとしたクレジットカード承認処理が保留するようになっていたみたいです。これはクレジットカードの契約形態やクレジットカード会社毎に異なるので様々。今回は、定期購読のような課金が発生するようなものは、一旦、保留になるような状態になっていたみたいです。知らなかった…。勉強になりました![]() 。クレジットカード認証に失敗した際は、クレジットカード会社に問い合わせてください。
。クレジットカード認証に失敗した際は、クレジットカード会社に問い合わせてください。
2. 理由がわからないが、Oracleに嫌われている?ケース
クレジットカードの認証は、カード会社のサービスデスクにお願いして通るようにしたのですが、別のところで失敗してしまいました![]() 。
。
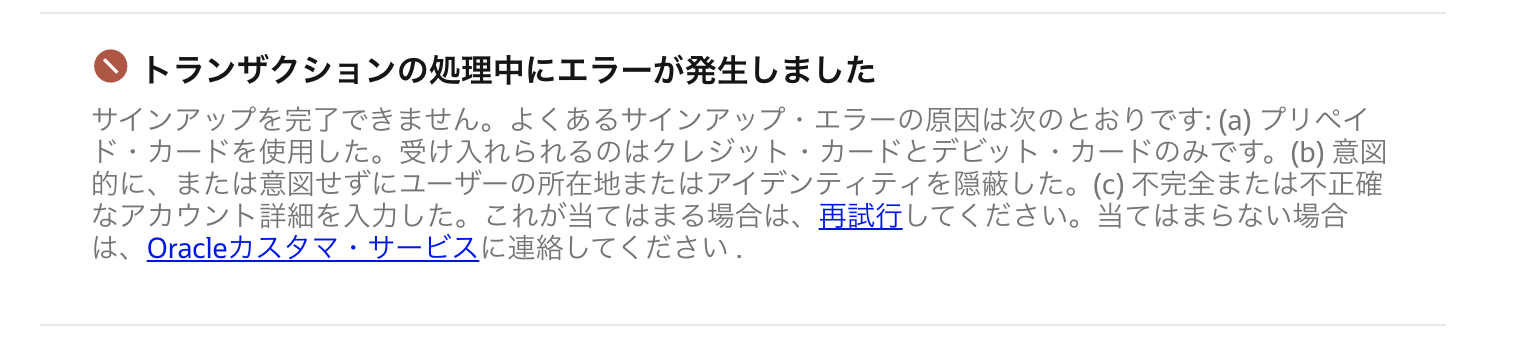
こればかりは何が原因かわかりません。そんなときは Oracleカスタマ・サービス に連絡するしかありません![]()
ちなみに、Google Chrome の Cookie 扱いなどで失敗になるケースもあるみたいです。ブラウザを変えたりしてみても解決しないときは、時間をかけるだけもったいないので、Oracleカスタマー・サービス に連絡するのをオススメします![]() 。
。
手に入れたOracle Cloud。これがFree Tierな画面だ!
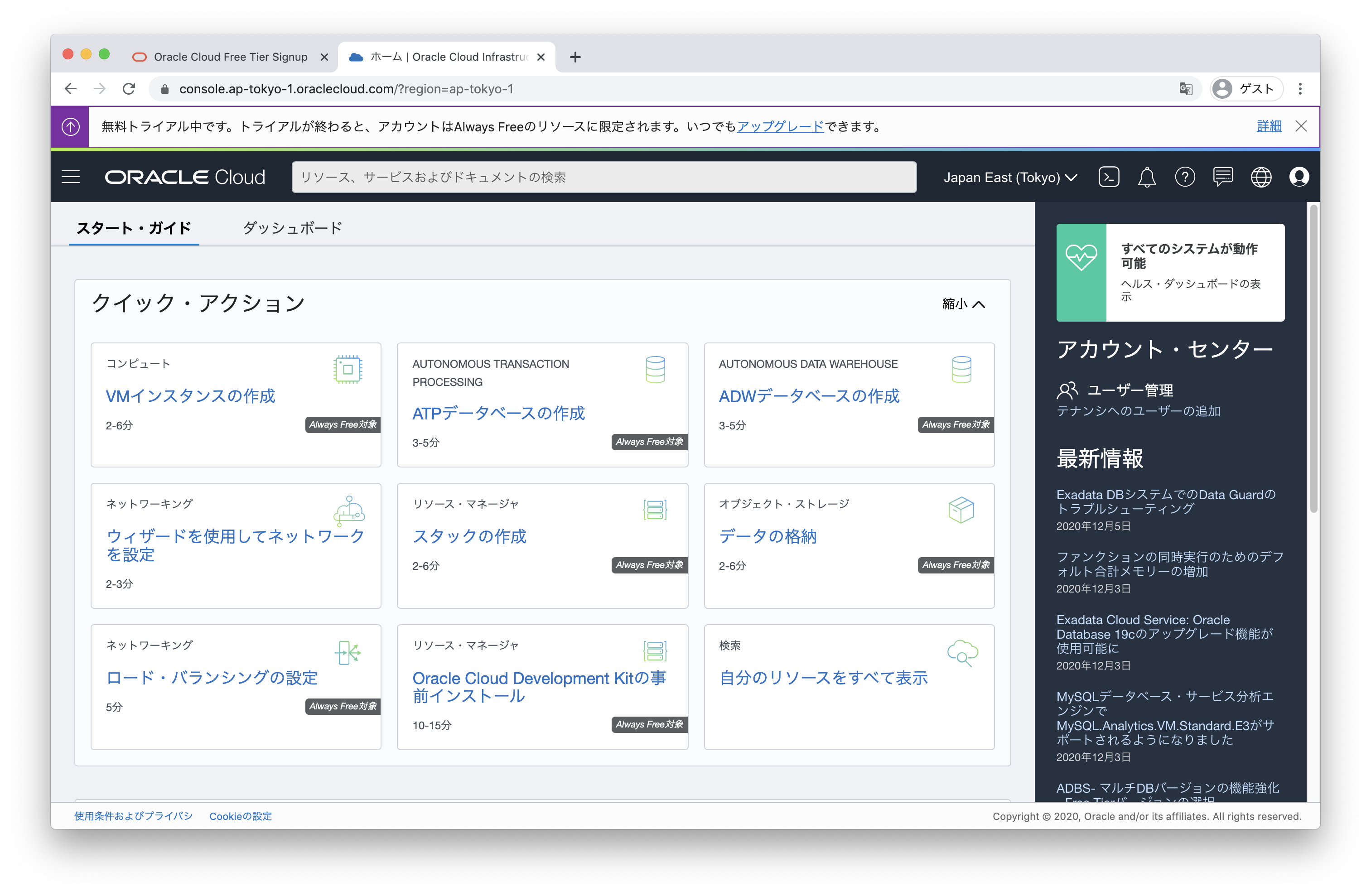
クイック・アクションには、無料で使えるものが選択しやすい状態になっていました![]()
登録自体はそんなに時間がかかる作業ではありませんが、つまずくと時間がかかります![]() おそらく、つまずくところはクレジットカード認証のあたりだと思います。こればかりは自分だけで解決できないので、クレジットカード会社やOracleカスタマ・サービスに助けをもらってください
おそらく、つまずくところはクレジットカード認証のあたりだと思います。こればかりは自分だけで解決できないので、クレジットカード会社やOracleカスタマ・サービスに助けをもらってください![]() 。
。
さてと、無事にOracle Cloudにアカウントが作成されました。はじめの1ヶ月は33,000円のクレジットがあるので、指定されている無料サービス以外も使えます![]() 。
。
おわりに(その2)
ちょっと長くなってしまいましたけど、今日のお話は、ここまで。明日は aws から OCI への移行手段の話を予定しています。![]()