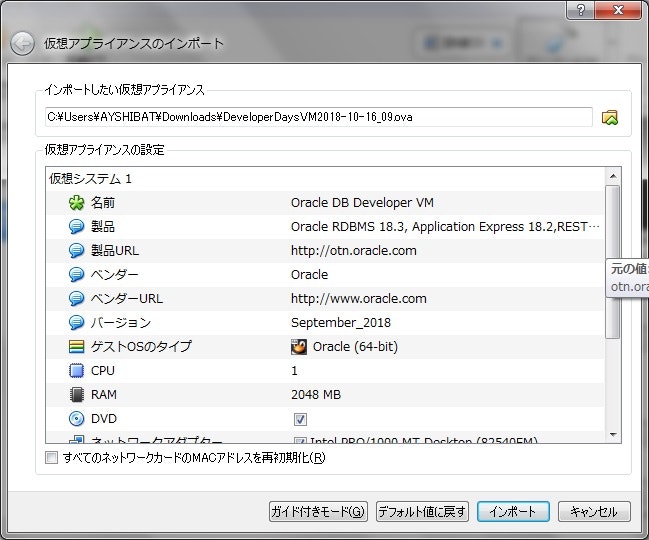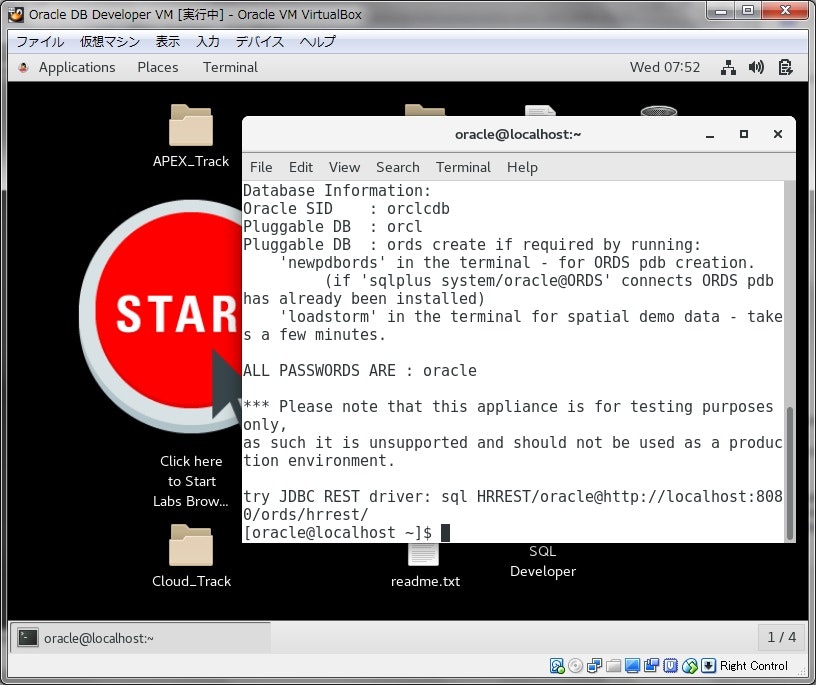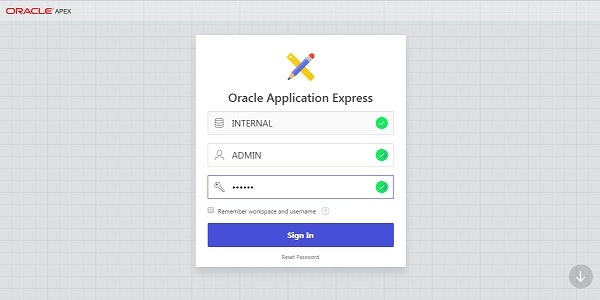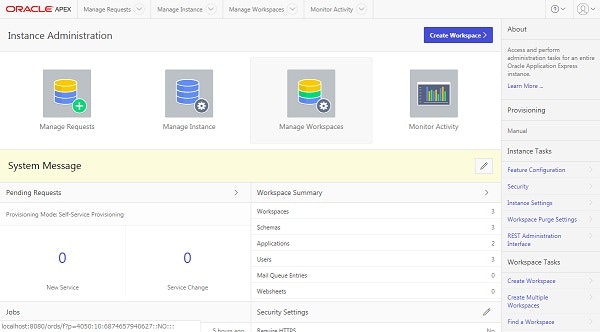このエントリは Oracle Database or GoldenGate Advent Calendar 2018 の Day 5 の記事となります。
Oracle Database or GoldenGate Advent Calendar 2018
https://adventar.org/calendars/3525
当初の予定から変更! OTNからダウンロードできる VirtualBoxイメージ(ovaファイル)で
Oracle Database 18c環境をサクっと構築してみるやで彡(゚)(゚)
1. VirtualBox をインストール
まずは VirtualBox をダウンロードしてインストール、
既に導入済みの人は不要ですやで彡(゚)(゚)
Oracle VM VirtualBox
https://www.oracle.com/technetwork/server-storage/virtualbox/downloads/index.html?ssSourceSiteId=otnjp
インストールで詰まることは無いと思いますが、色々な記事も有ります。
VirtualBoxのインストール方法
https://eng-entrance.com/virtualbox-install
VirtualBox を Windows にインストール
https://www.shookuro.com/entry/2018/01/28/162252
2. Database Virtual Box Appliance / Virtual Machine の ovaイメージをダウンロード
下記ページから ovaイメージ を ダウンロードします。
7.7GB位あるので、ダウンロードしたら少し待ちます彡(゚)(゚)
Oracle Technology Network
Database Virtual Box Appliance / Virtual Machine
https://www.oracle.com/technetwork/database/enterprise-edition/databaseappdev-vm-161299.html
スグに次の手順(インポート)してもエエんですが、ダウンロード失敗の可能性も加味して、
MD5のハッシュ値を確認してダウンロード元のと比較するのをオススメします。
下記はWindowsのコマンドプロンプトでのMD5ハッシュ値確認例彡(゚)(゚)
certutil -hashfile C:\Users\AYSHIBAT\Downloads\DeveloperDaysVM2018-10-16_09.ova MD5
MD5 ハッシュ (ファイル C:\Users\AYSHIBAT\Downloads\DeveloperDaysVM2018-10-16_09.ova):
bf 2b 8e cd 1c c2 1f 0b de c6 39 73 f7 2c ea 83
CertUtil: -hashfile コマンドは正常に完了しました。
3. ovaイメージのインポート
ダウンロードしたovaイメージをインポートします。基本ポチポチするだけ彡(゚)(゚)

4. 仮想マシンの起動
インポートが成功したら、仮想マシンを起動します彡(゚)(゚)
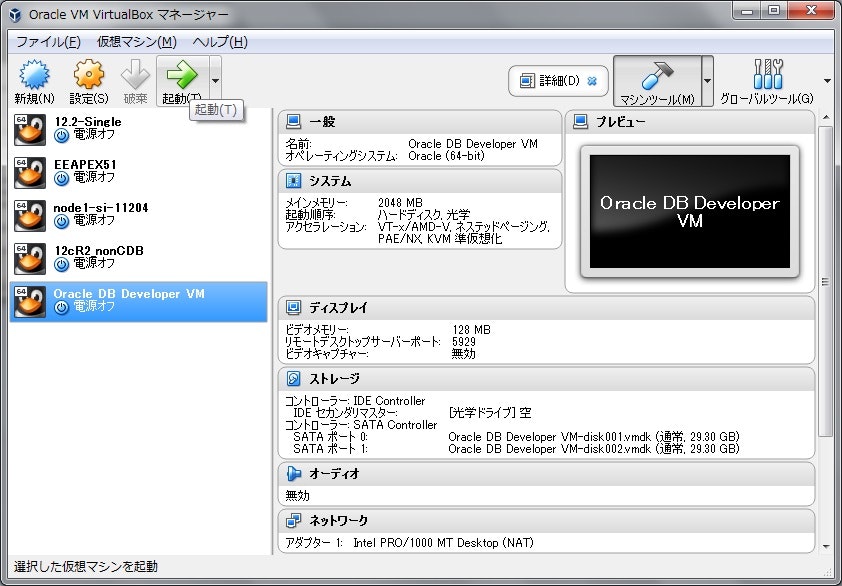
5. 仮想マシンへのアクセス(ssh + sqlplus)
インポートされた仮想マシンにはNATのポートフォワードが下記のように設定されています。

sshのポートフォワードは 2222(HOST)→22(GUEST) に設定されているので、
「localhost:2222」でsshログインが可能です。
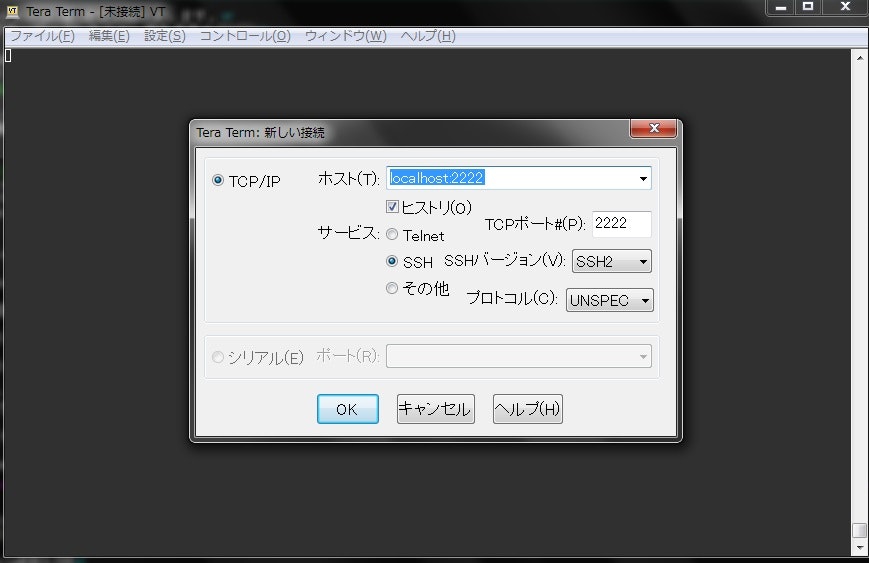
ユーザ名とパスワードは元ページに書かれている通り oracle 彡(゚)(゚)
(Username and password is oracle.)
sshログイン後、環境変数ORACLE_HOMEとPATHを設定します。
tnsnames.ora にはCDBへの接続文字列ORCLCDBと、
PDBへの接続文字列ORCLがセットされています。
後は sqlplus でログインするだけや!PDBに接続してみます。彡(゚)(゚)
export ORACLE_HOME=/u01/app/oracle/product/version/db_1/
export PATH=${PATH}:${ORACLE_HOME}/bin
cd $ORACLE_HOME/network/admin
cat tnsnames.ora
sqlplus /nolog
CONNECT PDBADMIN/oracle@ORCL
SELECT SYS_CONTEXT('USERENV', 'CON_NAME') AS CON_NAME FROM DUAL;
実行結果は下記の通り。DBにログイン成功や!彡(^)(^)
[oracle@localhost admin]$ export ORACLE_HOME=/u01/app/oracle/product/version/db_1/
[oracle@localhost admin]$ export PATH=${PATH}:${ORACLE_HOME}/bin
[oracle@localhost admin]$ cd $ORACLE_HOME/network/admin
[oracle@localhost admin]$ cat tnsnames.ora
ORCLCDB=localhost:1521/orclcdb
ORCL=
(DESCRIPTION =
(ADDRESS = (PROTOCOL = TCP)(HOST = 0.0.0.0)(PORT = 1521))
(CONNECT_DATA =
(SERVER = DEDICATED)
(SERVICE_NAME = orcl)
)
)
[oracle@localhost admin]$ sqlplus /nolog
SQL*Plus: Release 18.0.0.0.0 - Production on Wed Dec 5 09:02:47 2018
Version 18.3.0.0.0
Copyright (c) 1982, 2018, Oracle. All rights reserved.
SQL> CONNECT PDBADMIN/oracle@ORCL
Connected.
SQL> SELECT SYS_CONTEXT('USERENV', 'CON_NAME') AS CON_NAME FROM DUAL;
CON_NAME
--------------------------------------------------------------------------------
ORCL
SQL>
6. 仮想マシン上のDBへのアクセス(SQL Developer)
お次は SQL Developer で仮想マシンのDBにログインしてみます彡(゚)(゚)
仮想マシンのOracleリスナーのポートは 1521(HOST)→1521(GUEST) に
フォワードされているので、localhost:1521 でDB接続できます。
サービス名はPDBのサービス(orcl)で、PDB管理者(PDBADMIN)でログインしてみます。
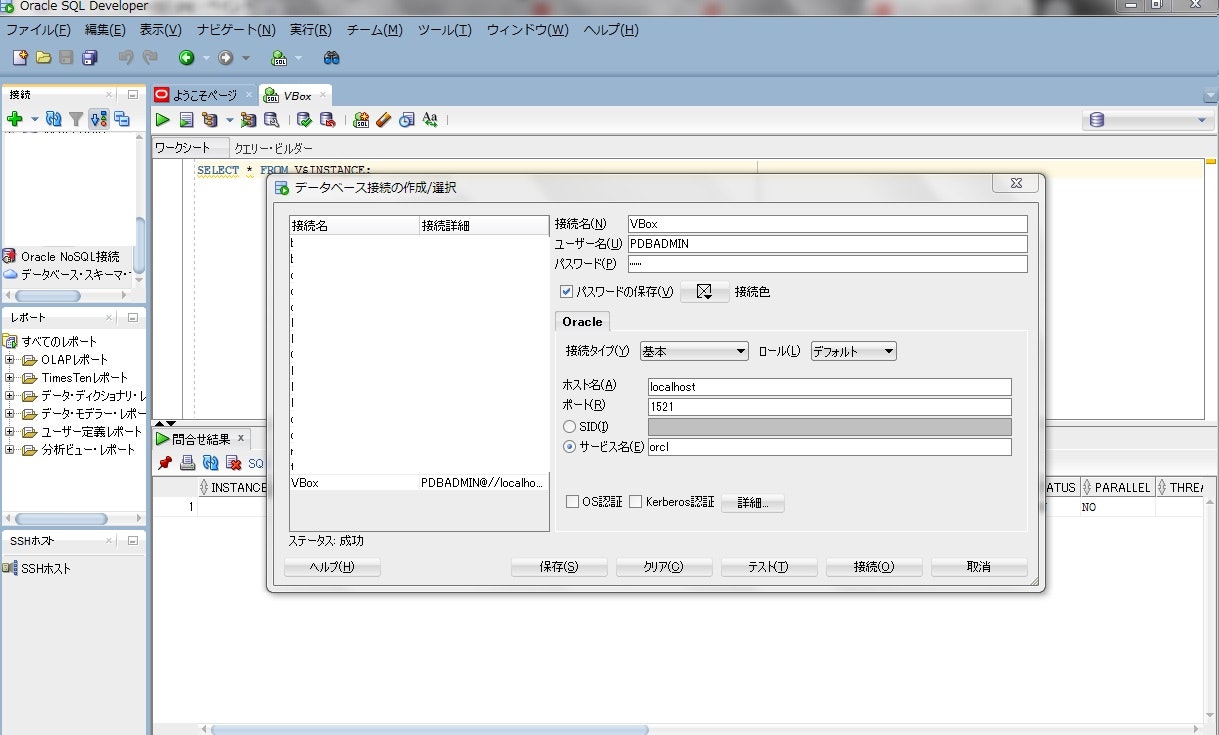
接続後、試しにコンテナ名(PDB名)をSELECTしてみます。
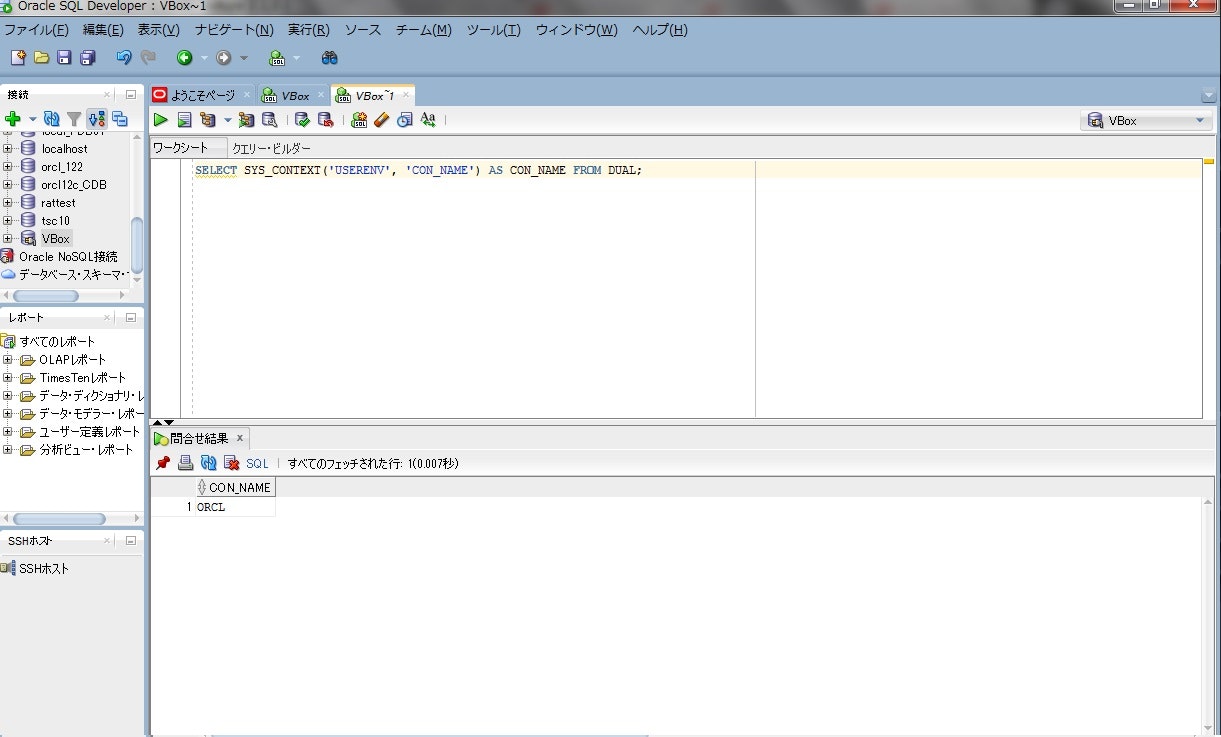
成功(`・ω・)Ъ
7. 仮想マシンのAPEX ADMIN環境にホストマシンのWebブラウザからアクセス(Oracle APEX)
(2019/2/12追記)Oracle APEX UG Meetup 2019 #1開催の勢いに任せて、追記するやで彡(゚)(゚)
仮想マシンの8080ポート(HOST)は8080ポート(GUEST)にフォワードされていて、
ホストマシンのブラウザから仮想マシンのAPEX ADMIN環境にアクセスできます。
URL…………http://localhost:8080/apex
Workspace…INTERNAL
Username …ADMIN
Password …oracle
この接続情報元ネタは下記、publicなのは無いのかな…?
Installing and Configuring an Oracle Developer Day VirtualBox Image
https://mikesmithers.wordpress.com/2015/01/25/installing-and-configuring-an-oracle-developer-day-virtualbox-image/
このADMIN環境からワークスペースを作成すれば、
もりもりAPEXアプリを作れるやで。ワイの過去記事も見てね彡(^)(^)
Oracle APEX Meetup 第2回「2時間でできるAPEXハンズオン」(6/1・木) に行ってみたのでご報告
https://gonsuke777.hatenablog.com/entry/20170613/1497339652
8. まとめ
VirtualBoxでお手軽にOracle Database 18c環境を構築できたやで!どんどん活用してね。
彡(^)(^)