はじめに
何ヶ月か前に、急に3Dプリンター(Creality Ender 3)が動かなくなった。。。
電源をいれても、ディスプレイが黒い状態から進まなくなってた。
当時、あまり情報が見つからなかったので、放置してた。
最近また、3Dプリンター熱があがってきたので、思い立って、解決策探して、がんばった。
したこと
事前調査
調べてみると、firmwareをアップデートしたら治ったみたいな投稿を見つけた。
OctoPrintつないでたので、そいつが悪さしたんじゃないか疑惑高し。
Ender 3 V2 FAQs - Marlin Firmware Service
How to fix blue screen of death on Ender 3 Pro - (Easy)
Bug whith the firmware Ender 3 V2 – Bug Reports – Creality 3D Resource Forum
firmwareアップデートはここらが参考になりそう。
Ender 3 V2 Firmware Update: How to Update/Install Marlin | All3DP
Creality Ender 3 V2 Firmware | V4.2.X Board - TH3D Studio LLC
フォーマット
sdカードのフォーマットをまずやった。ここが一番ネック。
4096 allocation sizeにしないといけないらしい。そのために、microsdカードは8GB以下じゃないといけないらしい。。。ほんとかなと思って調べたら、microsoftのサイトにも書かれてた。Default cluster sizes for FAT32は256 MB–8GB は4KB。
Default cluster size for NTFS, FAT, and exFAT
家中探したら1つ見つかった。よかった。
Macでする方法を調べて試してたけど、allocation block sizeがどうなったのかよくわからなかった。
ここら参考にしたけど、いまいちわからんかった。
macbook pro - Reformat exFat with specific Device Block Size and Cluster Size - Ask Different
なので、Windows使った。エクスプローラ上のsdカード認識したやつを右クリックしてフォーマットした。
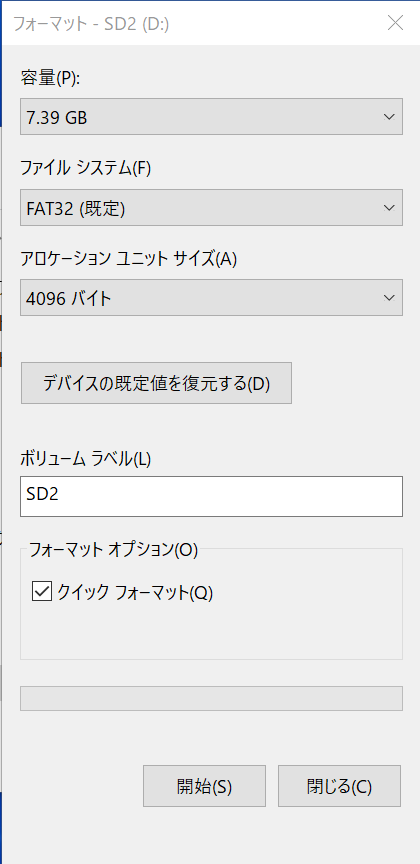
firmware
何種類かfirmwareのバイナリを手に入れる方法がある。自分でビルドしたり、Marlinのサイトからバイナリをダウンロードしたり、TH3Dってサイトがビルドしたやつをダウンロードしたり、Crealityのサイトからバイナリをダウンロードしたり、色々ある。無難にCrealityのをダウンロードして使った。すこしバージョン古そうやったけど、動いたらいいかってことで、無難にそうした。Marlinのサイトからもダウンロード
自分の3DプリンタのボードのバージョンはV4.2.2だったので、14 August 2020 Ender-3 V2_4.2.2 Marlin-2.0.1 – V1.0.2 (Factory Firmware) Verifiedを使った。
Ender-3 V2 Firmware & Files - Creality 3D Printing Resources Forum
その他
Creality Ender 3 V2 Firmware | V4.2.X Board - TH3D Studio LLC
ディスプレイのボードにfirmwareをやく
下記手順で、ディスプレイのボードのfirmwareを更新した。
- sdカードにダウンロードしたfirmwareのファイル群の中の
DWIN_SETフォルダをおく - 電源ぬく
- ディスプレイのケーブルはずす
- ディスプレイのネジはずす
- ディスプレイのボードにsdカードを指す
- ケーブルさす
- 電源いれる
- ディスプレイが黒→青→オレンジ
- 30秒まつ
- ディスプレイがオレンジのまま、電源オフ
- sdカードぬく
- 電源オン→復活!!いつもの起動画面になって、設定画面になった。
- 電源オフ
- ネジしめる
動作確認
ためしに、プリントしてみた。無事動いた!やったー!!
ただ、久しぶりやから、台の高さ調整が微妙で何回かミスった。。。
しなかったこと
上記手順で、期待通り動いたので、メインのボードのfirmwareは更新しなかった。
ダウンロードしたのが、Factory Firmwareやったし、変わってないかなと思うので。
おわりに
急に死んだので、マザーボード死んだかなと思って、交換めんどいなと放置してた。
今回、調べたらfirmware更新でなんとかなりそうな情報を得られて、ためしたらうまくいった。
日本語の情報がほとんどないから、こういうとき、英語ちょっと読めると便利。
そこそこ真面目に英語勉強しといてよかった。

