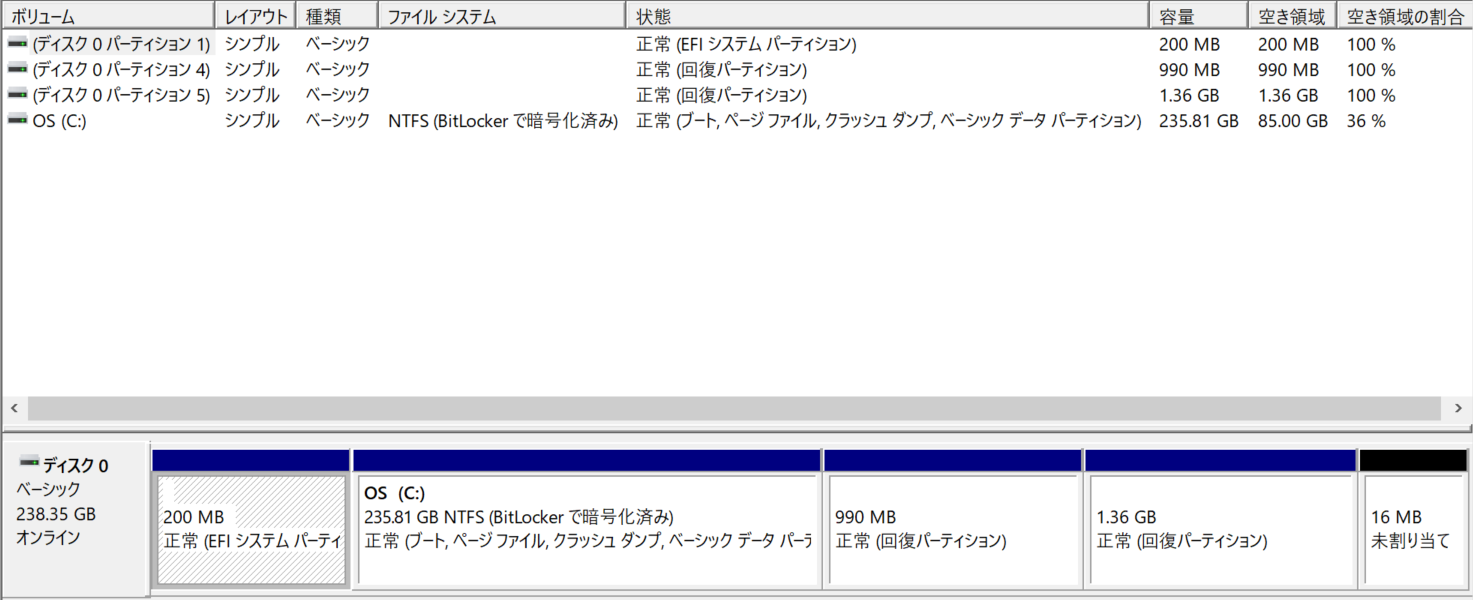はじめに
Windows OS インストール時にC ドライブ後方に回復パーティションが作成された場合、後から C ドライブを拡張したくても回復パーティションが影響して拡張ができません。
そういった場合の対処として、回復パーティションを一旦削除して、C ドライブ拡張後に回復パーティションを再作成する手順をご紹介いたします。
作業の流れ
- 回復パーティションのキャプチャ
- 回復パーティションの削除
- C ドライブの拡張
- 回復パーティションの再作成
1. 回復パーティションのキャプチャ
回復パーティション削除前に、現状の回復パーティションの情報をキャプチャしておきます。
手順
1-1. 管理者権限のコマンド プロンプトを起動し、下記コマンドを実行して DiskPart を起動します。
> diskpart
1-2. 下記コマンドを実行し、ボリュームの一覧を表示し、回復パーティションのボリューム番号を確認します。
> list volume
出力例)
DISKPART> list volume
Volume ### Ltr Label Fs Type Size Status Info
---------- --- ----------- ---- ---------- ------- --------- --------
Volume 0 D SSS_X64FRE_ UDF DVD-ROM 4782 MB 正常
Volume 1 C NTFS Partition 125 GB 正常 boot
Volume 2 Recovery NTFS Partition 1000 MB 正常 ※
Volume 3 FAT32 Partition 100 MB 正常 system,
Volume 4 E Volume NTFS Partition 149 GB 正常
1-3. 下記コマンドを実行し、回復パーティションのボリュームを選択します。
> select volume X
X には "手順1-2" で確認した回復パーティションのボリューム番号を指定します。
1-4. 下記コマンドを実行し、回復パーティションにドライブ レターを割り当てます。
> assign letter=R
1-5. 下記コマンドを実行し、DiskPart を終了します。
> exit
1-6. 下記コマンドを実行し、回復パーティションのイメージをキャプチャします。
> Dism /Apply-Image /ImageFile:[wim ファイルの保存先パス] /Index:1 /ApplyDir:<回復パーティションのドライブ>
実行例)
Dism /Apply-Image /ImageFile:E:\Image\my-Recovery-partition.wim /Index:1 /ApplyDir:R:\
以上で回復パーティションのイメージのキャプチャは完了となります。
2. 回復パーティションの削除
次に回復パーティションを削除します。
手順
2-1. 管理者権限のコマンド プロンプトを起動します。
2-2. 以下のコマンドを実行し、DiskPart を起動します。
> diskpart
2-3. 以下のコマンドを実行し、作業対象のディスク番号を指定します。
> select disk 0
2-4. 以下のコマンドを実行してパーティション情報を表示し、Type 列が
"Recovery" となっているパーティションのパーティション番号を確認します。
> list partition
出力例)
DISKPART> list partition
Partition ### Type Size Offset
------------- ------------------ ------- -------
Partition 1 Primary 50 GB 300 MB
Partition 2 Recovery 450 MB 1024 KB ※
2-5. 以下のコマンドを実行し、回復パーティションの番号を指定します。
> select partition X
X には、"手順 2-4" で確認した回復パーティションのパーティション番号を指定します。
2-6. 以下のコマンドを実行し、回復パーティションを削除します。
> delete partition override
2-7. 下記コマンドを実行し、DiskPart を終了します。
> exit
2-8. 下記コマンドを実行し、回復環境を無効化します。
> Reagentc /disable
以上で回復パーティションの削除は完了となります。
3. C ドライブの拡張
回復パーティションがない状態になっているので、C ドライブを拡張できるようになっているはずです。
ここではドライブ拡張の手順については割愛します。
4. 回復パーティションの再作成
C ドライブの拡張が終わったら、回復パーティションを再作成します。
手順
4-1. 管理者権限のコマンド プロンプトを起動します。
4-2. 以下のコマンドを実行し、DiskPart を起動します。
> diskpart
4-3. 以下のコマンドを実行し、作業対象のディスク番号を指定します。
> select disk 0
4-4. 下記コマンドを実行し、回復パーティションを作成します。
本コマンドの実行により、C ドライブの後方の未割り当て領域を使用してパーティションが作成されます。
> create partition primary
> format quick fs=ntfs label="Recovery"
> assign letter=R
> set id="de94bba4-06d1-4d40-a16a-bfd50179d6ac" override
> gpt attributes=0x8000000000000001
4-5. 下記コマンドを実行し、diskpart を終了します。
> exit
4-6. C:\Windows\System32\Recovery\ReAgent.xml が存在する場合は削除を行います。
> del C:\Windows\System32\Recovery\ReAgent.xml
4-7. 下記コマンドを実行し、事前に取得していた回復パーティションのキャプチャの再適用を行います。
> Dism /Apply-Image /ImageFile:[wim ファイルの保存先パス] /Index:1 /ApplyDir:R:\
[wim ファイルの保存先パス] には、"手順1-6" で保存した wim ファイルのパスを指定します。
実行例)
Dism /Apply-Image /ImageFile:E:\Image\my-Recovery-partition.wim /Index:1 /ApplyDir:R:\
4-8. 以下のコマンドを実行し、回復環境の設定を行います。
> Reagentc /setreimage /path R:\Recovery\WindowsRE /target C:\Windows
4-9. 下記コマンドを実行し、回復環境を有効化します。
> reagentc /enable
4-10. 最後に diskpart を起動し、回復パーティションのドライブ レターを削除します。
> diskpart
> select volume R
> remove
以上で回復パーティションの再作成は完了となります。
最後に
たまにご相談いただくことがあるので今回記事にまとめてみました。
この記事が類似の状況でお困りの方への一助になれれば幸いです。