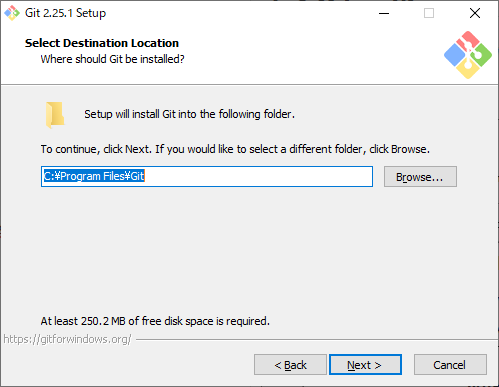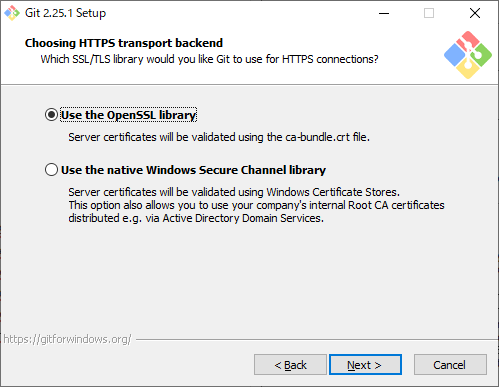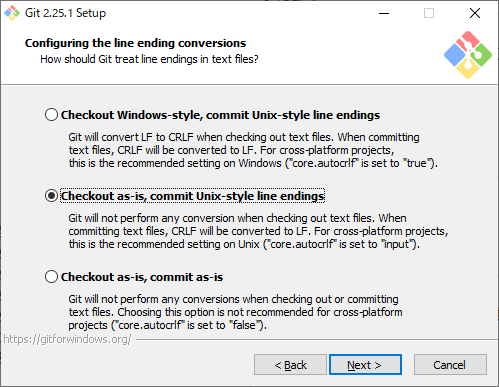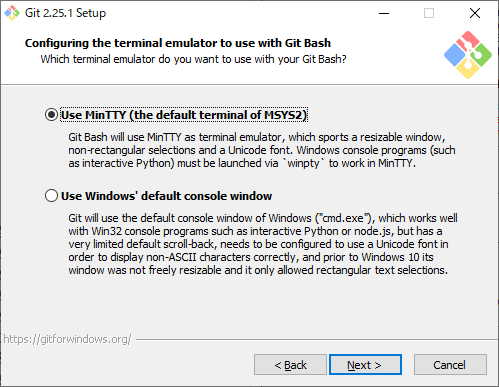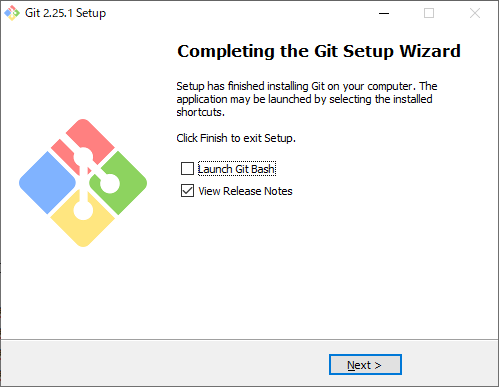概要
WindowsでのGitのインストール手順をまとめる。
Git
ダウンロード
Git公式サイトからダウンロードする。
インストール
ダウンロードしたファイルをダブルクリックしてインストーラーを起動する。
ライセンス認証
インストール先設定
コンポーネントの設定
インストールするコンポーネントにチェックを入れNextをクリック
- On the Desktop
- デスクトップへのアイコンの追加を行う。
- Git Bash Here
- エクスプローラーの右クリックメニューのリストに「Git Bash Here」を追加する。
- Git GUI Here
- エクスプローラーの右クリックメニューのリストに「Git GUI Here」を追加する。
- Git LFS (Large File System)
- Git LFS(大きなサイズのファイル・システム)の導入を行う。
- Associate .git* configuration files with the default text editor
- デフォルトのテキスト・エディターと「.git*」コンフィグレーション・ファイルを関連付ける。
- Assiciate .sh files to be run with Bash
- Bash と「.sh」ファイルを関連付ける
- Use a TrueType font in all console windows:
- コンソールウィンドウで「TrueType フォント」を使う。
- Check Daily For Git for Windows Updates
- 毎日 Git for Windows のアップデートが有るか確認する。
スタートメニューへの登録
エディタの選択
好みのエディタを選択してNextをクリック
今回は VSCode を選択した。

環境変数の設定
Use Git from the Command line and also from 3rd-party softwareを選択してNextをクリック
- Use Git from Git Bash Only
- Git コマンドを Git Bash でしか使えない状態にする。
- Use Git from the Command line and also from 3rd-party software
- Git コマンドをコマンドプロンプトからでも使えるようにする。
- Use Git and optional Unix tools from the Windows Command Prompt
- Git コマンドだけでなく、Unix コマンドもコマンドプロンプトから使えるようにする。
SSLライブラリの設定
Use the OpenSSL libraryを選択してNextをクリック
- Use the OpenSSL library
- 内臓の証明書ライブラリを使用する。
- Use the native Windows Secure Channel library
- Windows の証明書ライブラリを使用する。
改行コードの設定
Checkout as-is, commit Unix-style line endingsを選択してNextをクリック
- Checkout Windows-style,commit Unix-style line endings
- チェックアウト時に改行コードを LF から CRLF に変換し、コミット時に CRLF から LF に戻す。
- Checkout as-is, commit Unix-style line endings
- チェックアウト時は何もしないが、コミット時に CRLF を LF に変換する。
- Checkout as-is, commit as-is
- 何も変換しない。
ターミナルエミュレータの設定
Use MinTTYを選択してNextをクリック
- Use MinTTY
- MinTTY を使用する。
- Use Windows’s default console windows
- Windows のコマンドプロンプトを使用する。
その他の設定
すべてにチェックを入れInstallをクリック
-
Enable file system caching
- git status 時などでの応答速度を改善する fscache キャッシュを有効にするかしないかオプション
-
Enable Git Credential Manager
- GitHub 等にアクセスする際の二段階認証に対応するかのオプション
-
Enable symbolic links - シンボリックリンクの使用/不使用のオプション