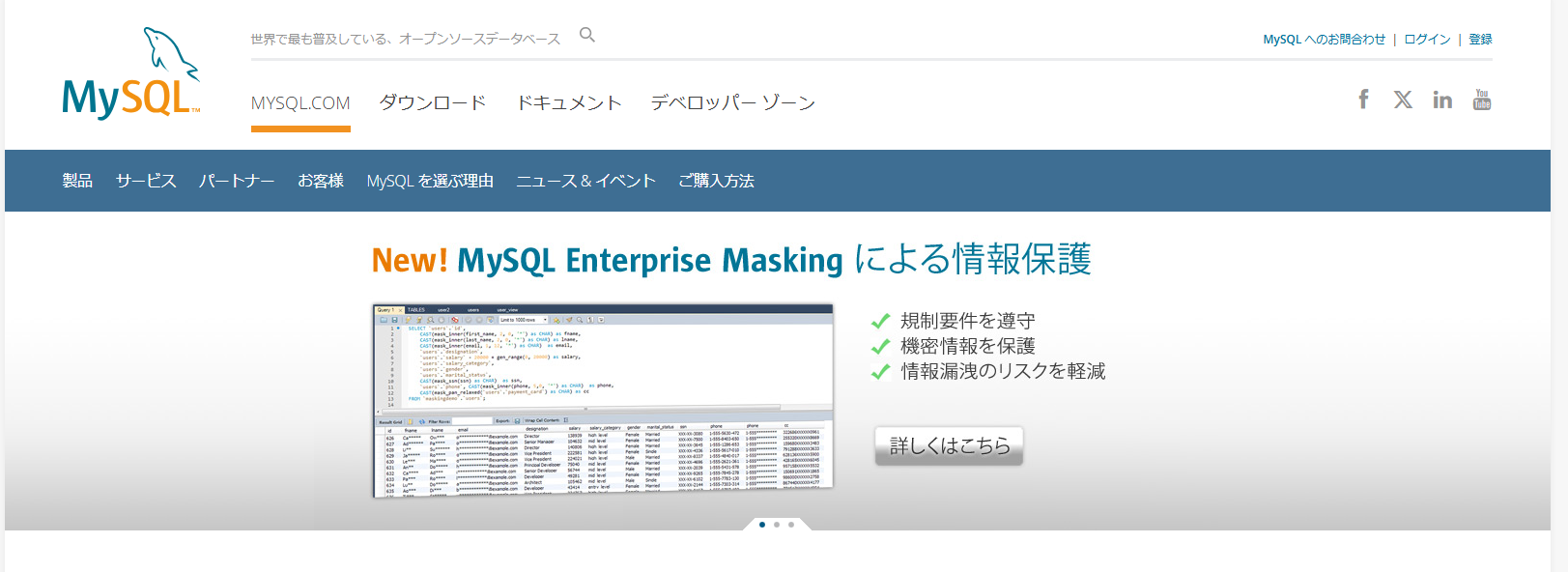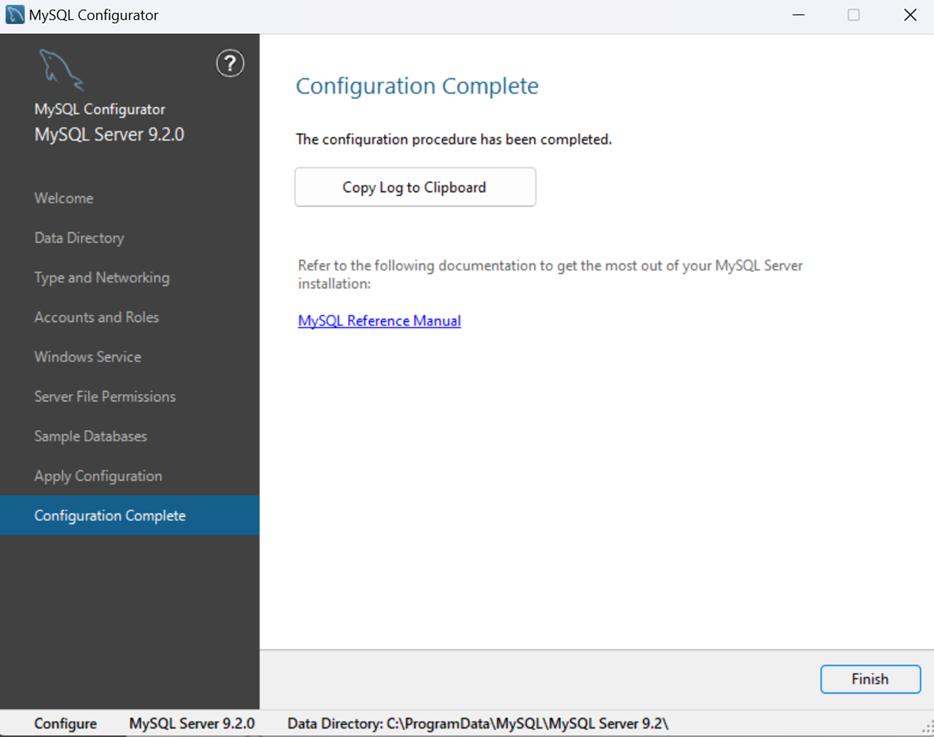ダウンロードからインストール
画面下部の"MySQL Community (GPL) Downloads »"をクリック

"Windows (x86, 64-bit), MSI Installer"の右側のダウンロードをクリック
"No thanks, just start my download."をクリック
ダウロードできたら完了
インストール
ダウンロードしてきたインストーラを起動して"Next"をクリック
規約への同意を求められるのでチェックを入れて"Next"をクリック

セットアップの種類を聞かれるので自分に適した種類を選択。今回はtypicialを選択して"Next"をクリック

"install"をクリックするとインストールが始まる。途中で変更の許可が必要になるので変更を許可する。

finishをクリックでインストールが完了。下のチェックボックスはインストール後にアプリを開くか確認するものなのでどちらでもよい
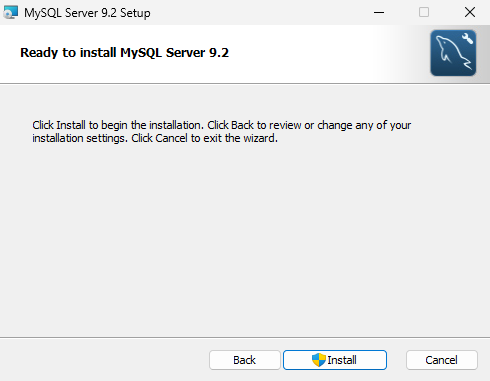
設定
インストール完了後スタートメニューから"MySQL 9.2 Configurator"を起動する

デフォルトの設定のまま"Next"をクリック。但しport番号等は後で使用する可能性があるためスクリーンショットを保存しておくことを推奨

任意のパスワードを設定して"Next"をクリック。ここで設定したパスワードがrootユーザのパスワードになる。