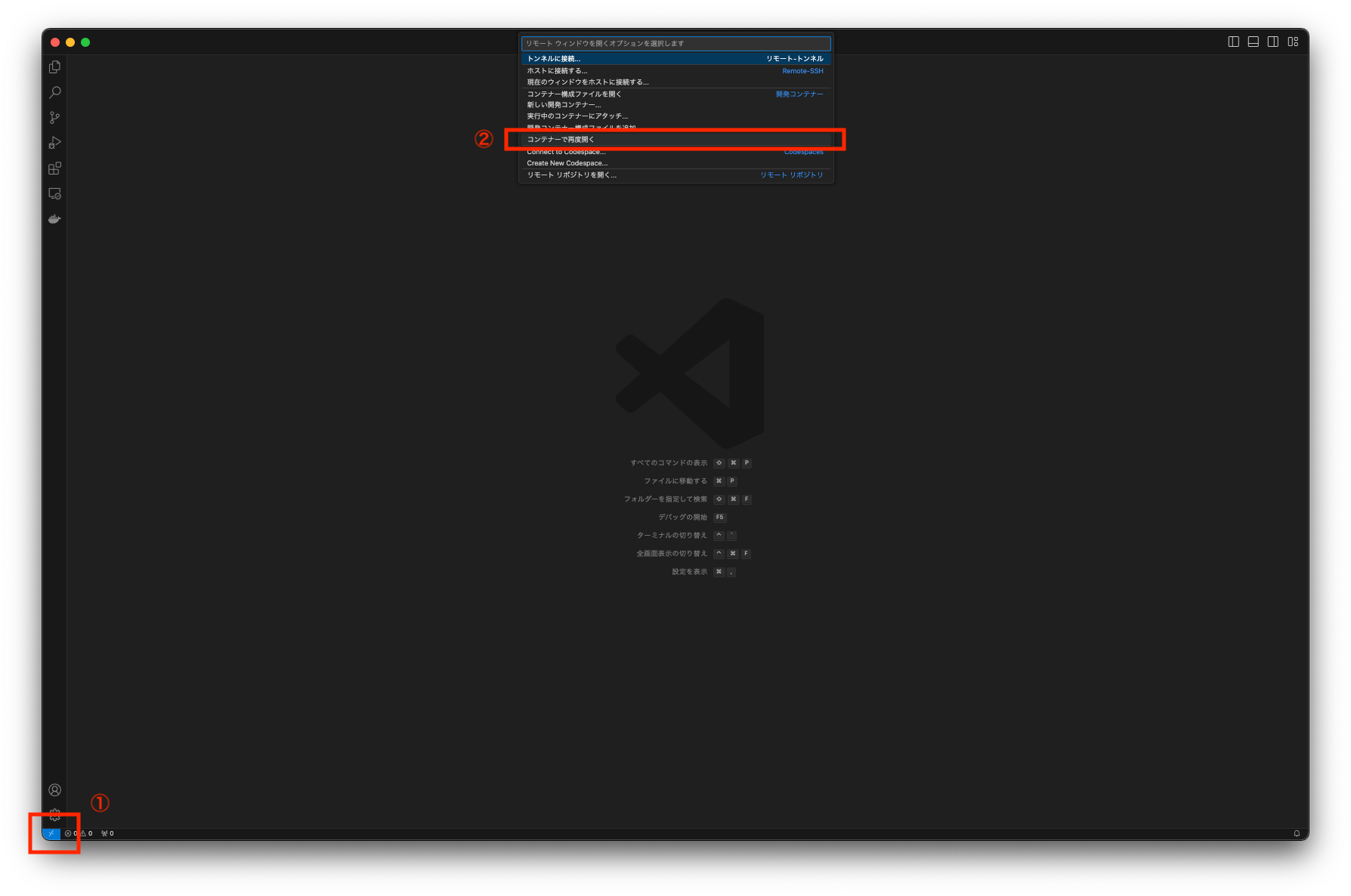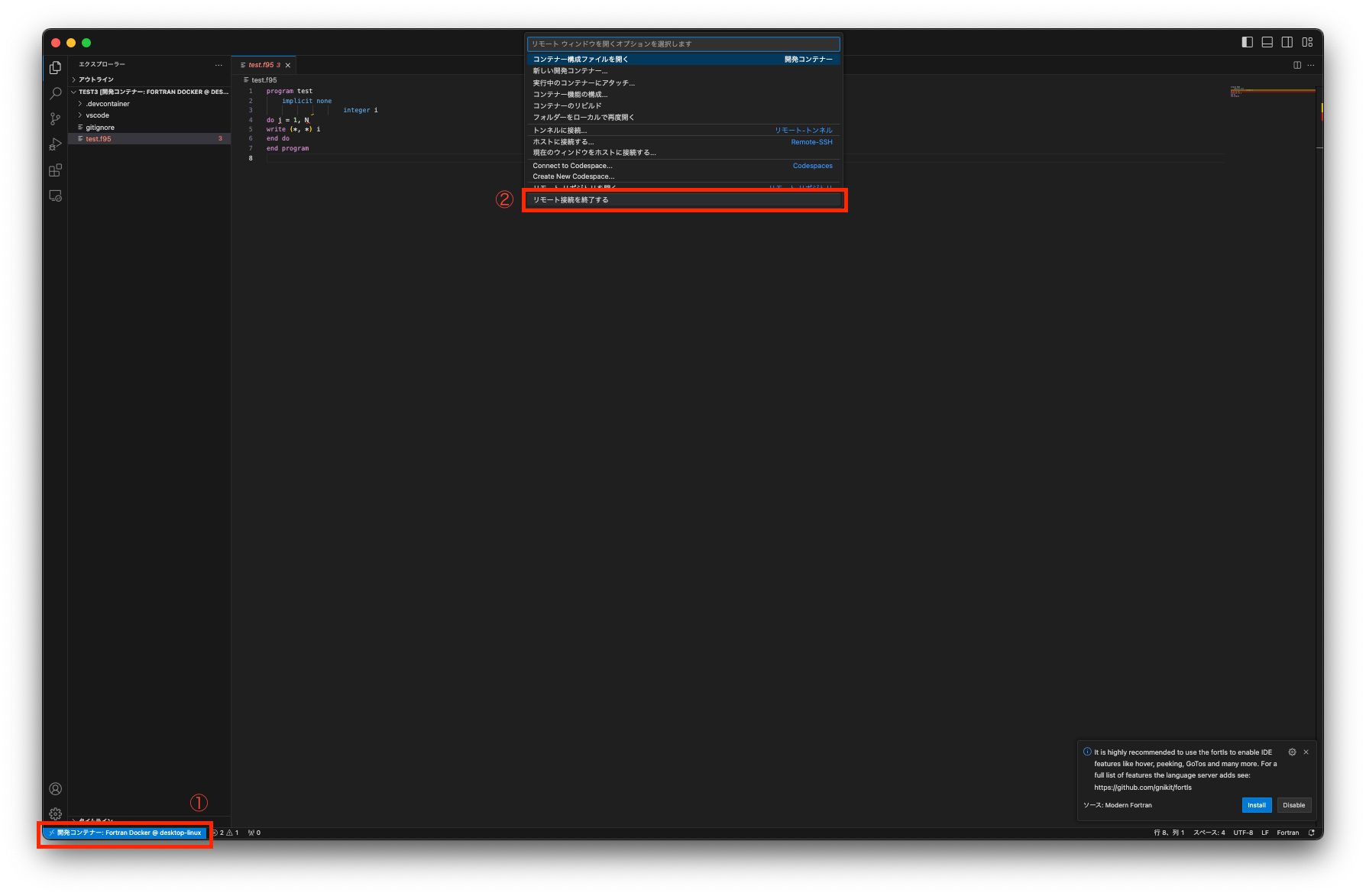概要
本記事により、VsCode、Docker、gfortran を使用して Fortran の実行環境の構築することができます。
本環境を構築することにより、静的コード解析、ソースコードの自動整形、シンタックスハイライト、入力補完、等を利用することができます。
また、OSに依存せず同じ手順で環境を構築することができます。
本記事は環境構築の手順に重きを置いているため、各ソフトウェアの概要や設定内容の説明は省略します。
動作環境
intel mac、apple silicon macのどちらでも可能です。
本記事では以下の環境で操作を確認しています。
| PC | OS | CPU |
|---|---|---|
| MacBook Air 2020 | macOS Sonoma 14.5 | M1 |
手順
1. Docker Desktopをインストールする
2. VScodeをインストールする
3. Vscodeの拡張機能をインストールする
Vsccodeのアクティビティーバーから、以下の拡張機能をインストールします。
1. Docker
2. Remote Development
3. Japanese Language Pack for Visual Studio Code
拡張機能のインストールは、以下の手順で行います。
- アクティビティーバーにある拡張機能のボタンをクリックする。
- 検索ボックスで拡張機能を検索する。
4. 作業フォルダを作成、設定ファイルの保存
4.1 作業フォルダの作成
作業フォルダを作成します。
作成したフォルダがFortranのプログラムを格納する場所になります。
作成場所はどこでも問題ありません。
4.2 設定ファイルの保存
以下のリポジトリから設定用のファイルダウンロードします。
保存場所は作業フォルダのルートディレクトリとします。
5. Dockerコンテナの作成
Fortranの実行環境をインストールします。
実行環境のインストールは以下の手順で行います。
- ステータスバーから「リモートウィンドウ」を開く。
- コンテナーでフォルダを開く」を選択する。開くフォルダは、「4.1 作業フォルダの作成」で作成したフォルダを指定します。
- 実行環境のインストールが始まりますので待ちます。インターネット環境が必要になります。
使い方
作業フォルダ内に保存されてあるtest.f95を例に使い方を説明します。
- 「サイドバー」にあるファイルを選択することで、「エディター」にファイルを表示します。
- 「上書き保存(Command+S)」することで、静的コード解析、リファクタリングが行われます。
- 「Shift+Command+B」でコンパイルを行います。
- 「エディター」の数字の行番番号をクリックすることで、任意の箇所のブレークポイントを設定できます。
- 「F5」でプログラムを実行します。
- ブレークポイントを設定している場合には、「アクティビティーバー」の「実行とデバッグ」から、プログラム実行中の各変数の値を見ることができます。
2回目以降の実行環境の起動、終了方法
1. 起動方法
起動は「アクティビティーバー」の「リモートエクスプローラー」から行います。
2. 終了方法
終了は「ステータスバー」の開発コンテナーより、「リモート接続を終了する」を選択して終了します。
参考にしたサイト