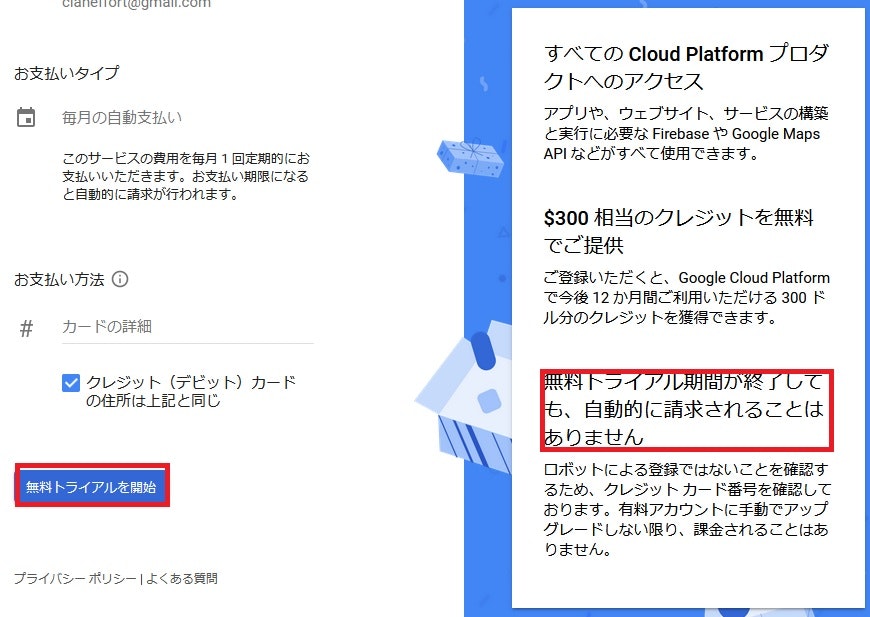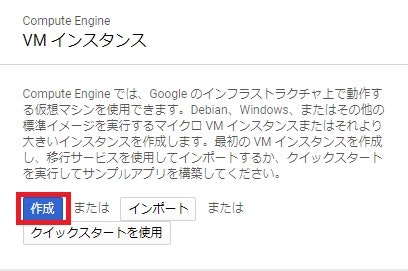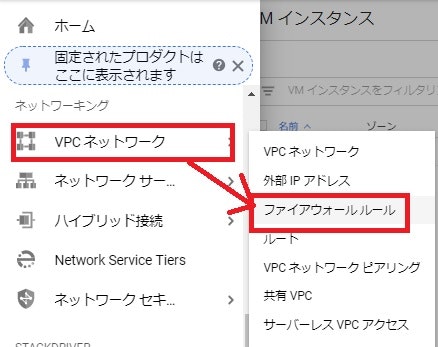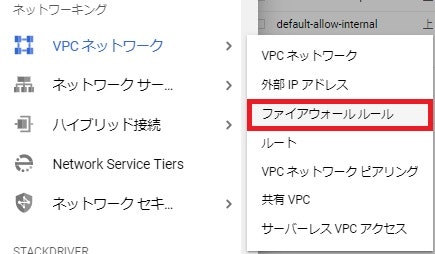0. はじめに
今回は、google Cloud Platform内のGoogle Compute Engineを使用して
Minecraftマルチサーバーを立ち上げたいと思います。
1. Google Cloud Platformにアカウント作成
以下リンクへ飛び、「GCP 無料トライアル」を選択する。
リンク:https://cloud.google.com/?hl=ja
利用規約等を入力してどんどこ進んでください。
最後に「無料トライアルを開始」を選択して作成完了となります。
※画像の右にある通り、無料トライアル期間が過ぎても自動で請求することはないので
安心して使えるかなと思います。
2. Google Cloud Platformのダッシュボードへ移動
作成が完了しましたら、「コンソールに移動」を選択する。
3. インスタンス作成
コンソール画面の左上にある「≡」を選択し、「Compute Engine」→
「VMインスタンス」を選択する。
VMインスタンスから「作成」を選択する。
名前:任意(まあ、minecraftとかわかりやすいのでいいんじゃないかな)
リージョン:us-west1(オレゴン)
ゾーン:us-west1-b
マシン構成:f1-micro(1 vCPU、 614MBメモリ)
ブートディスク:Debian GNU/Linux 9 (stretch) 30GB
ファイアウォール:HTTPおよびHTTPS トラフィックを許可する
を選択後し、ネットワークを選択する
ネットワーク インターフェース内の外部IPをクリックし、「IPアドレスを作成」を選択する
名前:任意
を入力後、「予約」を選択する。
以上を選択後、「作成」を選択する。
4. SSH設定
・ポート変更
「メニュー」→「VPCネットワーク」→「ファイアウォールルール」を選択
「ファイアウォール ルールを作成」を選択
一例
・サーバー用
名前:allow40022-server
ターゲット タグ:allow40022-server
ソースIPの範囲:0.0.0.0/0
TCP:40022
・Minecraft用
名前:maincraft
ターゲット タグ:maincraft
ソースIPの範囲:0.0.0.0/0
TCP:25565
を設定後、「作成」を選択する。
・サーバーへ適応
先ほど作成した設定をインスタンスに紐づけします。
「メニュー」→「Compute Engine」→「VMインスタンス」を選択し、
先ほど作成したインスタンスを選択し、「編集」を選択する。
先ほど作成した設定名を「ネットワーク タグ」へ追加設定し、保存を選択する。
・sshd_configのポート番号設定変更
「メニュー」→「Compute Engine」→「VMインスタンス」を選択し、「SSH」を選択する。
黒い画面が新しく表示されると思うので、そこで以下コマンドを実行する。
# vi /etc/ssh/sshd_config
Port 22というところの下に以下を追加
Port 40022
※入力ができない!!という人がいたら、「Esc」を押しそのあと入力を行いたい場所で「a」を押す。
※終了できない!!という人がいたら、「Esc」を押しそのあと「:wq」を押す。
※「:wa」を押したときに、「E45: 'readonly' option is set (add 1 to override)」が
出た場合は、ユーザに権限が足りないので一度「Esc」→「:q!」を押し、以下コマンドを実行
# sudo su
実行後、再度 viコマンドから始める。
その後、以下コマンド実行
# systemctl restart sshd
設定したポートでsshができるかを確認する。
「SSH」→「ブラウザ ウィンドウでカスタムポートを開く」
ポート:40022
を設定後、開くを押しコンソールへログインできることを確認する。
・ポート22番を閉じる
「VPCネットワーク」→「ファイアウォール ルール」を選択する。
「ファイアウォール ルールの作成」を選択し、今度は22ポートを閉じるものを作成する。
名前:disallow22-server
一致した時のアクション:拒否
ターゲット タグ:disallow22-server
ソースIPの範囲:0.0.0.0/0
指定したプロトコルとポート:tcp:22
を設定し、「作成」を押す。
作成したものを、インスタンスへ追加します。
追加後、ポート22でssh接続ができないことを確認。
5. minecraftマルチサーバー導入
・javaインストール
# apt-get install default-jdk
# java -version
java versionで1.8が表示されることを確認
・screenインストール
# apt-get install screen
・Minecraftインストールディレクトリ作成
Minecraftマルチサーバーをインストールするディレクトリを作成する。
お好みで場所変更してください。
# mkdir ~/minecraft
# cd ~/minecraft
・Minecraftマルチサーバーインストール
# wget https://s3.amazonaws.com/Minecraft.Download/versions/1.12.2/minecraft_server.1.12.2.jar
・Minecraftマルチサーバー(バニラ)を起動
# java -Xms600M -Xmx600M -jar minecraft_server.1.12.2.jar nogui
起動後、規約を承認するため以下を変更する。
# vi eula.txt
変更前:eula=false
変更後:eula=true
再度起動する。
# java -Xms600M -Xmx600M -jar minecraft_server.1.12.2.jar nogui
ここまでで、Minecraftマルチサーバーバニラ版は作成完了です。
ここからはmod関連になります。
6. forge導入
・installerをDL
# wget https://files.minecraftforge.net/maven/net/minecraftforge/forge/1.12.2-14.23.5.2768/forge-1.12.2-14.23.5.2768-installer.jar
・universalをDl
# wget https://files.minecraftforge.net/maven/net/minecraftforge/forge/1.12.2-14.23.5.2768/forge-1.12.2-14.23.5.2768-universal.jar
・forgeサーバをインストール
# java -jar ./forge-1.12.2-14.23.5.2768-installer.jar nogui --installServer
・forgeサーバを起動
# java -Xms600M -Xmx600M -jar forge-1.12.2-14.23.5.2768-universal.jar nogui
※forge導入後にサーバを起動するとメモリーの関係上、起動が遅いかもしれません。
■参考リンク
・https://qiita.com/ryuta69/items/dbb0db5cf7099b7a7cc4
・https://qiita.com/riku-shiru/items/a870edd9dc0b132e092c