内容
「プログラミングをはじめたい!」「Webエンジニアを目指したい!」という思いを持ち始めたプログラミング初学者の方が、Ruby及びそれを使ったフレームワークであるRuby on Railsに挑戦するというのは王道の学習パターンなのではないかと思います。
Ruby on Railsをはじめるにあたって最初に大きな壁として立ちはだかるのが環境構築です。私自身も約3ヶ月前に異業種からの転職でRubyエンジニアとして働きはじめたばかりなので、環境構築などの「プログラミング学習を始める以前の準備」に時間を取られた時のことは記憶に新しいです。
本記事では、一人でも多くのプログラミング初学者の方にRailsの魅力を感じて欲しいという思いから「Ruby on Rails 5.2系の 開発環境を1時間以内に手に入れる」ことを目標に、そのための手順を紹介します。
※ 本記事の姉妹記事はこちら
【環境構築】Ruby on Rails 6 開発環境を1時間以内に手に入れる
【初心者向け】Ruby on Rails チュートリアル第4版(Rails5.1)の環境構築を1時間以内で!
ゴール
Ruby on Rails5.2系の開発環境を備えたUbuntuの仮想環境をmacOS上に構築する(目標1時間以内)。
前提環境
macOSCatalina バージョン 10.15.7
※ Windowsの方はゴメンナサイ。また、macOSの方でもバージョンの差異で多少の違いが発生する可能性はあります。
Virtual Box 6.1.16
※ インストール手順は後述
Vagrant 2.2.14
※ インストール手順は後述
想定する読者
・macOSユーザーの方
・macOSのターミナルを使った経験があり、基本的なLinuxコマンド(cd, mkdir, lsなど)の意味を知っている方
・ProgateなどでRuby on Railsの概要を学んだことがある方
・AWS Could9などのクラウドベースの統合開発環境に限界を感じている方
・過去にRuby on Railsの環境構築に挫折した経験のある方
仮想環境とは?
使っているOS(ホストOS:本記事ではmacOSを想定)の中に、あたかも別のOS(ゲストOS:本記事ではUbuntuを使用)が入っているような環境のことを言います。
ホストOS上に開発環境を直接構築する場合、誤った設定や削除を行ってしまったことによりホストOSに悪影響を与えてしまう可能性はありますが、仮想環境上で環境構築をする場合であれば、何かミスをしてしまった時はその仮想環境ごと削除してやり直せば良く、ホストOSに悪影響を与えることはありません。
また、AWS Could9などのクラウドベースの統合開発環境よりもリソース拡張の自由度が高く、CPUの性能限界やメモリ不足に悩まされることは(少なくともRailsでWebアプリケーションを開発するだけであれば)ほとんどないと言っていいと思います。
Virtual Box
仮想環境を構築するための「仮想化ソフト」として、まずはVirtualBoxをインストールします。
下記のダウンロードページから、(本記事ではmacOSを想定しているので)「OS X hosts」のリンクをクリックしてインストーラをダウンロードしてください。
ダウンロードしたインストーラを起動すれば、インストール手順がわかりやすく書いてあるので、それに従えばVirtual Boxのインストールは終了となります。
(※ 2021年1月11日現在の最新版は6.1.16なので、ここからはそのバージョンでの動作を前提としております)
Vagrant
次に、仮想化ソフトを管理するツールであるVagrantをインストールします。
下記ダウンロードページにアクセスし、上記のVirtualBoxと同様に、インストーラのダウンロード、インストーラ起動、インストールという手順を踏めばほとんど迷うことなく完了すると思います。
仮想化ソフトである「VirtualBox」を操作するためのツールが「Vagrant」である、という認識を持っていただければとりあえず最低限の知識としてはOKです。
(※ 2021年1月11日現在の最新版は2.2.14なので、ここからはそのバージョンでの動作を前提としております)
環境構築手順
Virtual BoxとVagrantを問題なくインストールしたら、ここからは実際に仮想環境を構築して行きたいと思います。今回は、Ubuntu(18.04)というゲストOSが入っている仮想環境を構築します。
ここからの操作はmacOSのターミナルで行います。作業に入る前にvagrantが正しくインストールされていることを確認しましょう。ターミナルを開いてvagrant -vと入力してみてください。Vagrant 2.2.14という出力が返ってくれば準備はOKです、早速はじめていきましょう!
1. vagrant-vbguestのインストール
$ vagrant plugin install vagrant-vbguest
仮想マシンでの操作を簡単にしてくれる役割がある、という理解でとりあえずはOKです。
2. 任意の場所にディレクトリを作成
$ mkdir rails5_dev
$ cd rails5_dev
3. Vagrantfile作成
$ vagrant init
上記コマンドでデフォルトのVagrantfileが作成されます。
# -*- mode: ruby -*-
# vi: set ft=ruby :
# All Vagrant configuration is done below. The "2" in Vagrant.configure
# configures the configuration version (we support older styles for
# backwards compatibility). Please don't change it unless you know what
# you're doing.
Vagrant.configure("2") do |config|
~
~
config.vm.box = "base"
~
~
# config.vm.network "forwarded_port", guest: 80, host: 8080
~
~
# config.vm.network "private_network", ip: "192.168.33.10"
~
~
end
上記のデフォルト状態のVagrantfileの中身を、下記のコードに書き換えてください。
# -*- mode: ruby -*-
# vi: set ft=ruby :
# All Vagrant configuration is done below. The "2" in Vagrant.configure
# configures the configuration version (we support older styles for
# backwards compatibility). Please don't change it unless you know what
# you're doing.
Vagrant.configure("2") do |config|
GUEST_RUBY_VERSION = '2.6.6'
GUEST_RAILS_VERSION = '5.2.4.4'
config.vm.box = "bento/ubuntu-18.04"
config.vm.box_check_update = false
config.vm.network "forwarded_port", guest: 3000, host: 3000
config.vm.network "private_network", ip: "192.168.33.10"
config.vm.synced_folder "./", "/home/vagrant/work"
config.ssh.forward_agent = true
config.vm.provider "virtualbox" do |vb|
vb.gui = false
end
config.vm.provision "shell", inline: <<-SHELL
echo '### installing tools ###'
sudo timedatectl set-timezone Asia/Tokyo
sudo apt update -y
sudo apt upgrade -y
sudo apt install build-essential -y
sudo apt install -y libssl-dev libreadline-dev zlib1g-dev
sudo apt install -y imagemagick
SHELL
config.vm.provision "shell", privileged: false, inline: <<-SHELL
echo '### installing Ruby ###'
git clone https://github.com/sstephenson/rbenv.git ~/.rbenv
echo 'export PATH="$HOME/.rbenv/bin:$PATH"' >> ~/.bash_profile
echo 'eval "$(rbenv init -)"' >> ~/.bash_profile
source ~/.bash_profile
git clone https://github.com/sstephenson/ruby-build.git ~/.rbenv/plugins/ruby-build
rbenv install #{GUEST_RUBY_VERSION}
rbenv global #{GUEST_RUBY_VERSION}
echo '### installing Rails ###'
gem install rails -v #{GUEST_RAILS_VERSION}
echo '### installing SQLITE3 ###'
sudo apt install libsqlite3-dev
sudo apt install sqlite3
echo '### installing NodeJS ###'
sudo apt install -y nodejs npm
sudo npm install n -g
sudo n lts
sudo apt purge -y nodejs npm
sudo apt -y autoremove
echo '### increasing inotify ###'
sudo sh -c "echo fs.inotify.max_user_watches=524288 >> /etc/sysctl.conf"
sudo sysctl -p
echo ' -+-+-+-+-+-+-+-+-+-+-+-+-+-+-+-+-+-+-+-+-+-+-+-+-+-+-+-+-+-+-+-+-+-+-+-+-+-+-+-'
echo 'You are now on Rails!'
echo ' -+-+-+-+-+-+-+-+-+-+-+-+-+-+-+-+-+-+-+-+-+-+-+-+-+-+-+-+-+-+-+-+-+-+-+-+-+-+-+-'
SHELL
end
本記事での解説は避けますが、このVagrantfileにはRailsを使えるようにするための設定が書いてあります。最初は難解に感じるかもしれませんが、ぜひ一度、読み解くことをオススメします。
もちろん私が書いたこのVagrantfileが唯一の正解では決してないので、「もっといい書き方があるよ」「こっちの方が使いやすいと思う」っていうご意見も大歓迎です!
4. 仮想環境構築
$ vagrant up
上記コマンドで仮想環境を構築します(PCのスペックにもよりますが、15〜30分ほどかかります)。
先ほどのVagrantfileに書かれた設定を1行ずつ実行していくことでRailsの開発環境が作られていっているということだけは抑えて頂けるといいかなと思います。
5. 仮想環境へSSH接続
$ vagrant ssh
上記コマンドで出来上がった仮想環境にSSH接続します。
SSH接続とは、ネットワークを経由して自身のPCから他のPC(今回は仮想環境)を安全に遠隔操作するための仕組みである、ということだけは抑えておいてください。
ここまでがmacOSのターミナルでの操作です。次の「6. Railsアプリケーション作成」と「7. ssh接続の終了」ではmacOSからssh接続をして、ゲストOSのUbuntuを操作しているということをご認識ください。
6. Railsアプリケーション作成
vagrant@vagrant:~$ cd work
vagrant@vagrant:~/work$ rails new sample-app
vagrant@vagrant:~/work$ cd sample-app
vagrant@vagrant:~/work/sample-app$ rails s -b 0.0.0.0
この状態でhttp://localhost:3000/にアクセスすると、Yay! You’re on Rails!のデフォルト画面が表示されます。
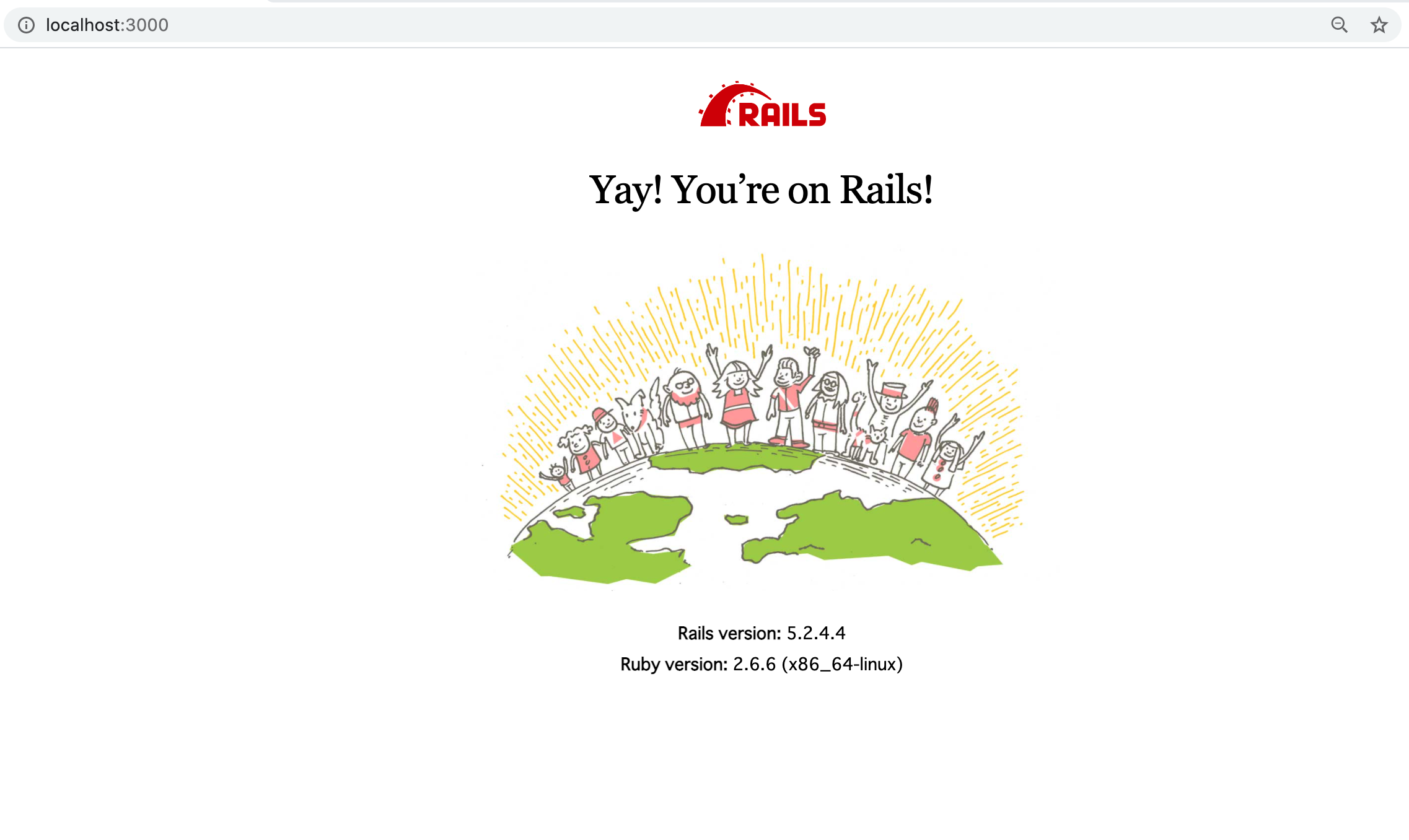
立ち上げたRailsサーバーはcommand + Cで停止することができます。
7. ssh接続の終了
$ exit
上記コマンドでSSH接続を終了することができます。
8. 仮想環境のマシンをシャットダウンする
vagrant halt
上記コマンドで仮想環境上のゲストOSをシャットダウンすることができます。
再度立ち上げたい時は、vagrant upで立ち上げvagrant sshで接続します(2回目以降は数分で完了します)。
9. Railsアプリケーションの開発を進める方法
「2. 任意の場所にフォルダを作成」で作成したディレクトリ内に「6. Railsアプリケーション作成」で作成したRailsアプリと同名のファイルが作成されているはずなので、そこのコードを書き換えることで開発を進めます。
rails g controller Users や bundle install 等のコマンドはSSH接続をした状態で、作成したRailsアプリケーションのディレクトリ上で叩くことになります。
終わりに
いかがでしたでしょうか?スムーズに行けば、Yay! You’re on Rails!の表示まで1時間以内にいけるではないかなと思っております。
Rubyという言語、Railsというフレームワークは触っていると本当に面白くて飽きないものなので、この記事で環境構築をしたことをきっかけに少しでもその魅力にハマっていただければ嬉しい限りです。
本記事についての質問や改善点のご指摘等がございましたら、コメントやTwitterでのDMなどをいただければ幸いです!