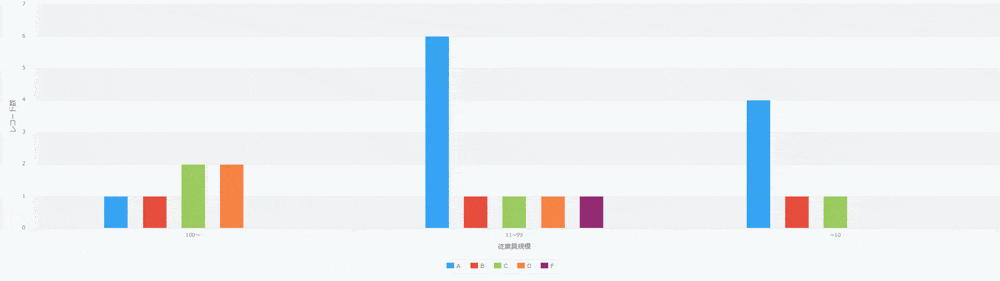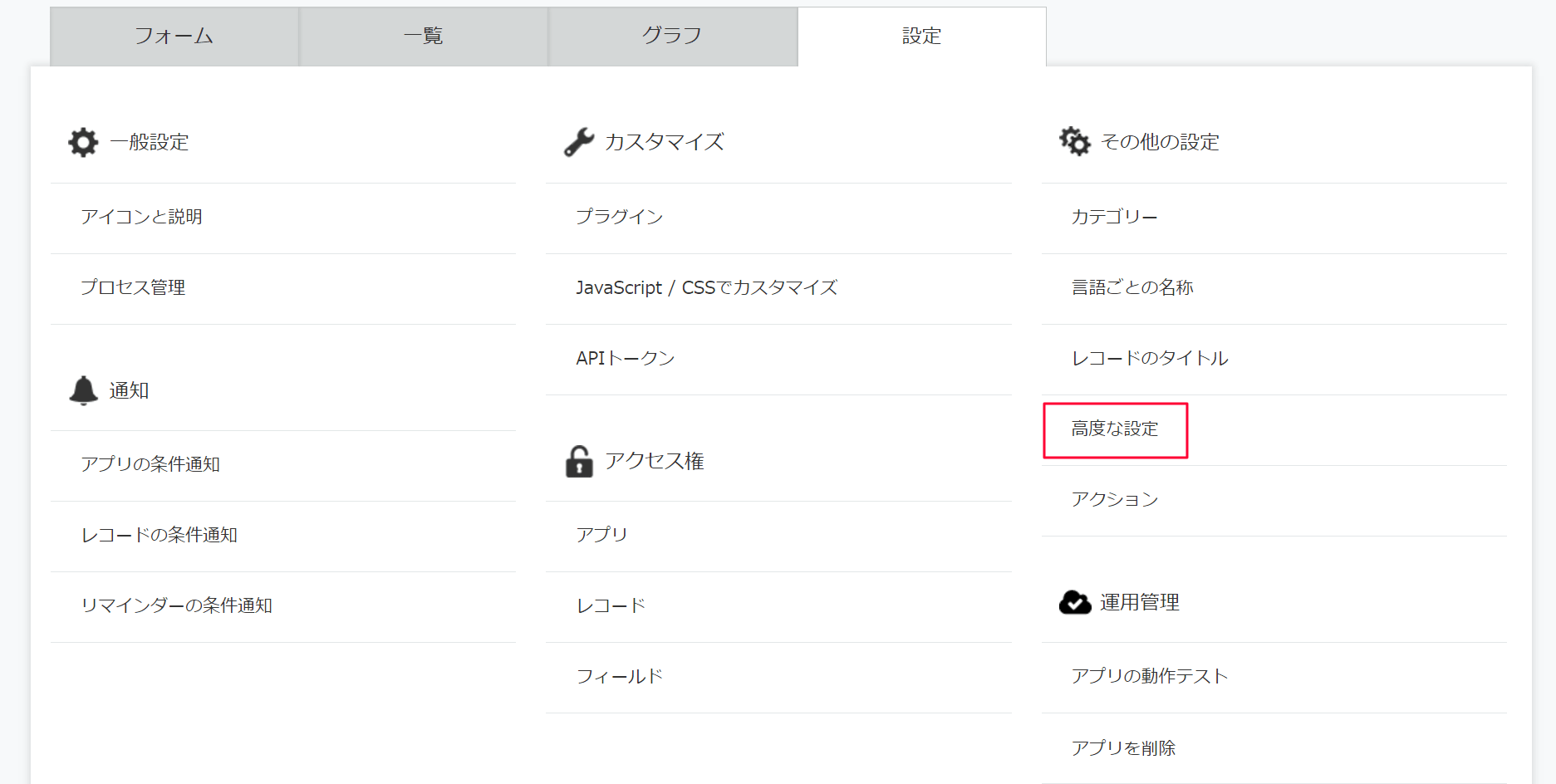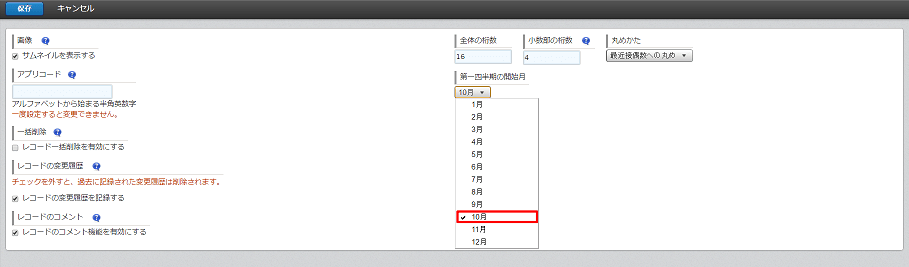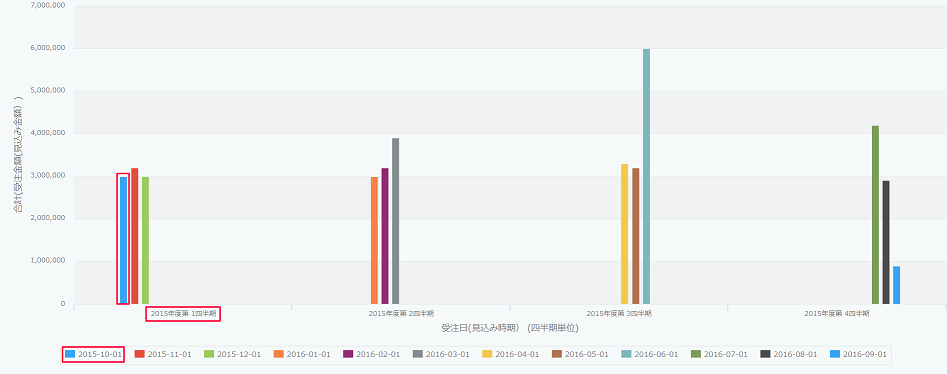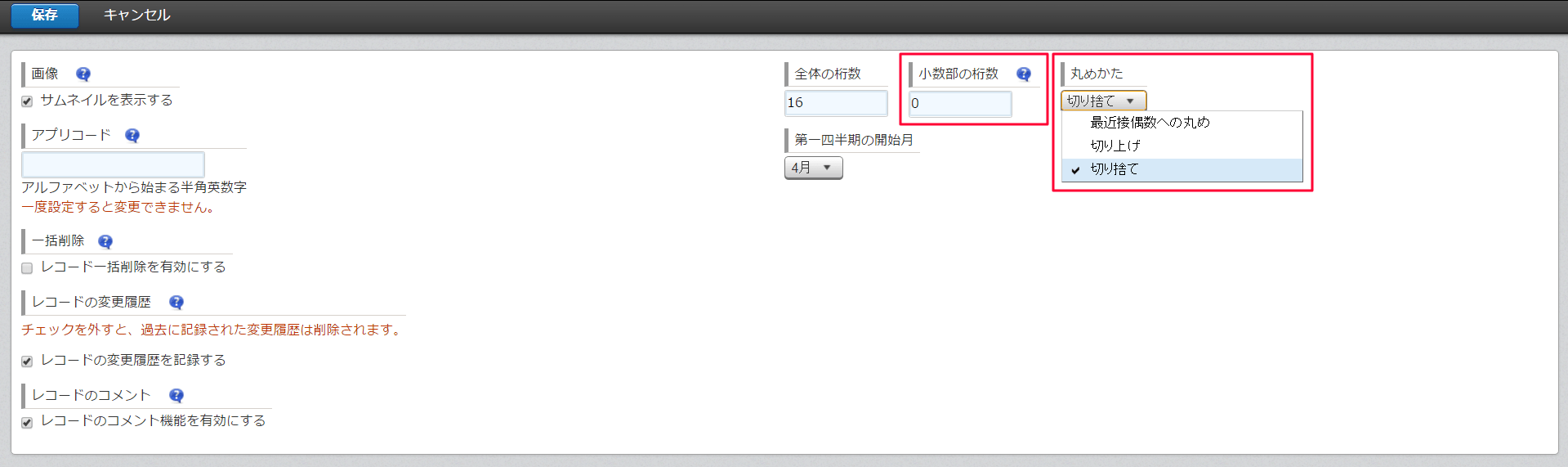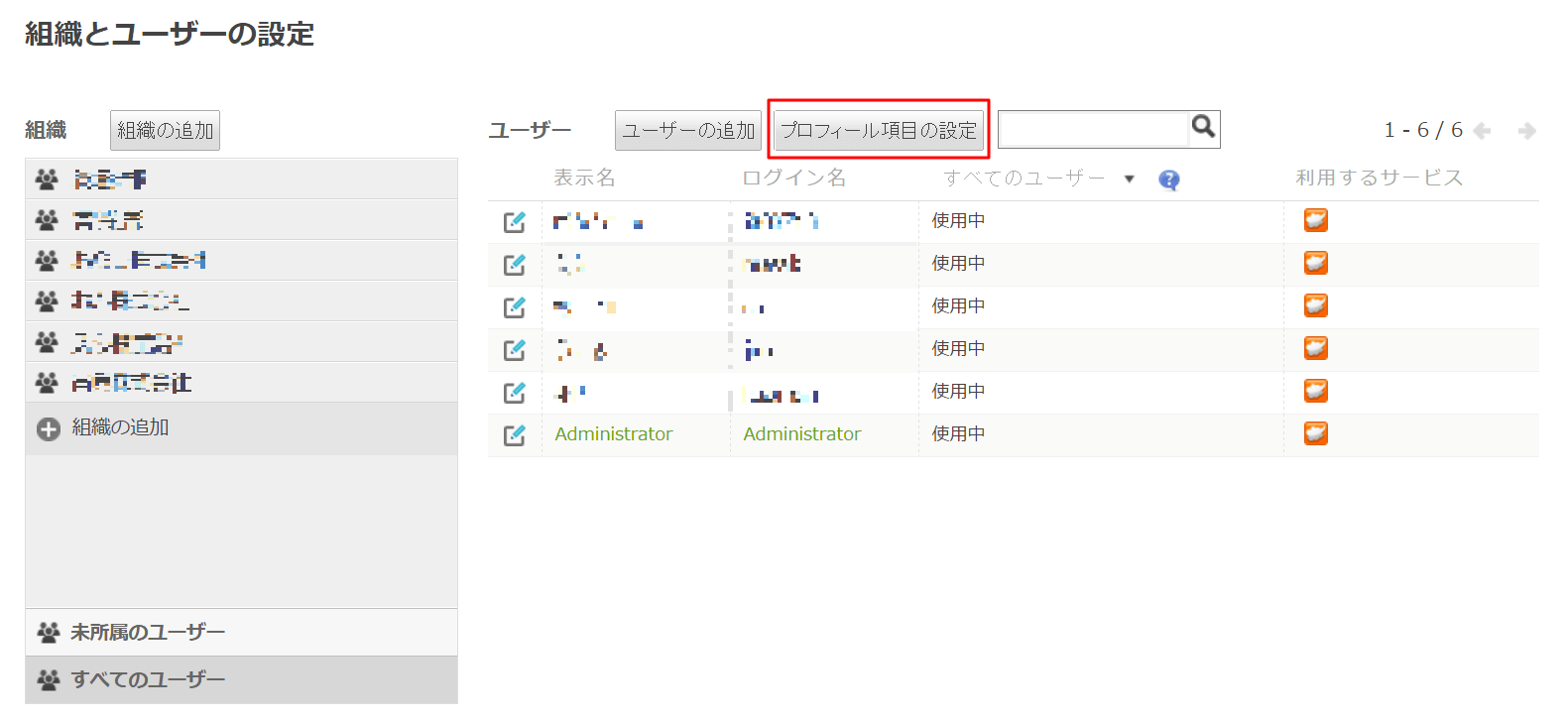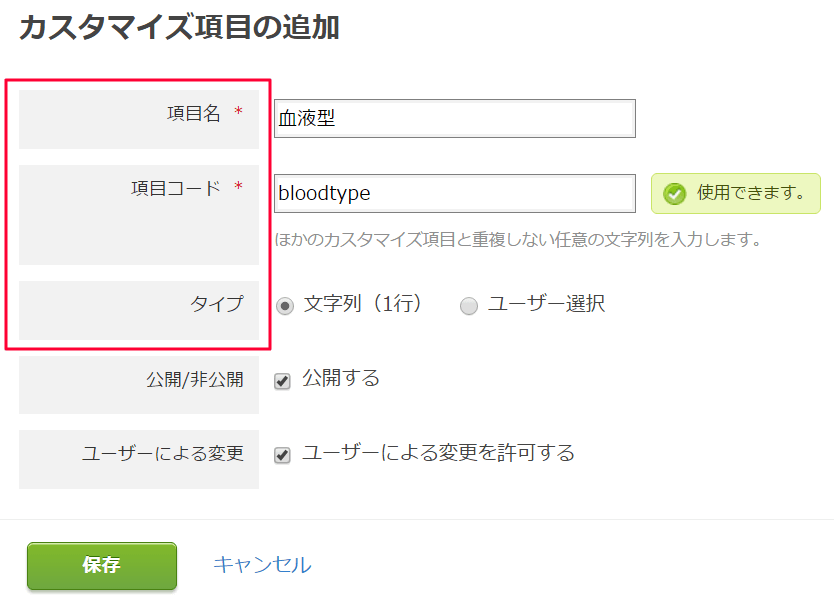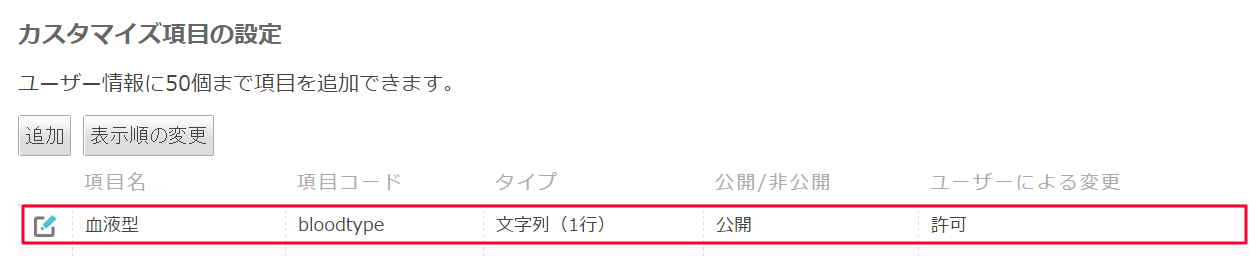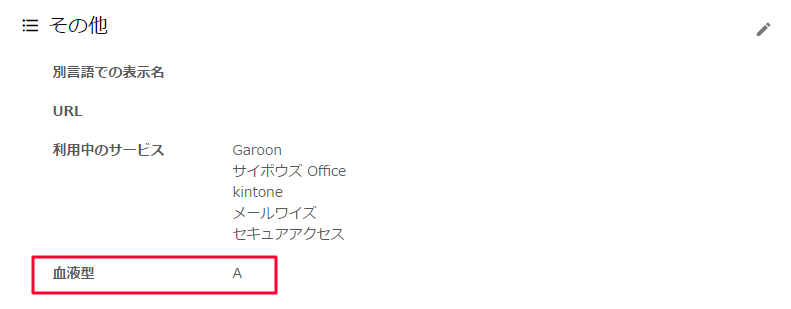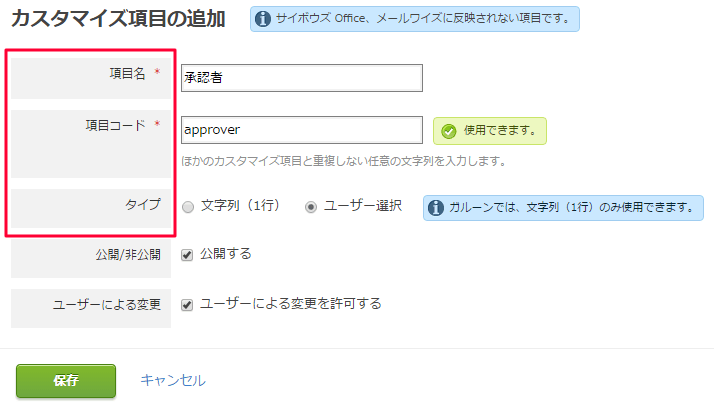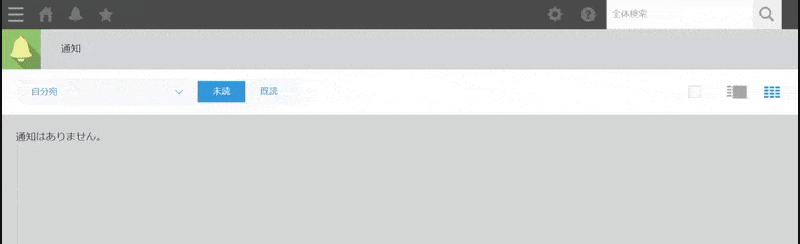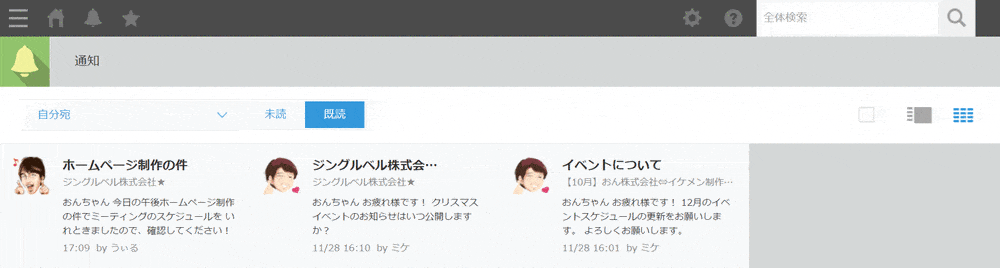こんにちは、部屋で「ジングルベル」を永遠に歌ってます。
恩ちゃんです![]()
kintoneには意外とまだ知られていない、知っておくと得する裏機能がいっぱいあります。
今日はその中から5つを紹介したいと思います!
Contents
・「ちょこっと技、その1 : グラフの項目名を非表示にする」
・「ちょこっと技、その2 : 自社に合わせて、年度の開始月を変更する」
・「ちょこっと技、その3 : 小数部の桁数と丸め方を設定する」
・「ちょこっと技、その4 : カスタマイズ項目を追加する」
・「ちょこっと技、その4 : カスタマイズ項目を追加する」ボーナスタイム![]()
・「ちょこっと技、その5 : 既読通知を未読に戻す」
「ちょこっと技、その1 : グラフの項目名を非表示にする」
表示したグラフで、「グラフの系列を一時的に減らしたり、元に戻したりしたい。でも後でいちいち条件を変更して表示しなおすのは面倒…」と思う時、ありますよねー?
そういう時、使えるのがこの技です!
まず、グラフを一個出します。そのあと、グラフの下にある凡例で表示させたくない項目をクリックします。そうすると表示させたいグラフのみ表示できます!戻す時も同じくその項目をクリックするだけです!とても簡単ですよね?
下の画像を参考にして、みなさんも試してみてください ![]()
※円グラフ、クロス集計、表では、この技をご利用いただけません。
「ちょこっと技、その2 : 自社に合わせて、年度の開始月を変更する」
みなさんの会社の決算月はいつでしょうか?
最も多いといわれているのは3月期決算ですが、決算月は企業が自由に決めることができるので、2月決算や9月決算、12月決算など、さまざまな企業があるとおもいます。そこで、登場するのがこの技です。
ご自分の会社の決算月に合わせて、第1四半期の開始月を設定することができるこの技は、グラフ・集計機能で四半期ごとに分類したデータを集計したい時に有効に活用できます。それでは早速みてみたしょう!(※開始月が「4月」の場合は、「4月」がデフォルトとして設定されているので変更不要です。)
まずは、集計したいデータが保存されてるアプリの設定に入って、「高度な設定」を選択します。
そのあと表示された画面で、「第一四半期の開始月」の項目でご自身の会社に合わせて開始月を選択します。私は10月を選択しました。
こうすると設定完了です!この場合、次の4つの期間ごとに集計ができます。
「第1四半期:10、11、12月」
「第2四半期:1、2、3月」
「第3四半期:4、5、6月」
「第4四半期:7、8、9月」
実際にグラフを表示してみると…
第1四半期の開始月がちゃんと10月になっていて、4つの期間ごとにキレイに表示されましたね!
イエーイ![]()
※日時フィールドの値を基に四半期ごとにデータを分類してくれるので、アプリのフォームには「日時フィールド」を置く必要があります。
「ちょこっと技、その3 : 小数部の桁数と丸め方を設定する」
「小数点以下を四捨五入したい」とか、「小数部の桁数をフィールごとに設定せずに、アプリ全体に一気に設定したい」と思う時、是非活用していただきたいのがこちらの機能です!
ここもアプリの設定に入って、「高度な設定」を選択します。
そのあと、右側にある「小数部の桁数」を記入して、「丸めかた」で「最近接複数への丸め」または「切り上げ」、「切り捨て」の中で一つ選びます。そして、「保存」、「アプリを更新」を押すとok![]() です!(※「小数部の桁数」は「4」、丸め方は「最近接複数への丸め」がデフォルトとして設定されております。)
です!(※「小数部の桁数」は「4」、丸め方は「最近接複数への丸め」がデフォルトとして設定されております。)
私は「小数部の桁数」には「0」を記入して、「丸めかた」では「切り捨て」を選択しました。それではレコードを登録してみましょう!
計算フィールドの小数部分がちゃんと切り捨てられていますね!
これを保存してみると・・・
ヤッホー![]()
数値フィールドも大丈夫そうです!
「ちょこっと技、その4 : カスタマイズ項目を設定する」
カスタマイズ項目という機能について、みなさんご存知でしょうか?
住所や郵便番号など、「プロフィール項目の設定」でデフォルトにはない項目を最高50個まで自由に作ることができる機能になります。ここで設定したのはプロフィール画面に反映されます![]()
たとえば、血液型項目を追加してみます。やり方は簡単です。
まず、共通管理>ユーザー管理>組織/ユーザー>プロフィル項目の設定に入ります。
その後、スクロールダウンすると「カスタマイズ項目の設定」が出てくるので、そこで「追加」をクリックします。
「カスタマイズ項目の追加」が表示されてここで設定を行います。
まず、項目名と項目コードを自由に書いてください。タイプは「文字列」を選択します。
そのあと、保存を押してみると、こうやって追加されます。
プロフィールではこんな感じに!
「ちょこっと技、その4 : カスタマイズ項目を設定する」ボーナスタイム
プロフィール項目では、さらに、フィールドのタイプを「ユーザー選択」に設定すると、「プロセス管理」でもお使いいただけます!「プロフィール項目を追加するだけでプロセス管理で設定ができると?!ありえないでしょう。」と思ってるみなさん、それができるのです![]()
先ほどと同じくカスタマイズ項目の設定で追加を押します。項目名と項目コードを自由に書いて、タイプは「ユーザー選択」を選びます。
保存した後、アプリの設定で「プロセス管理」に入ります。そして、下の画像のように作業者の部分にある「ユーザー/組織/グループを追加」で、「その他」を見ると、先ほど追加した「承認者」が表示されるようになります。
「承認してもらう人はいつも同じなのに、いちいち名前をタイピングするのが面倒だ!」という社内の声がありましたら、この技をぜひ試してみてください![]()
※1. 組織変更など、承認者が変わる場合には、プロフィールの内容も変更する必要があります。
2.「カスタマイズ項目の追加」で「項目コード」に指定できないの文字列があります。詳細はこちら
3. カスタマイズ項目の追加」で「タイプ」は一回設定したら変更できません。
「ちょこっと技、その5 : 既読通知を未読に戻す」
「すでに確認した通知だけど、後で忘れずに処理したいからメニューにある鐘にずっと表示させたい!」という時、普段どうされていますか?
私は「あとで読む」フラッグをつけて置いたりしてますが、こうするとプッシュをしてくれないので、時々忘れてしまいます。そいう時、この技を活用してみたらいかがでしょうか。
方法① - 既読通知のところにマウスオーバーしたら、フラッグとともに「+」アイコンが出てきます。これを押していただくと、未読に戻ります!
方法② - 方法①だと、通知を未読に戻したあと「あっ、押し間違った!」とか「やっぱりいいやー」とかになった時に、「未読」のところに行って、「×」のアイコンを押して、「既読」にしないといけないので、ちょっぴり面倒ですよね。
そういう時にはこの子!
あのボタン、あるのは認知してたけど、何者なのかがわからなかったという方、いらっしゃいますよね。私はそうでした笑
このボタンはですね、チェックと入れるとその場で「既読」にした通知を「未読」に戻すこともできるし、「未読」にした通知を「既読」に変えることもできます。
とても簡単ですよね?![]()
終わりに
みなさん、いかがでしたでしょうか。
もし参考に出来そうなことがあれば、是非取り入れてみてくださいね![]()
以上、恩ちゃんでした![]()