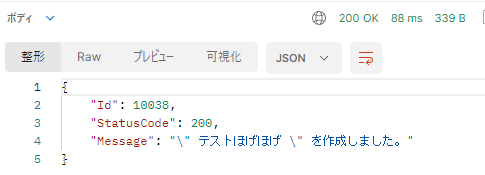はじめに
ローカル環境でプリザンターをPostmanで利用するための方法をまとめてみました。
環境
OS:Windows 11 Pro
データベース:SQL Server 2019 Express
プリザンター:1.4.0.1
Postman for Windows
バージョン:10.23.1
UI バージョン:10.23.1-ui-240213-0705
デスクトッププラットフォームバージョン:10.23.0
アーキテクチャ:x64
OS プラットフォーム:win32 10.0.22631
[STEP1] APIキーの作成
RESTAPIを利用するために、プリザンター側からAPIキーを生成します。

[STEP2] テーブルを作成し、サイトIDを取得する。
開発者向け機能:API:APIのURLのドキュメントより、テーブルを作成してサイトIDを取得します。IDの場所がサイトIDです。
http://{サーバー名}/{パス}/api/{コントローラー名}/{ID}/{メソッド名}
作成した[Restテスト]を選択し、URLの値を確認します。

[STEP3] Postmanの設定
今回はデータの取得と登録を試します。
試すAPI
初期設定
ヘッダーの初期値であるContent-Typeのチェックを外し、一番下にContent-Typeを新たに追加します。
値はapplication/jsonを指定します。
[STEP4] データの取得(get)
複数レコード取得の内容から、POSTに変更してURLをgetにします。
http://localhost/api/items/10034/get
ボディ → Raw を選択し以下のように値をセット。
{
"ApiVersion": 1.1,
"ApiKey": "プリザンターで作ったAPIキーを入れる"
}
[STEP5] データの登録(create)
レコード作成の通りにデータを作る。POSTのままでURLを以下に変更。
http://localhost/api/items/10034/create
JSONの値も変更する
{
"ApiVersion": 1.1,
"ApiKey": "プリザンターで作ったAPIキーを入れる",
"Title": "テストほげほげ",
"Body": "内容",
"CompletionTime": "2024/2/20"
}
送信ボタンを押した結果でステータスコード200が返ってくれば成功です。