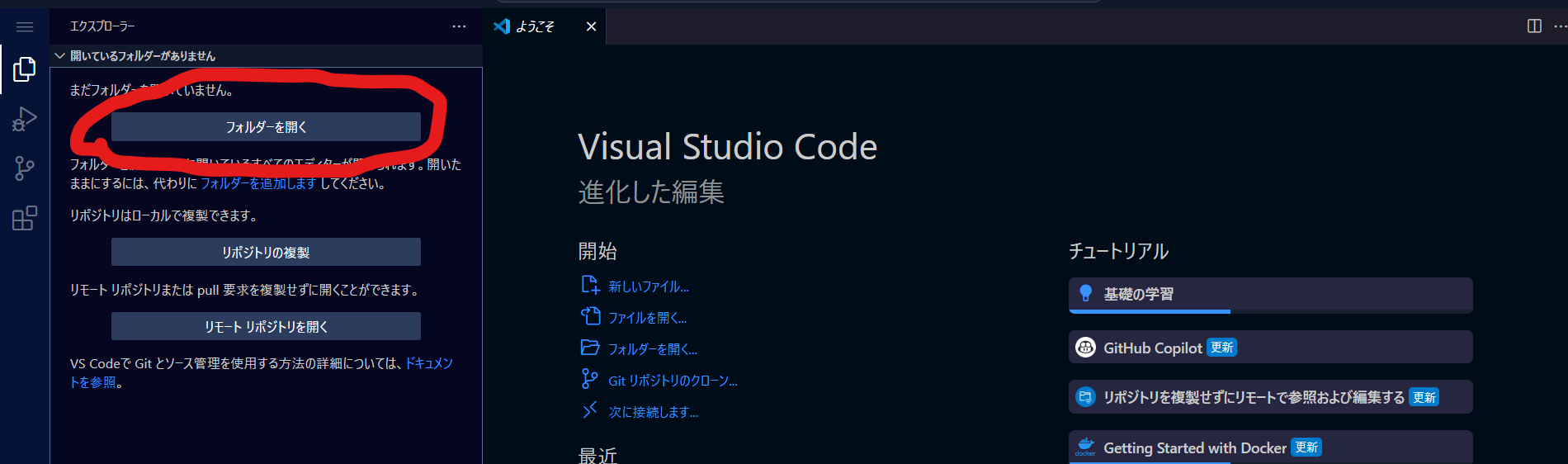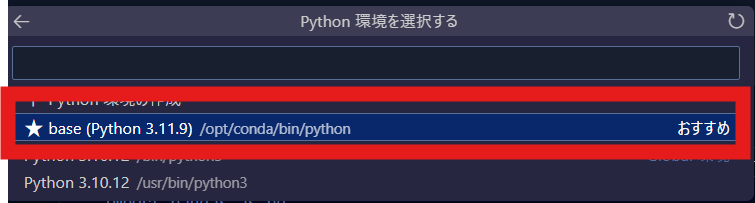概要
毎回、新しいプロジェクトが始まると、環境構築のたびにパッケージの管理とかがめんどくさかった
→とりあえず、超シンプルにこれで良いやろ、というjupyter環境を作ってこの1年くらい利用して、結構よかった。
→テンプレレポにまとめた。
※本記事はwindowsを想定していますが、macでも行けるはずです。
誰もが通る環境構築の悩み...
まずは、ローカルpython直入れしてみて...
- 〇 たくさんリファレンスがあってやりやすい
- × パッケージの依存関係コンフリクトなどで仮想環境が壊れるとゲームオーバー
慣れてくると、pyenvやcondaなどの仮想環境を使ってみて...
- 〇 仮想環境が壊れても作り直せる
- × 結局複数の仮想環境を変更するのが面倒。間違えてrootにパッケージ入れて萎える
もう疲れてくると、コンテナでjupyter環境構築してみて...
- 〇 仮想環境いつでも飛ばせる。プロジェクト毎にDockerfileを通じて紐づけできる
- × CLIを触るのが面倒。あと、いちいちjupyterのリンク押して飛ぶのも面倒。そもそもjupyterじゃなくてVSCodeで開発したい
紹介する方法の楽なところ
IDEとしてvscodeを使える←結構最大のメリット
- わざわざjupyterのブラウザ画面を触る必要がない
- vscodeの豊富な拡張機能を使える
GUIで操作できる
- remoteのコンテナ接続はポチポチで完了
テンプレ化して使いまわせる
- 一つの.devcontainerフォルダを使いまわすだけ
- もしカスタマイズしたければ、Dockerfileを通じて自由にカスタムできる
前準備(もう完了している人はスキップでOK)
1.vscodeとdockerをインストール
2.vscodeの拡張機能をインストール
導入する拡張機能
導入方法や他にあった方が良い拡張機能等はこちら参照
方法
1. vscodeでプロジェクトフォルダを開く
2. ".devcontainer"というフォルダを作り、その中に以下の4つのファイルを作る。
※このrepoをcloneする形でもOK
最終的なディレクトリ構造は下記のようになる
project_root
└ー.devcontainer
├-devcontainer.json
├-docker-compose.yml
├-Dockerfile
└ーrequirements.txt
1. "devcontainer.json"
{
"dockerComposeFile": "./docker-compose.yml", // docker-compose file
"service": "jupyter", // service name in docker-compose file
"workspaceFolder": "/home/jovyan/work", // root directory of the project
"forwardPorts": [8888],
"remoteUser": "jovyan", // default user, as the same in the Dockerfile
"customizations": {
"vscode": {
"settings": {
"python.defaultInterpreterPath": "/opt/conda/bin/python" // python interpreter path
},
"extensions": [ // vscode extensions
"ms-python.python",
"ms-python.vscode-pylance",
"ms-toolsai.jupyter"
]
}
}
}
これが、devcontainerの設定ファイルになります。
2. "docker-compose.yml"
version: '3'
services:
jupyter:
build:
context: .
dockerfile: ./Dockerfile
ports:
- '8888:8888'
volumes:
- ../:/home/jovyan/work/
複数コンテナを管理するファイルです。たまに、コンテナを複数作りたくなった時には、ここに設定を記述します。
3. "Dockerfile"
FROM quay.io/jupyter/scipy-notebook:latest
# Move requiremnts.txt to work directory
COPY --chown=${NB_UID}:${NB_GID} ./requirements.txt ${HOME}/work/requirements.txt
# Install requirements
RUN pip install -r ${HOME}/work/requirements.txt && \
pip cache purge
RUN fix-permissions "${CONDA_DIR}" && \
fix-permissions "/home/${NB_USER}"
WORKDIR "${HOME}"
元々、jupyterが公式で公開しているイメージを基本的に利用。今回はscipy-notebook:latestをベースとして使用しているが、torch版とかもあるので、必要に応じて一行目を書きかえる。
※稀にpip conda conflictが起こるときがあるが、その時はDockerfileに condaでインストールすべきパッケージを RUN conda install hogehogeで記述してください。
4. "requirements.txt"
numpy==2.2.1
Bottleneck==1.4.2
pandas==2.2.3
pydantic==2.10.4
fastapi==0.115.6
scikit-learn==1.6.0
追加したいパッケージがあれば基本ここに加筆していく
コンテナで開く
左下のマークをクリックして、「コンテナーで再度開く」を選択する
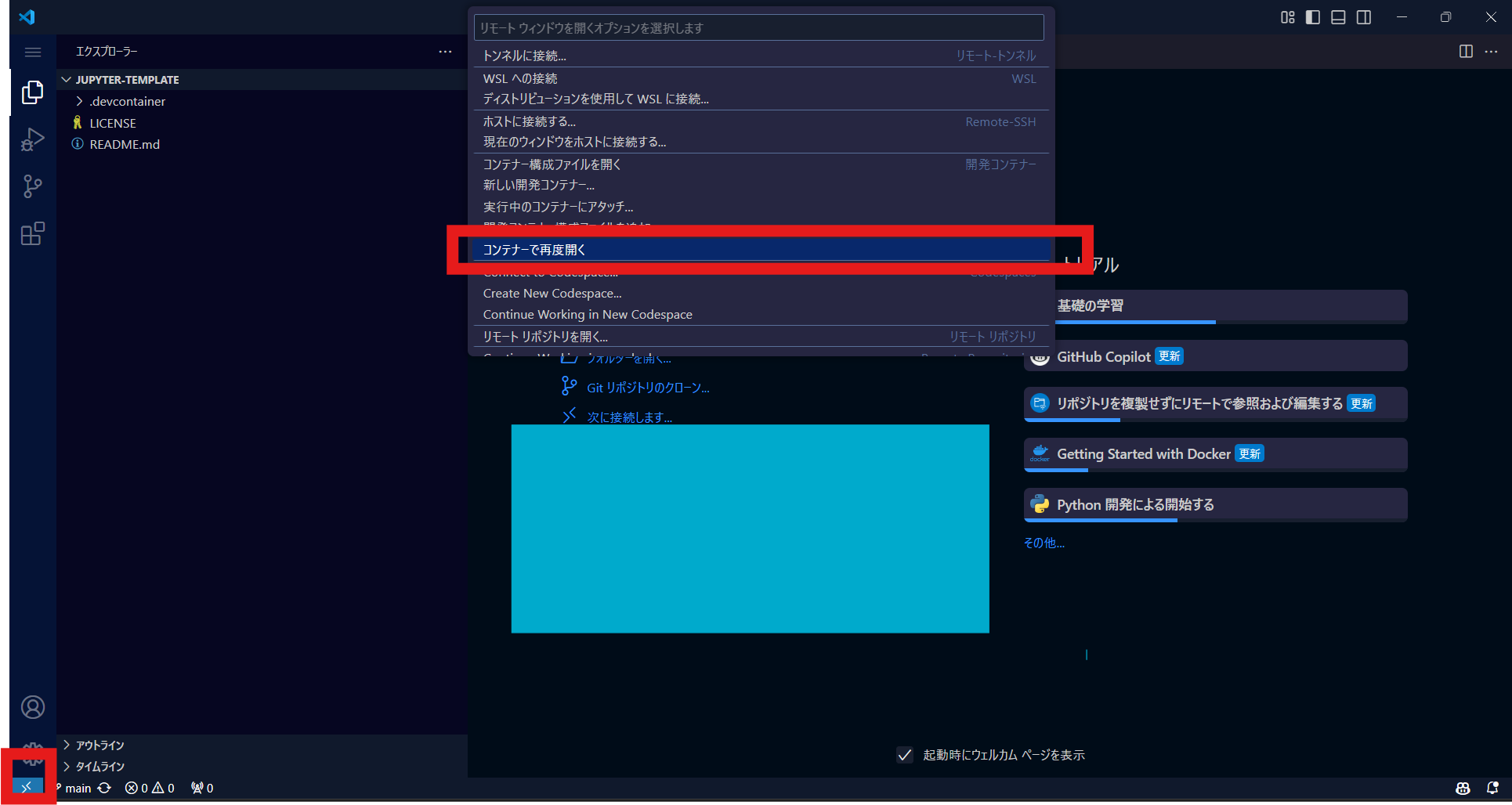
もしくは、何かファイルを変更した場合にはVSCodeでコマンドパレットを開いて(ctrl+shift+P)、rebuild and reopen in containerを選択すれば、コンテナリビルドが行われます。
3. 後は適当に.ipynbファイルを作って動かせるはず!
※もしjupyter動かすときに「カーネルの選択」ダイアログが表示された場合
「Python環境」→「base(Python hogehoge)」をクリックしていけば使えるはずです。
おわりに
後で確認したら結構もうすでに記事があった...
が、なぜか、jupyter-stacksをベースにpipでパッケージを導入できるようにした形でDockerfileを構築している記事は見かけなかったので、そういうニーズがある(入れたいパッケージが結構変わるけど、そのたびにコンテナビルドに時間がかかるのは嫌な)人にはおすすめです!