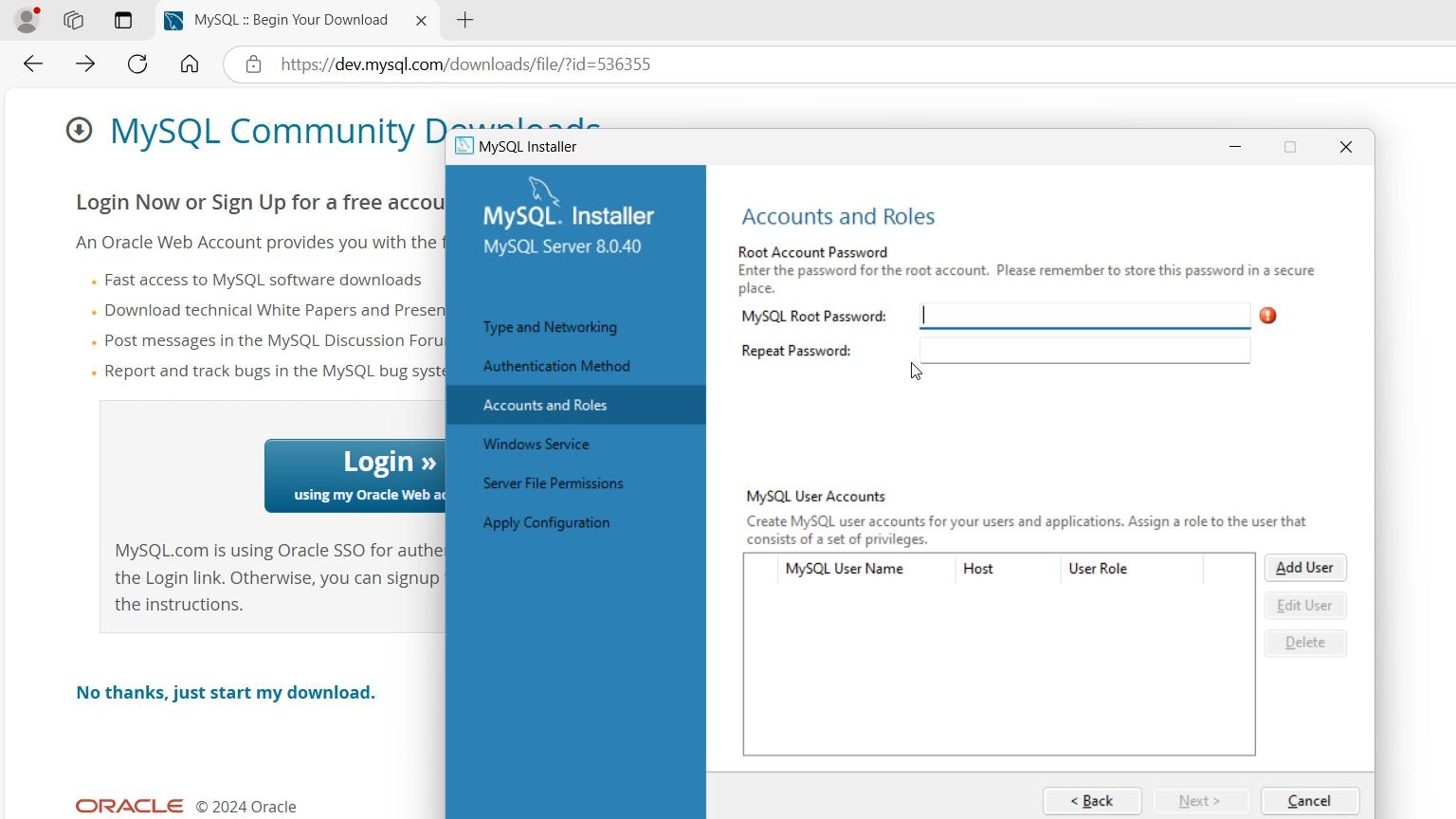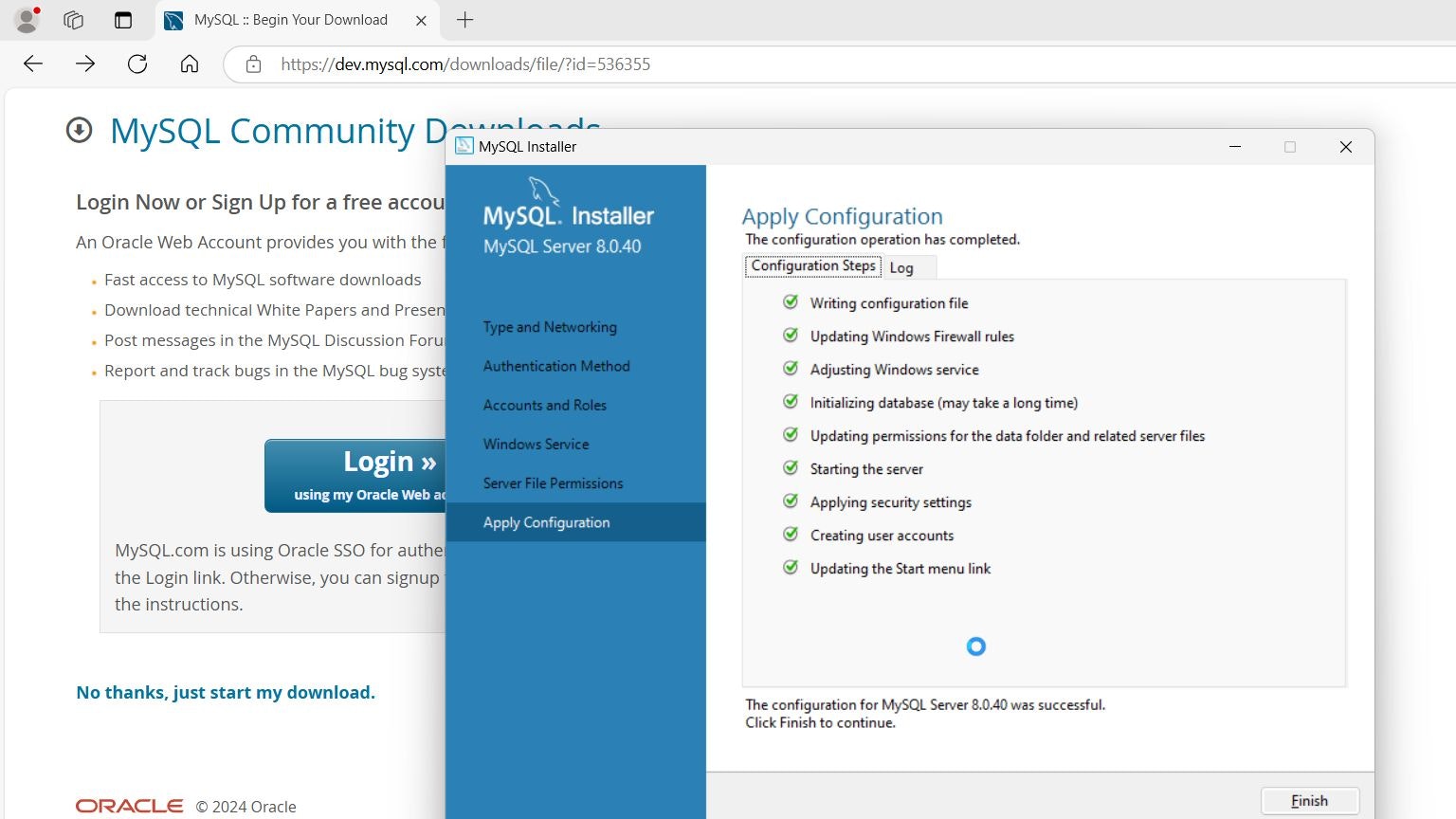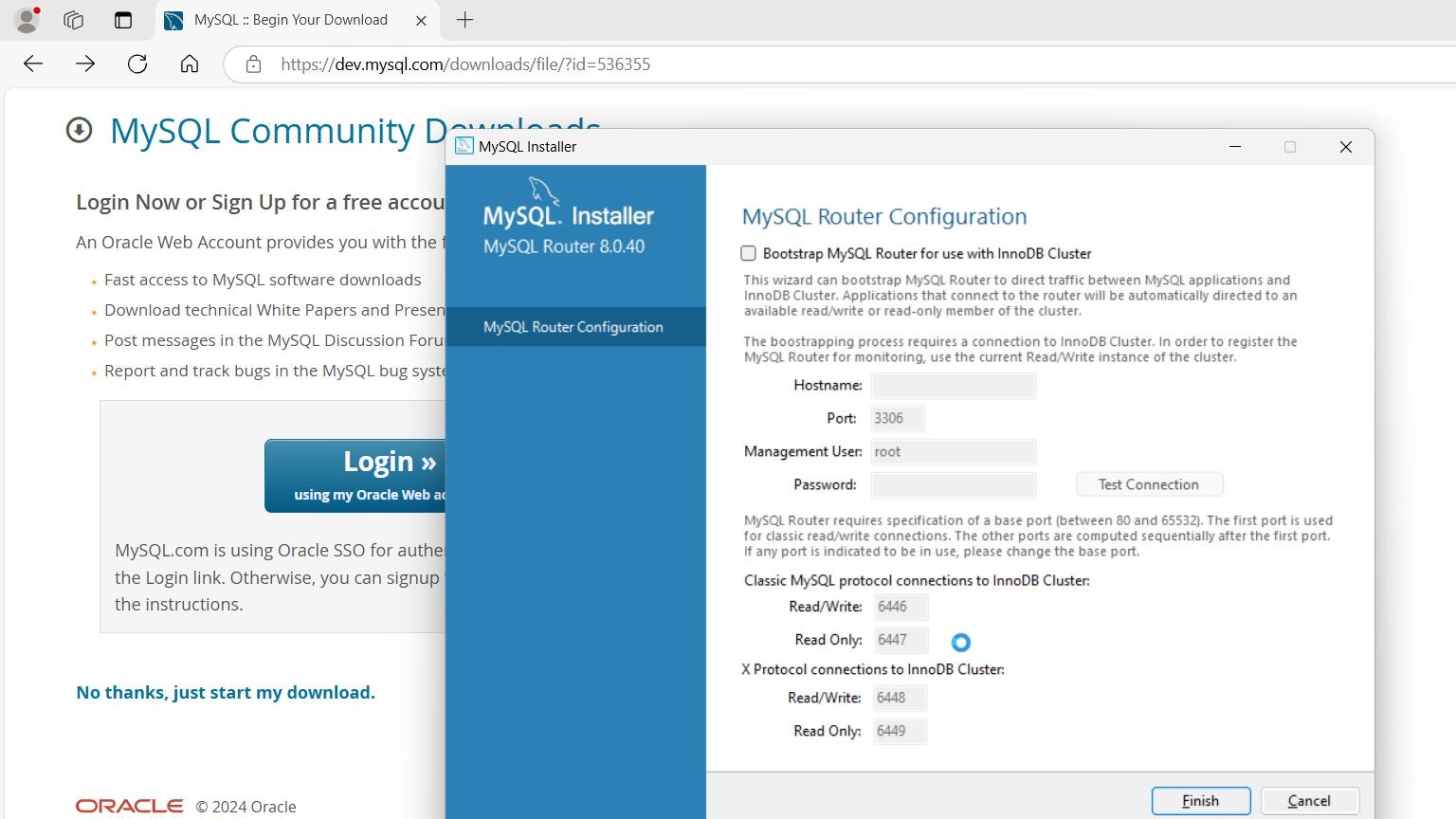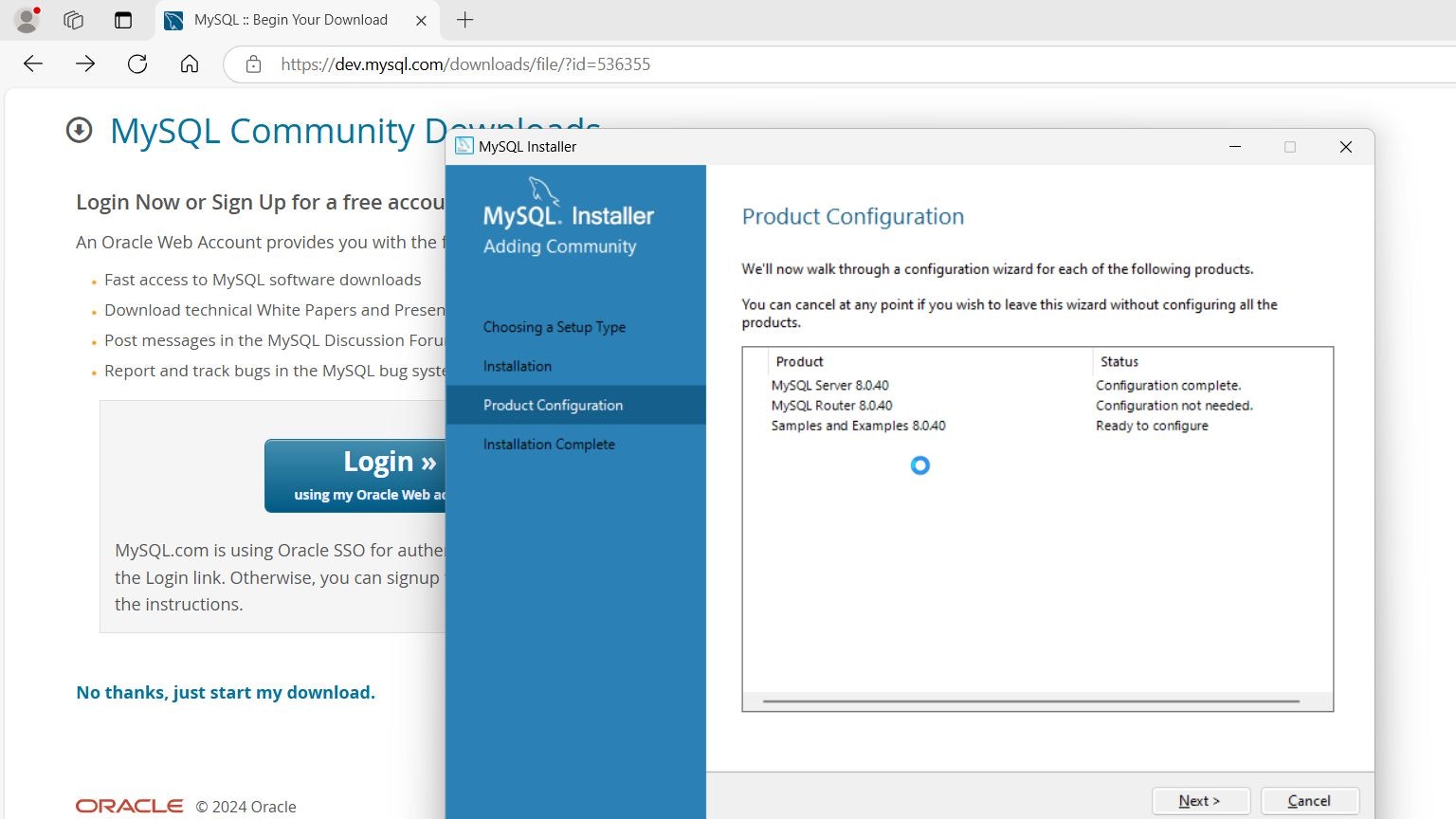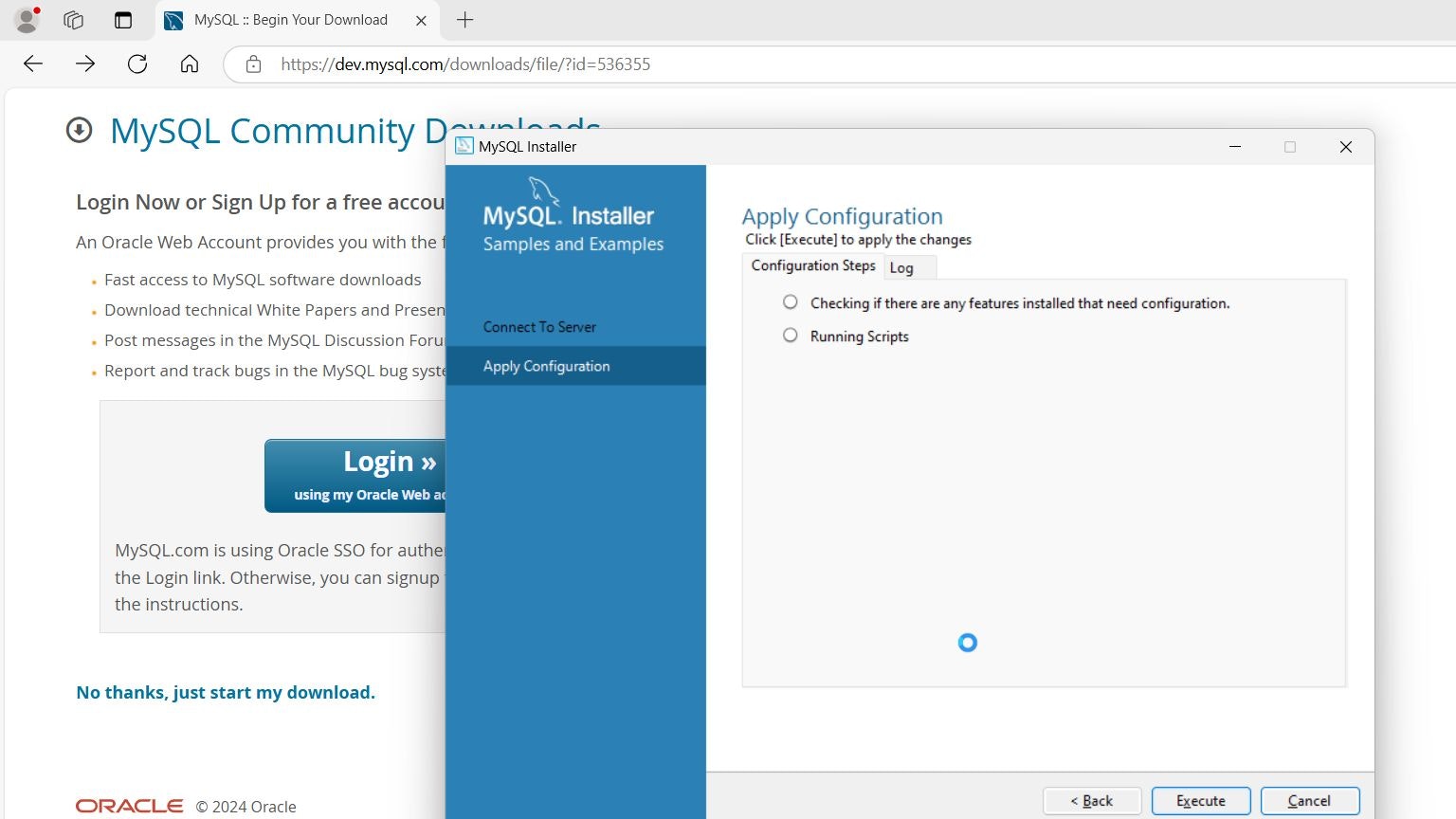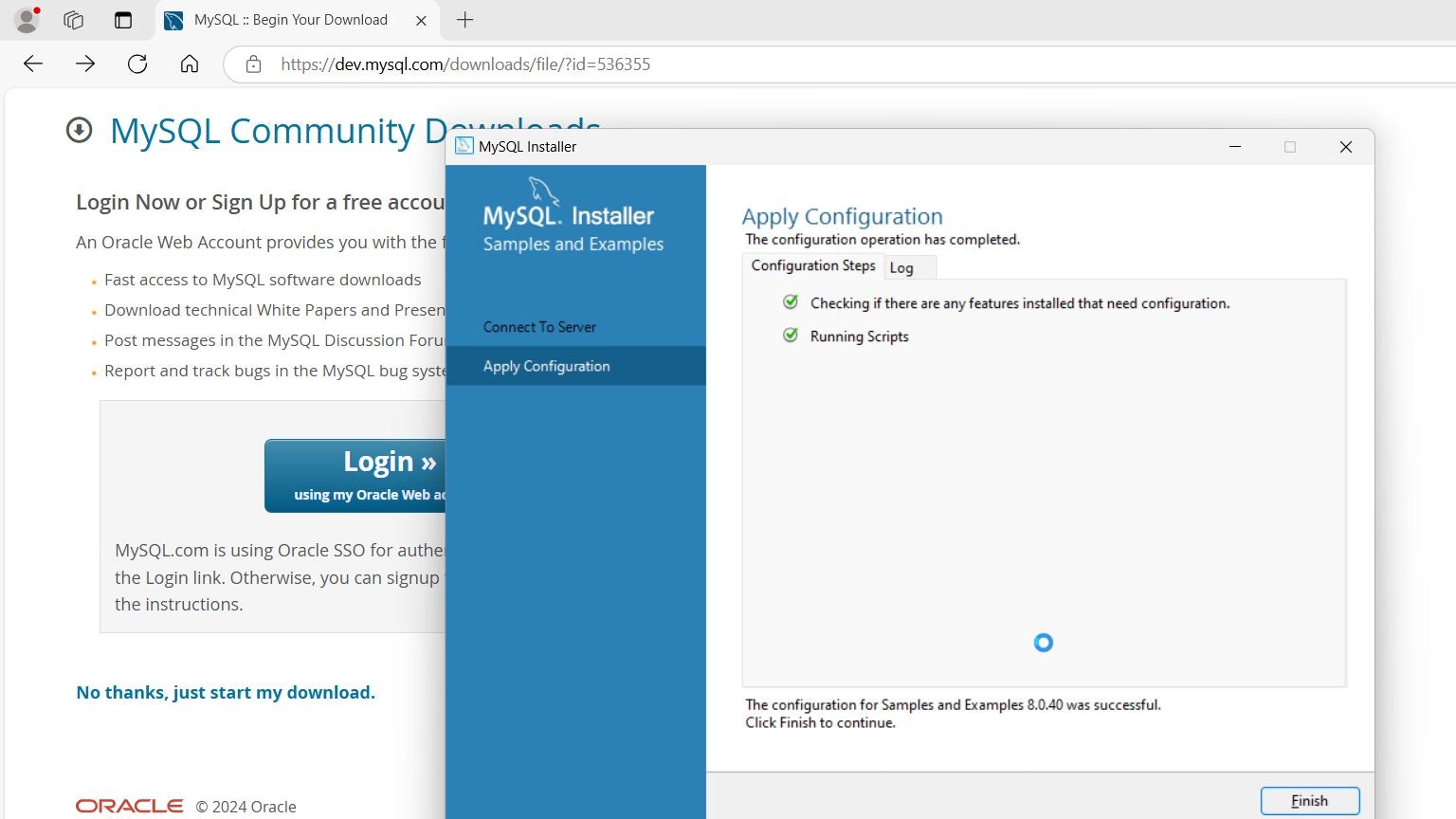環境を整えてみよう編
はじめに
もうすぐで![]() クリスマス
クリスマス![]() ですね。
ですね。
そうです![]()
![]()
![]() Qiitaアドベントカレンダー
Qiitaアドベントカレンダー![]() の季節です。
の季節です。
大学時代に行っていたデータ分析(非常にバブ![]() い内容)。
い内容)。
当時はRで作業していたのですが。。。
大学生から![]() SEに
SEに![]() 進化
進化![]() したので、SEらしくいろいろ使ってもう一度やってみよう
したので、SEらしくいろいろ使ってもう一度やってみよう![]()
![]()
と思い立ったことがこの記事を作成するにあたっての背景となります。
環境を整える
データ分析をするにあたり、Rに代わるものを探す必要がございます。
必要となるのは以下の2つです。
1.データベース
2.データ分析ツール
今回、目![]() を付けたのはMySQLとPython
を付けたのはMySQLとPython![]()
そもそもMySQLとは
MySQLからまるまる引用しておりますが![]() このようなものです。
このようなものです。
MySQL は世界でもっとも多く使用されているオープンソース・データベース
なんとMySQLには有償版と無償版があるようです。
今回は無償版を使用します。
そもそもPythonとは
またまたAmazonからまるまる引用しておりますが![]() このようなものです。
このようなものです。
Python は、ウェブアプリケーション、ソフトウェア開発、データサイエンス、機械学習 (ML) で広く使用されているプログラミング言語です。
MySQLのインストール
それでは今回はまずMySQLのインストールをしてみましょう。
小さいけれど私にとっては大きな一歩です![]()
何やらほとんど英語で大変難しいので、いろんなものを見て調べつつインストールしてみました。
試行錯誤しながら作業をしているので大変参考になり。。。![]() ません
ません![]()
①インストーラーを使ってダウンロード
Windowsなのでインストーラーをダウンロードすることにしました。
URL:https://dev.mysql.com/downloads/file/?id=536355
なぜか2つある選択肢。。。![]()
どうやらインストール時にインターネットを使うかどうかで分かれているようです。
なので私は上の"mysql-installer-web-community-8.0.40.0.msi"を選択。
②求められるログイン
なぜかアカウントを作っていたのですが、パスワードを忘れて![]() しまっていたので
しまっていたので
"No thanks,just start my download."
を選択し、ログインせずに進みます。
③ダウンロードしたものをダブルクリック
エクスプローラーからダウンロードしたものをクリックします。
なにかはじまりました。
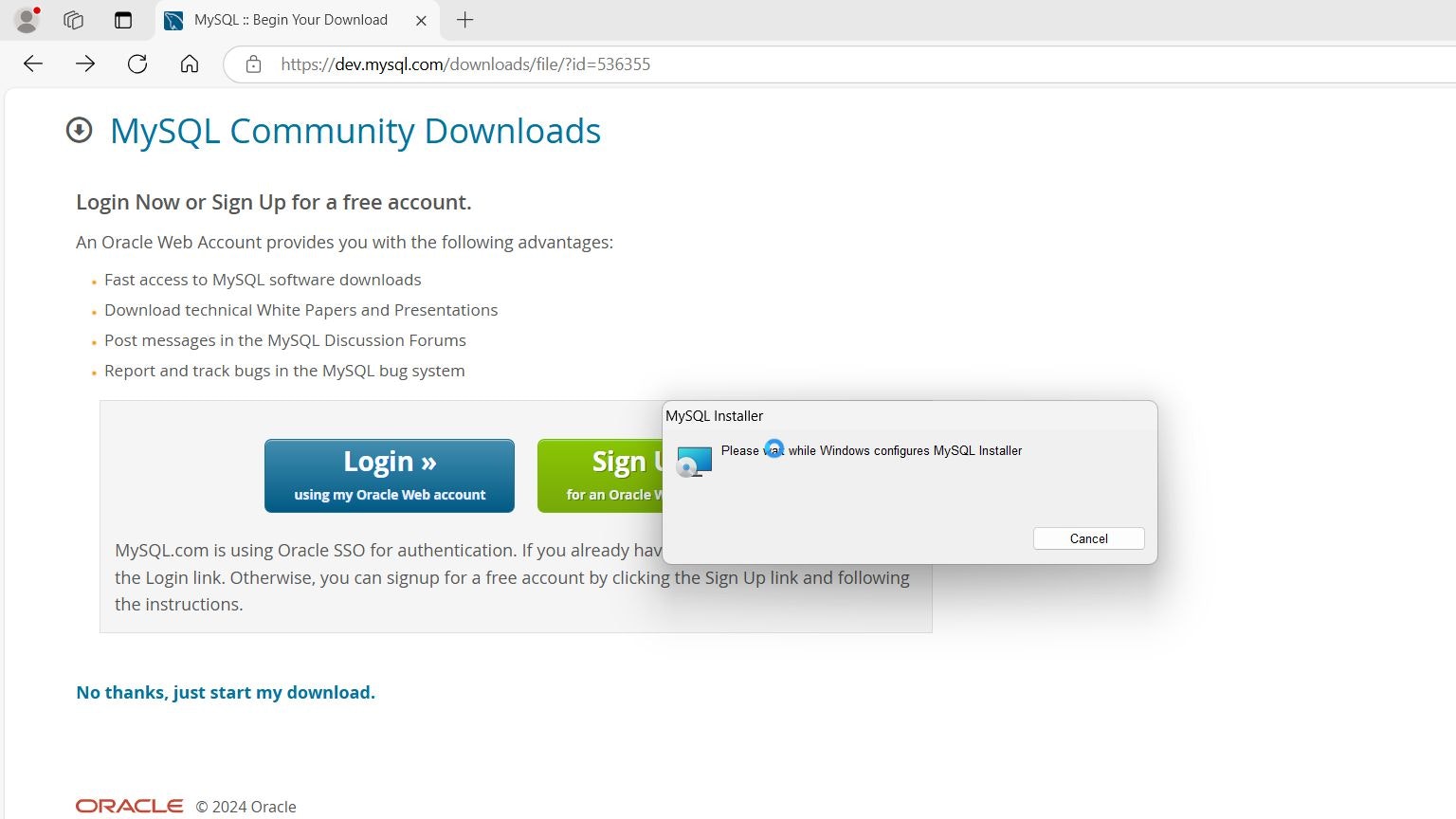
④ついに最初の設定開始
一番最初に聞かれたことは、セットアップのタイプでした。
今回は"Full"を選択します。
※なんと申し訳ないことに、Winshotと足並みがそろわずキャプチャが大暴れしてしまいました![]()
![]()
⑤いろいろダウンロード[DownloadとInstallation]
つぎにいろいろダウンロードするようです。

"Next >"をおして、

"Execute"をおします。

Statusが"Complete"になったら"Next >"をおします。
⑥もっと細かい設定へ
"Product Configuration"の画面がでてきました。
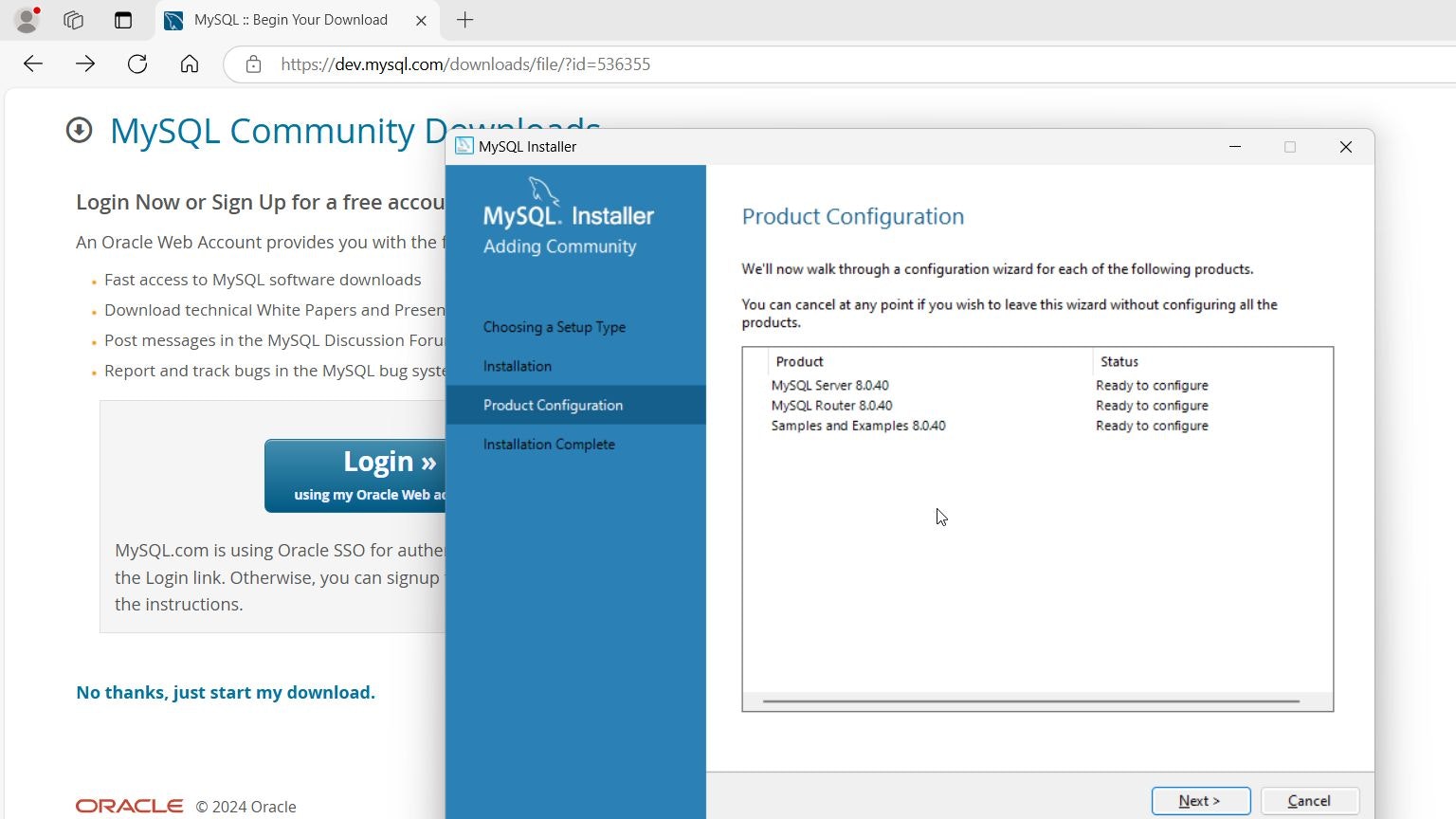
"Next >"をおします。
するとなんだか難しい画面にやってきました。
ポートなどは特にいじらず、"Advanced Configuration"に関しても☑しません。
Advanced Configurationは和訳すると高度な設定という意味のようです。
"Config Type"はいろいろ選べて、以下のような選択肢がありました。
一番上を選択します。
⑦パスワード関連
つぎの画面では何やらパスワードに関して聞かれているようです。

おすすめされている方を選択します。そして"Next >"。
ここでは、"Root Account"のパスワードを設定するようです。
設定しましたが"Next >"がおせません。。。
もしかしたらアカウントを追加しなければならないのか![]() と増やしてみます。
と増やしてみます。
でもできません。悩んだ末にわかりました。
原因はRootパスポートを入力した後に"Enter"を押していなかった事でした。
"Enter"を押し、現れた"Next >"を押し次へ。

⑧Windows serviceなど
⑨2/3を目指す
先ほどの画面に戻ってきました。
ということはこれさっきので1/3ってことなんですね。。。

調べたところ、この画面では特に☑する必要はなさそうと判断し、"Finish"。
⑩本当のFinish
そろそろ最後です。
"Next >"を押します。
先ほど設定したRootのパスワードを求められているので、入力します。
パスワードがあっている場合、"Status"の欄が緑色になり、
"Next >"を押せるようになります。
最後にまた"Execute"をおす画面に進むのでおします。
ちょっとまって。
"Finish"をおします。
これで3/3クリアです![]()
![]()
"Next >"![]()
![]() ぽち
ぽち
⑪今度こそ本当のFinish
今度こそ最後の最後に"Finish"をおします。
すると急にいろんな画面が出てきました。
ちなみにこの沢山出てきたものは、Fullを選んだ際に含まれているやつらだそうです。
黒い画面のものは、"MySQL Shell"です。
CLIで操作するもののようです。
この白い画面のものは、"MySQL Workbench"というそうです。
GUIで操作するもののようです。
おわりに
これにて最初の段階は終了です![]()
踏み出しただけ良しとしましょう(自分に甘い![]() )。
)。
どこもかしこも英語で、なおかつ文章のコピーもできないため、
すぐに翻訳しながら作業ができない点がかなり難しかったです。
ある程度用語に明るかったり、ほかのもので慣れているとすいすいできるんだろうな。。。
ということを全体を通してかんじました。
つぎはMySQLを触ってみよう編でお会いしましょう。
それではまた![]()