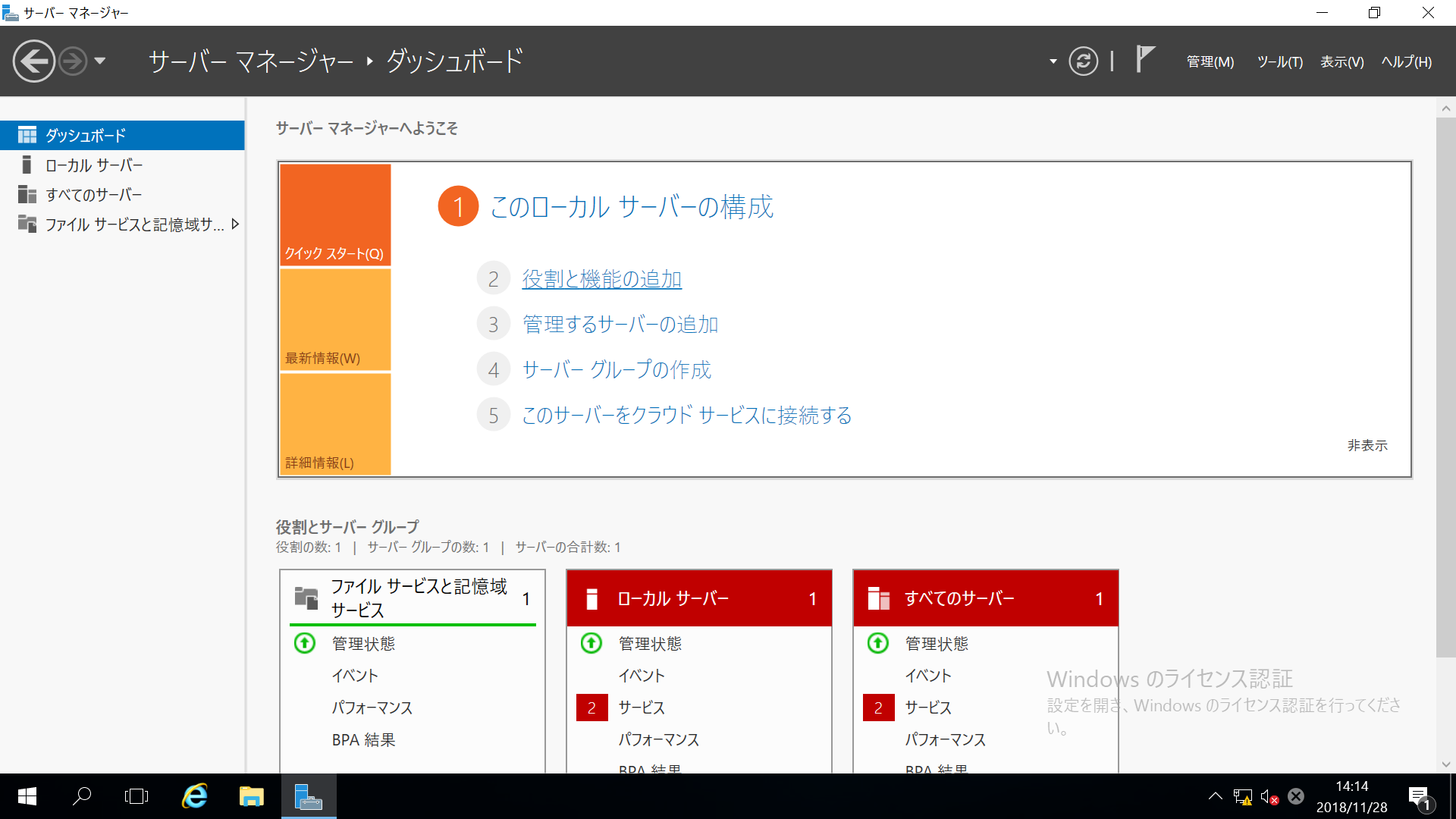はじめに
ADを構築したときのメモです。
心配性なもので、こういうものを見ながらじゃないと落ち着いて作業できない自分用メモ。
あくまでもメモなので、どういう流れでつくるんだっけ?程度に見てください。
今回環境
仮想環境 : VMware vSpere 6.5
使用OS : Windows Server 2016
構築するよ

- 「インストールの種類の選択」で役割ベースまたは機能ベースのインストールを選択して次へをクリック

- 「対象サーバの選択」でサーバープールからサーバーを選択を選びインストールするサーバを選択して次へ

- 「サーバの役割の選択」で【Active Directoryドメインサービス】にチェックを入れます。

- 必要な機能を追加しますか?と聞かれるので追加しておく。そんなの聞かずに入れてくれてもいいのに。。

- 次へをクリック

- 機能は先ほど追加したのでそのまま次へをクリック

- 「Active Directoryドメインサービス」画面で色々書いてあるので読みたいときは読んで次へをクリック

- これまでの確認画面。これでよければインストールを開始する

- しばらく待ってインストール完了。ドメインコントローラにしたいときは赤枠で囲っている部分をクリックする

- 今回は新しいフォレストをつくる。ルートドメイン名(フォレスト名)にカッコいい名前を入力

- 機能レベルは2016、機能はDNSサーバ、グローバルカタログを選択し、復旧用のパスワードを入力する。

- DNSオプションは出来なそうなのでそのまま次へ

- 追加オプションは必要ないのでそのまま次へ

- パスは特にこだわりが無ければデフォルトで次へ

- これまでの確認して次へをクリック

- 前提条件のチェックが入る。合格を祈ります。祈りが通じたらインストールを開始できる

- インストールが終わると自動で再起動がかかる。これまで数台つくったけどいつもここを見逃す。
- お好きなActive Directoryの管理ツールを開いてドメコンの変更等を開く。ここまでくればちゃんと設定されていることが確認できるはず。
おわりに
特にこだわりが無ければほとんどそのままでいける構築。
数年たてばいちいち見なくても心配しなくてよくなるはず。。