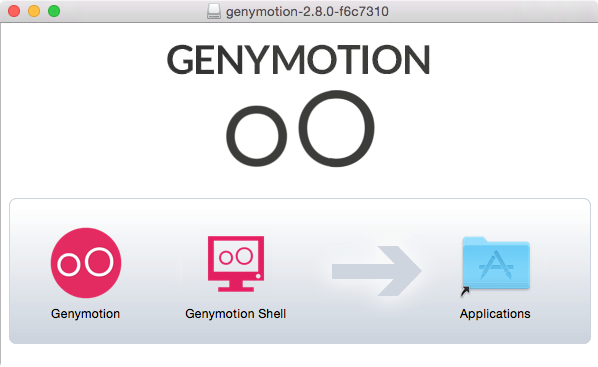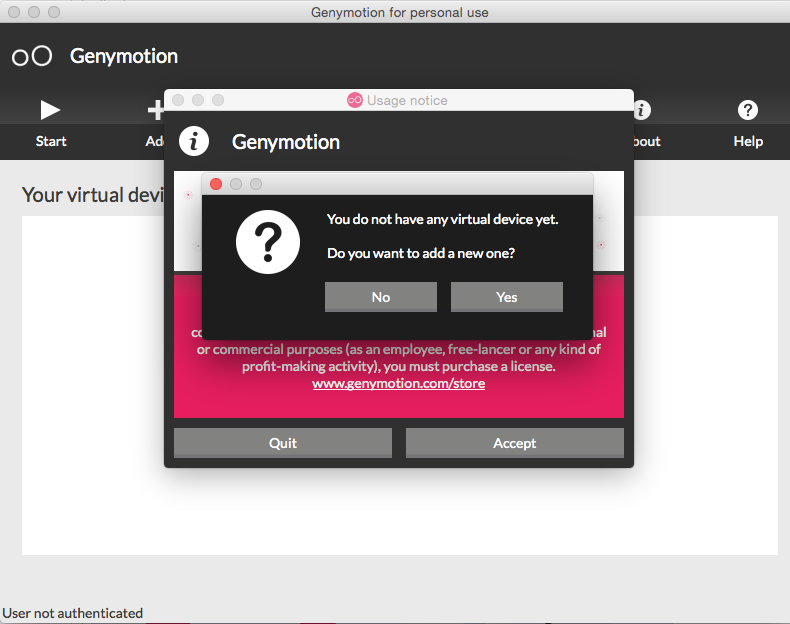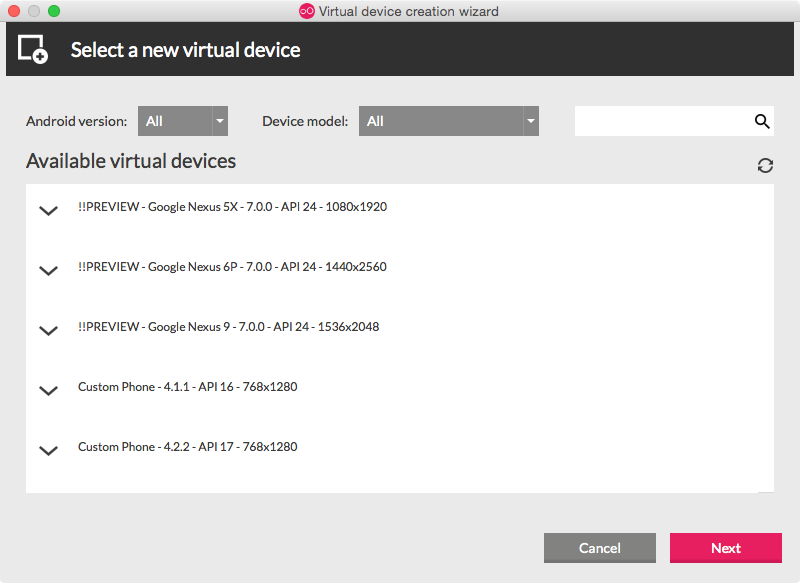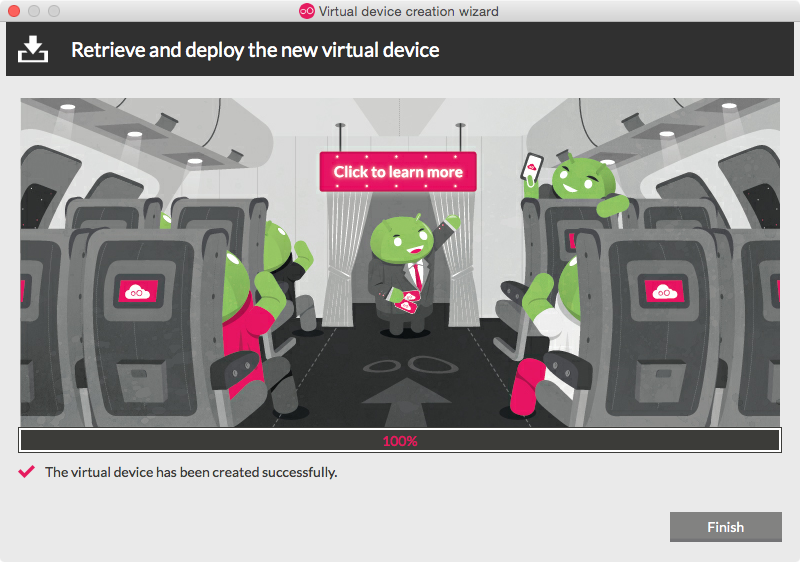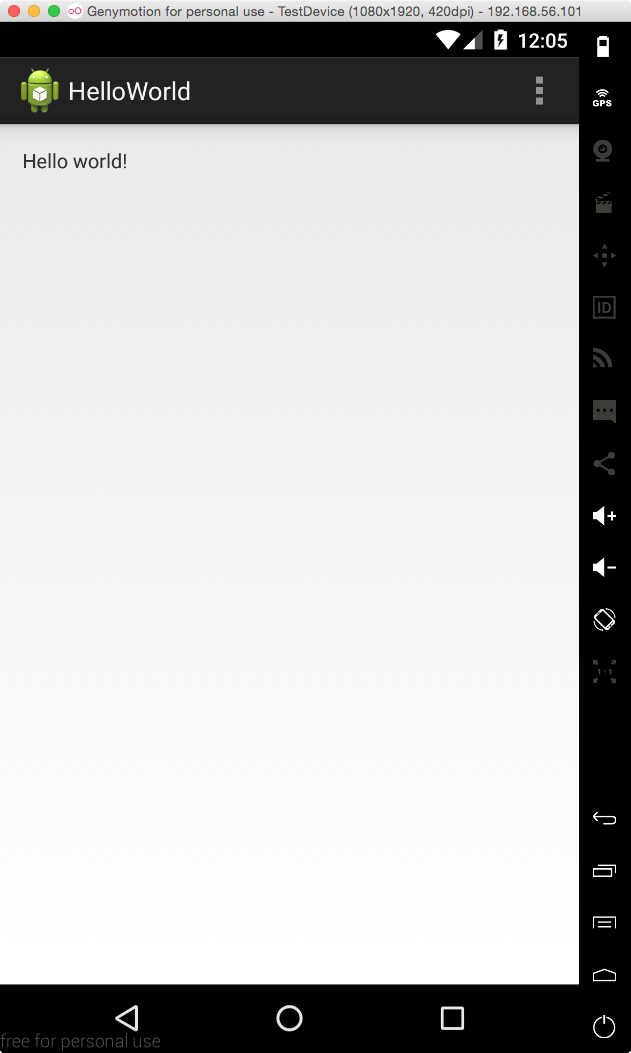標準のエミュレーターを高速化するより速い
爆速らしいのでこれは使うしかないですね!
作業効率も大幅アップ!
※EclipseでAndroidアプリの開発環境を整えた上でご覧ください。
Genymotionを利用する
Oracle VM VirtualBoxをインストール
Genymotionを利用するにはOracle VM VirtualBoxが必要になります。
1.VirtualBoxのサイトへアクセスしてMacに対応しているものをインストール。
2.展開し、ダンボールのアイコン「.pkgファイル」を開きます。あとは手順に沿ってインストール。
Genymotionへの登録
1.[こちら][link-1]よりGenymotionのサイトへアクセスしてください。
[link-1]:https://www.genymotion.com/#!/
2.画面右上の「Sign in」をクリックして「Create account」を選択。
3.必要事項を記入、「I accept terms 〜」にチェックを入れる。

4.登録するとメールが届くので「Click here」をクリックして登録完了です。
Genymotionのダウンロード
1.登録後、Genymotionのサイトへ行き、「FunZone」をクリック。
2.画面中央の「Download Genymotion 〜」をクリック。
3.「Download for Mac OSX」をクリックしてダウンロード。
4.ダウンロードしたファイルを起動。とりあえずApplicationsフォルダにドラックします。
5.丸いアイコンの方を開きます。
こういう画面が出てくると思うので「Yes」→「Accept」でデバイスを作成にかかります。
6.こういう画面が出てきたら先ほど登録した内容を入力します。
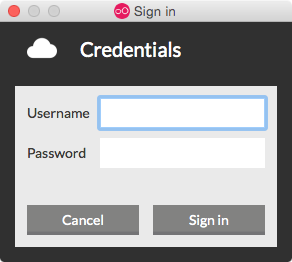
7.次に使用したいデバイスを選択します。ここでは一番上のものを選択します。
8.「Next」をクリックして次の画面で名前をつけます。ここでは「TestDevice」とします。「Next」をクリックして作成開始です。終わったら「Finish」をクリックして完了です。
9.早速作成したデバイスを起動してみましょう。「TestDevice」を選択して「Start」で起動できます。
初めは環境によっては少し時間がかかりますがエミュレータを起動できます。
ひとまずこれでGenymotionを利用できるようになりました。続いてEclipse側でも動かしてみましょう。
Eclipseで使用する
他のサイト様ではEclipseにGenymotionのプラグインを入れて使うと書いていますが、僕のPCではプラグインが見つからなかったのでプラグイン無しで利用していきます。
1.Eclipseを起動してAndroid7.0のプロジェクトを作成しましょう。HelloWorldで構いません。
2.Genymotionから先ほどのエミュレータを起動後、Eclipse側からプロジェクトを実行しようとするとこんな画面が出てきます。
3.あとはエミュレータを選択してOKを押すだけであら高速。