今日のグローバルな現実、つまり、隔離され、社会的な距離を置くことが当たり前になった現実を考えると、日を追うごとに多くの人がリモートに移行しています。また、リモートデスクトップを使ったことのある人なら誰でも、リモート端末とホスト間のリソース管理が非常に手強い場合があることを知っているでしょう。
例えば、RDPセッション中にビデオ通話に参加する必要がある場合、ホストからでもゲストシステムからでも可能です。これらの方法にはそれぞれ利点と欠点がありますが、選択肢を広げておくことは良いことですよね? そこで、このまま読み進めて、よくある質問、「RDPでウェブカメラを使用するには?」に対する完全な答えを得てください。また、RDPセッション内でUSBパススルーを有効にして、ウェブカメラのリモートアクセスを可能にする最も便利な方法についてもご紹介します。
ウェブカメラのリモートアクセス:ソフトウェア方式
RDPでウェブカメラをリダイレクトする際に重要なのは、特定のユーザーにウェブカメラを割り当てる一方で、他のユーザーのアクセスを制限することです。これは、マルチユーザー環境で運用している場合(例:Windows Server)や、RDPサーバーが多数のクライアントからアクセスされている場合に、特に重要です。
これは、ウェブカメラをリモートアクセス用に開く際に、USB over Ethernetが最良の選択である理由の一つです。この強力なソフトウェアツールには、デバイスの分離機能が組み込まれています。
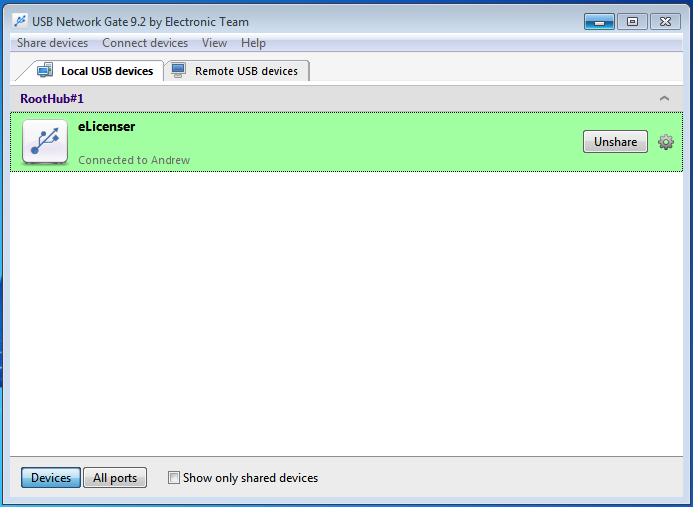
そこで、以下に、RDPセッションでウェブカメラにリモートアクセスする方法をわかりやすく解説したマニュアルをご紹介します。
- USB over Ethernetをダウンロードして、ホストマシンと、RDPでウェブカメラにアクセスする必要のあるリモートマシンの両方にインストールします。
- ホスト上でアプリを実行し、「Devices(デバイス)」タブのリストでウェブカメラを見つけて、「Share(共有)」をクリックします。必要に応じて、ポート番号や暗号化などの変更が可能です。
- 次に、リモートコンピューターでUSB over Ethernetを起動します。カメラはすでにデバイスリストに表示されていますので、あとは「Connect(接続)」をクリックするだけです。
USB over Ethernetの利点をもういくつかご紹介します。
- すべてのWindowsとWindows Serverのバージョンに完全に対応。
- すべてのメーカーのUSBウェブカムに対応。
- ど、一般的なコミュニケーションアプリを多数サポート。
- Microsoft RDP、Teradici PCoIP、Citrix ICAなど、さまざまなリモートデスクトッププロトコルに対応
- macOSとほとんどのLinuxディストリビューションで完璧に動作。
- あらゆる種類のUSBデバイスに簡単にアクセス可能
RDPセッションへのUSBウェブカメラパススルーの設定
この方法は、外付けのUSBカメラ、ノートパソコンの内蔵ウェブカメラ、モニター一体型のウェブカメラに対応しています。ただし、動作させるためには、RDPサーバーがWindows Server 2019(またはそれ以降)であるか、RemoteFXが設定されている必要があります。
注意:ウェブカメラの機種によっては、RemoteFXが動作しない場合があります。
そこで、Windowsでウェブカメラに無料でリモートアクセスするために必要なのは次のとおりです:
- mstsc.exeを実行して、「Remote Desktop Connection(リモートデスクトップ接続)」マネージャーを起動します。次に「Local Resources(ローカルリソース)」タブを開き、「+」をクリックして「Video capture devices(ビデオキャプチャデバイス)」の項目を展開します。
- 関連するチェックボックスにチェックを入れて、このセクションとカメラの両方を有効にします:
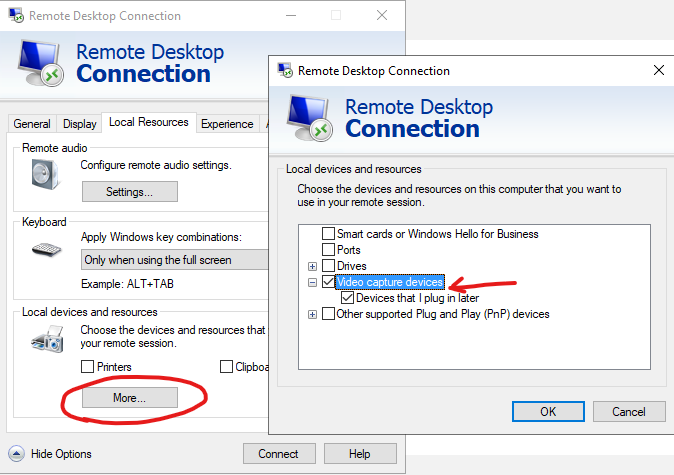
- 「OK」をクリックして保存します。
その後、次回のRDPセッションからは、このウェブカメラにアクセスして、リモートデスクトップセッション内でビデオ通話に参加できるようになります。
注意:よほど良いブロードバンド接続環境でない限り、設定を最大の帯域幅にすることを強くお勧めします。
カメラに加えて、ローカルのマイクもパススルーして、RDPセッション中に使用することもできます。その方法は以下の通りです:
1.「Local Resources(ローカルリソース)」タブで、「Config remote audio settings(リモートオーディオの設定)」をクリックします。
2. 「Settings(設定)」で、「Remote audio recording(リモートオーディオ録音)」のオプションを見つけて、「Record from this computer(このコンピューターから録音する)」を設定します。
3. 「OK」をクリックして保存します。
これで、ローカルのウェブカメラとマイクを使って、RDPセッション内の会議室に参加できるようになります。ただし、場合によっては、この方法ではすべて正しく設定してもうまくいかない場合があり、その場合は最初からやり直しになります。でもまあ、少なくとも無料ですからね。
2つの方法のどちらを選択するかはあなた次第ですが、この選択は非常にわかりやすいです。絶対に失敗しないソフトウェアソリューションにお金を払って、膨大な神経と営業時間を節約するか、時間と手間を犠牲にしてお金を節約するかです。