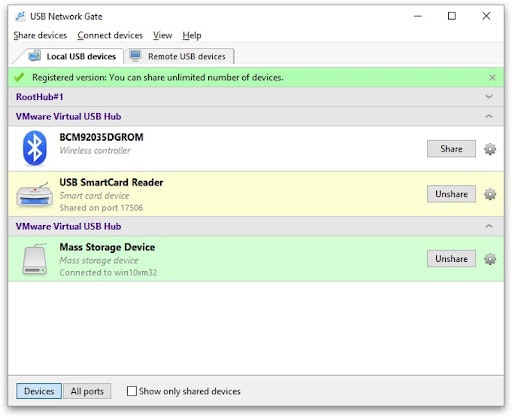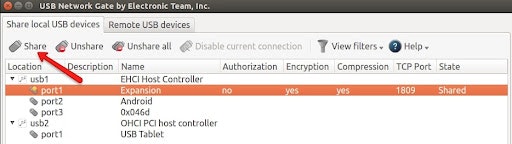USBリダイレクターサーバーとは何ですか?
USB リダイレクタ (別名 USB ネットワーク ゲート) は、Electronic Team, Inc. によって開発された専門的なアプリケーションです。この通信ソリューションを使用すると、複数の USB ポートおよびデバイスをネットワーク経由でリモート ユーザーにリダイレクトできます。 LAN、VPN、WAN、インターネットなどの IP ベースのネットワークを使用すると、リモート クライアント コンピュータは共有 USB デバイスにアクセスできます。 USB リダイレクター サーバー経由で接続すると、リモート コンピューターはローカル接続のすべての機能で USB 周辺機器を使用できるようになります。
USB ネットワーク ゲートは内部的には、単一のアプリケーションに組み合わされたサーバー コンポーネントとクライアント コンポーネントで構成されています。 サーバーのみ登録が必要です。 クライアントを登録する必要はなく、試用期間終了後も引き続きクライアントを使用してデバイスにアクセスできます。 デバイスを共有するサーバーを登録する必要があります。
USB リダイレクター ソフトウェアは Windows、Linux、macOS と互換性があり、多用途のクロスプラットフォーム ソリューションになります。 Windows、Linux、または macOS サーバーのいずれを使用している場合でも、互換性の問題を心配することなく、サポートされているクライアントとデバイスを簡単に共有できます。 これにより、サーバーとクライアントの組み合わせに関係なく、すべてのデバイスのシームレスな接続とアクセスが保証されます。
Windows マシン上で実行される USB リダイレクターのサーバー実装を調査してみましょう。
Windows用USBリダイレクタサーバー
USB デバイスをリモートで共有する最初のステップは、USB リダイレクター サーバーのポートに直接接続することです。 リダイレクトするデバイスにすでに接続されているポートを使用すると、最良の結果が得られます。
デバイスを接続する前にポートを共有できます。 唯一の要件は、使用可能なポートを知っていることです。
以下の例では、デバイスがすでに接続されている USB サーバーに接続する方法を示します。
Windows 用 USB Redirector を使用して、ネットワーク経由でローカル デバイスを共有する方法を次に示します。
USB リダイレクターサーバー設定のカスタマイズ
さまざまな設定をカスタマイズして、要件に合った構成を提供できます。 変更できる接続設定には、暗号化、圧縮、TCP ポートなどがあります。 ポートまたはデバイスをパスワードで保護して、許可されたユーザーのみにアクセスを制限することもできます。
共有設定は動的に変更できます。
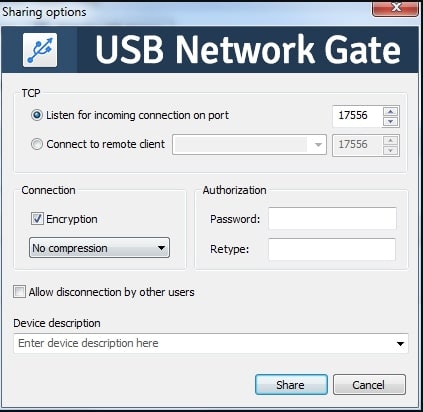
3.1 TCP:
— 接続の確立に使用する TCP ポートを設定します。
— または、[リモート クライアントに接続] オプションを使用してコールバック接続を開始します。 この設定により、サーバーはクライアント接続を開始できるようになります。
3.2 パスワード認証により、安全な接続を作成できます。 サーバーと正常に通信するには、クライアント接続で適切なパスワードを指定する必要があります。
3.3 [デバイスの説明] フィールドで、USB デバイスにカスタム名を付けることができます。 クライアントとサーバーは両方ともこの名前でデバイスを参照するため、識別が容易になります。
3.4 トラフィック圧縮により、ネットワーク帯域幅の要件が軽減され、特定の USB デバイス タイプへのデータ送信が増加します。 この設定は、スキャナーから送信されたデータなど、特定の種類の非圧縮データの場合にのみ役立ちます。 Web カメラなどのアイソクロナス USB デバイスはトラフィック圧縮の恩恵を受けず、トラフィック圧縮をオンにするとシステム リソースが浪費される可能性があります。 これらのデバイスは送信前にデータをすでに圧縮しているため、さらに圧縮すると情報が劣化する可能性があります。
3.5 トラフィック暗号化は、送信前にデータを暗号化することでデータ送信を保護します。 これによりスループットが低下する可能性がありますが、データは保護されます。
3.6 他のユーザーによる切断を許可 – このオプションを使用すると、リモート クライアントが共有 USB デバイスから他のクライアントを切断できるようになります。
「表示」→「USB ポートの位置を表示」を使用すると、システム上の同じタイプの複数の USB デバイスを区別しやすくなります。
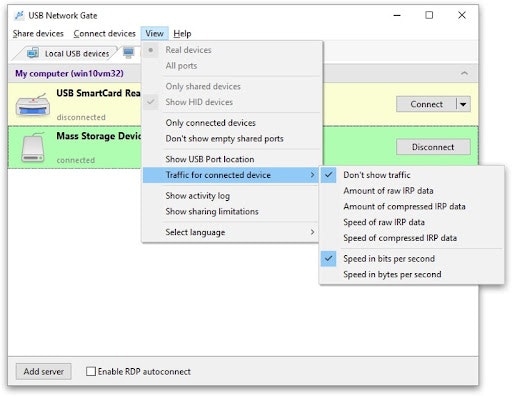
チップ:
共有の問題は、デバイスをポートから物理的に切断することで解決できる場合があります。 アプリケーションを通じてインターフェイスを共有し、デバイスをポートに接続し直します。
これで、クライアント側から共有 USB デバイスにアクセスできるようになります。
USB リダイレクター サーバーは、デバイスではなく USB ポートを共有します。 これにより、1 つのデバイスを自由に切断し、別のデバイスを接続することができます。 新しく接続されたデバイスはすぐに表示され、構成を必要とせずにクライアントで使用できるようになります。
プラットフォーム Windows 用 USB リダイレクター サーバーは以下と互換性があります。
- Windows 7 (32 ビットおよび 64 ビット)
- Windows 8 (32 ビットおよび 64 ビット)
- Windows 10 (32 ビットおよび 64 ビット)
- Windows 11 (32 ビットおよび 64 ビット)
- Windows ARM64
- Windows Server 2012/2016/2019/2022
Linux用USBリダイレクタサーバー
USB デバイスをリモートで共有する最初のステップは、それを USB Redirector Serve の共有インターフェイスに接続することです。 リモートでアクセスするデバイスを接続した後にポートを共有すると、最良の結果が得られます。 どのポートが空いているかが確実にわかっている場合は、周辺機器を接続する前にそのポートを共有できます。
次の例は、すでに接続されているデバイスでアプリケーションを使用する方法を示しています。これは、USB ネットワーク ゲートが以前に接続されたデバイスでどのように動作するかです。
USB Redirector for Linux を使用してネットワーク経由でローカル デバイスを共有する方法を次に示します。
「USB デバイスの共有」ウィンドウが表示されます。 このウィンドウでは、USB デバイスのシリアル番号や製造元などの補足情報を取得できます。
追加の設定をカスタマイズできます。
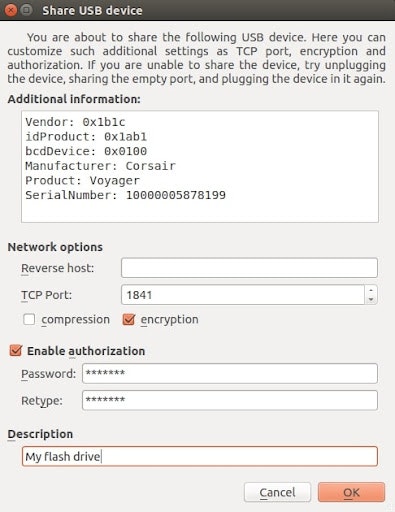
3.1 コールバック (リバース) 接続を使用して、サーバー側からクライアントへの接続を開始します。
3.2 接続に使用する TCP ポートを設定します。
3.3 トラフィック圧縮を有効にすると、通信速度が向上し、ネットワーク帯域幅の使用量が削減されます。 このパラメータを変更しても、既存の接続には影響しません。 これらは新しく開かれた接続にのみ適用されます。
圧縮により CPU 負荷が増加するため、データ転送に明らかな影響を与えるためには賢明に使用する必要があります。 このオプションは、スキャナーによって生成されたような非圧縮データに対してのみ有効にしてください。 Web カメラやその他のアイソクロナス USB デバイスは、トラフィック圧縮の恩恵を受けません。 多くの場合、データはデバイスによってすでに圧縮されており、さらに圧縮しようとするとデータの劣化が生じる可能性があります。
トラフィック圧縮アルゴリズム (最高または高速) を選択することもできます。 デフォルト設定は高速です。
トラフィック圧縮アルゴリズムは、メイン メニューのオプションで変更できます。
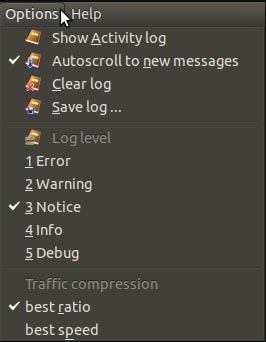
3.4 パスワード認証を有効にすると、接続をパスワードで保護してセキュリティを確保できます。 接続を確立するには、クライアントは同じパスワードを使用する必要があります。
3.5 トラフィック暗号化を有効にして、転送中のデータを保護できます。 この設定ではすべてのデータが暗号化されますが、接続されているデバイスとの通信速度が遅くなる可能性があります。
3.6 [説明] フィールドを使用して、共有 USB デバイスのカスタム ラベルを作成します。 デバイスにわかりやすい名前を付けると、ユーザーは接続したい特定の機器を見つけやすくなります。
デバイスの説明をダブルクリックし、表示されたウィンドウで必要な変更を行うことで、名前を動的に変更できます。
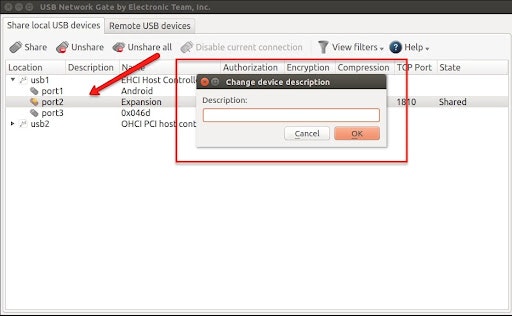
4. 「USB デバイスの共有」ウィンドウで「OK」をクリックします。
5. USB デバイスが正常に共有されると、そのアイコンが変わります。
ヒント: デバイスの共有に問題がある場合は、ポートからプラグを抜くと成功する可能性があります。 まずポートを共有してから、デバイスを再接続します。 この時点で共有できるはずです。
6. これで、クライアント側から共有 USB デバイスにアクセスできるようになります。
Linux 用 USB リダイレクター クライアントは、次の Lines プラットフォームでテストされました。
- Ubuntu 16.04-22.04
- セントス 7/8
Mac 用 USB リダイレクター サーバー
macOS コンピューター上でデバイスを共有するには、次の手順を実行します。
- USBネットワークゲートを起動します。
- ウィンドウの上部から「ローカル」ペインをクリックします。
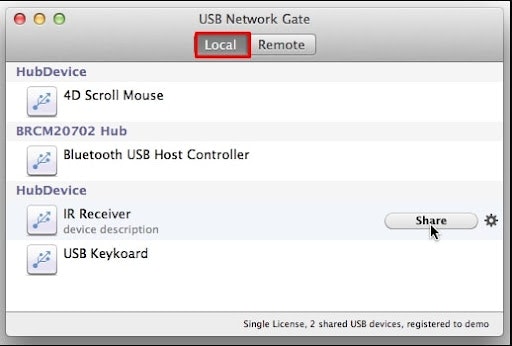
- [ローカル] ペインには、現在接続されている USB デバイスのリストが表示されます。 共有したい4. デバイスを選択し、表示されない場合は、再接続してやり直してください。
5.「共有」ボタンをクリックします。
- USB デバイスの共有オプションを構成します。
構成を変更した後、「共有」をクリックします。
プラットフォーム Mac 用 USB リダイレクター サーバーは以下と互換性があります。
- macOS 10.14 and later
- M1 & M2