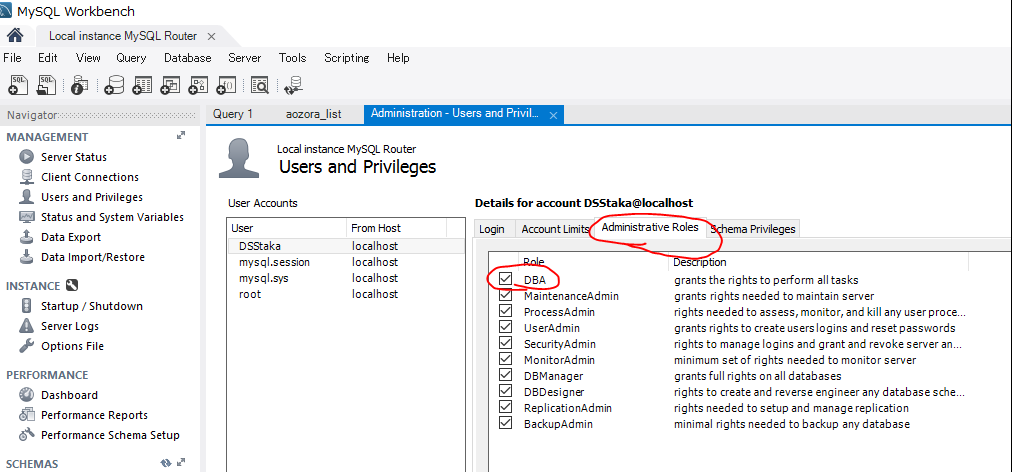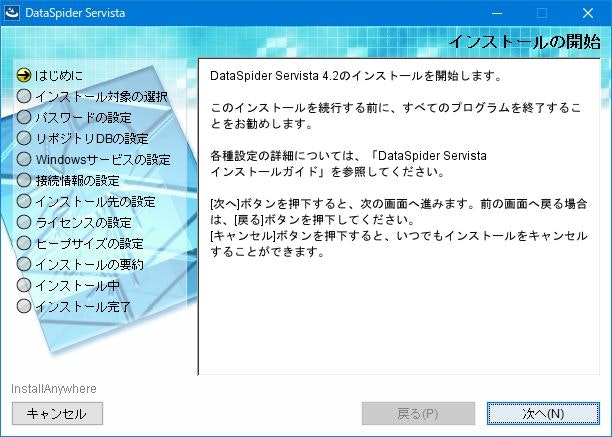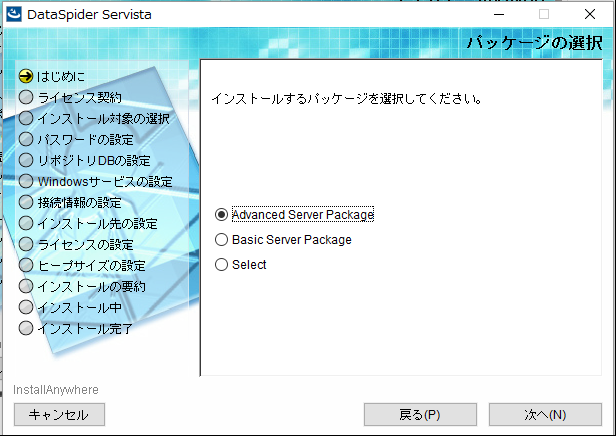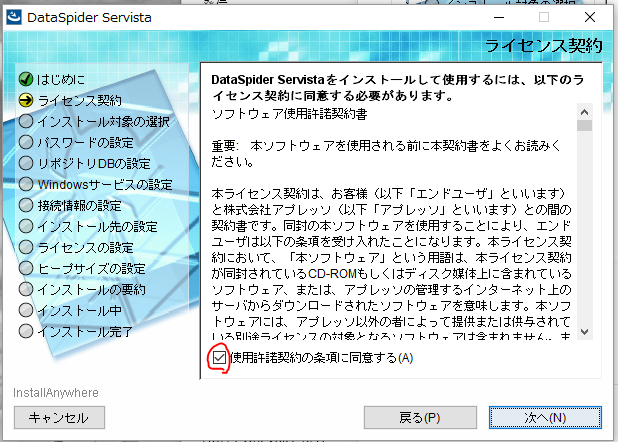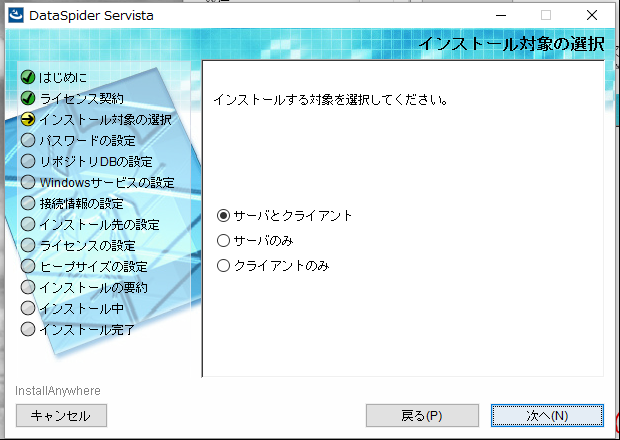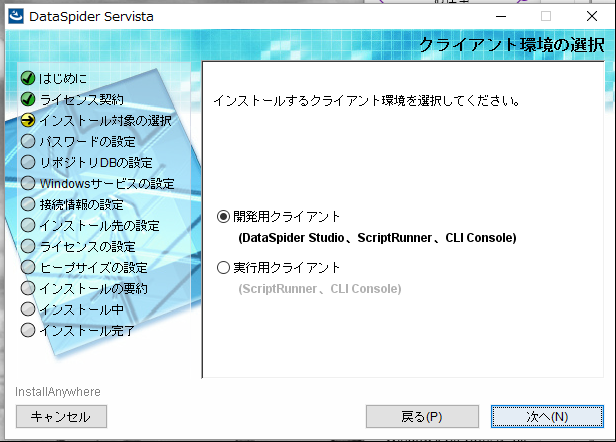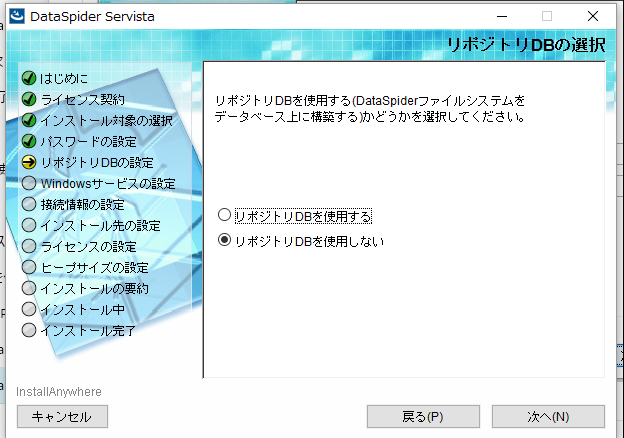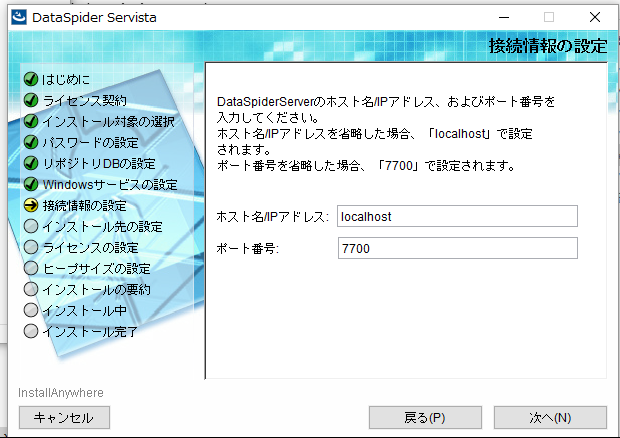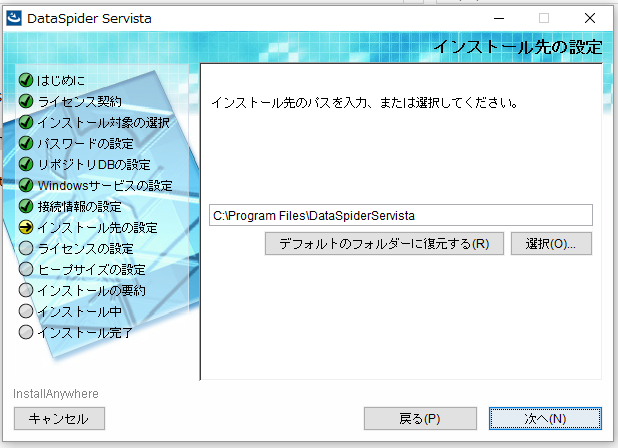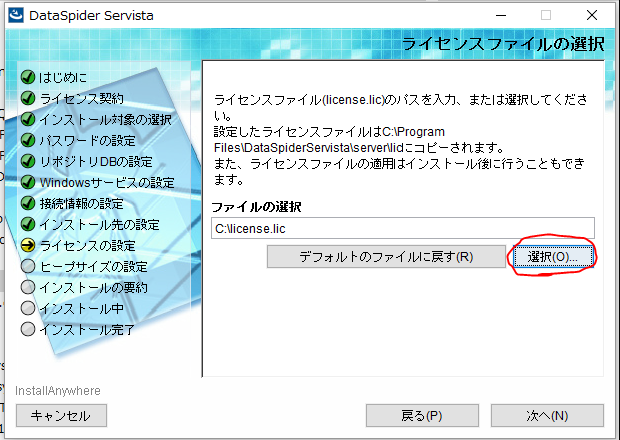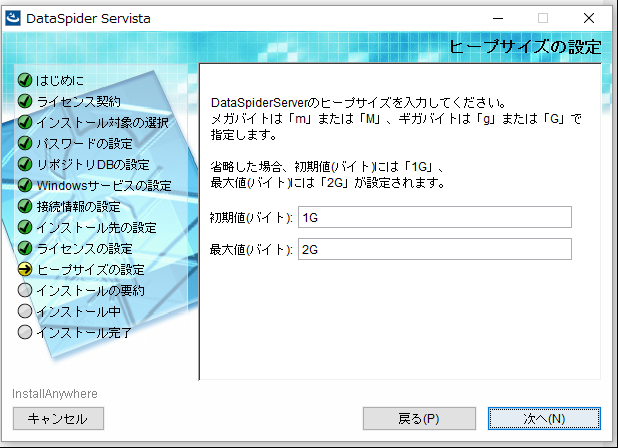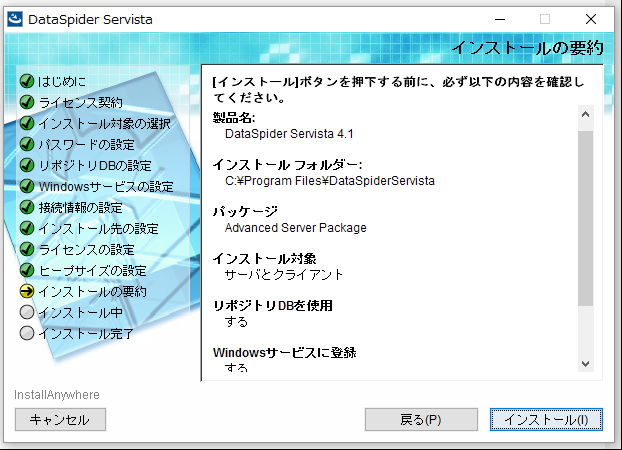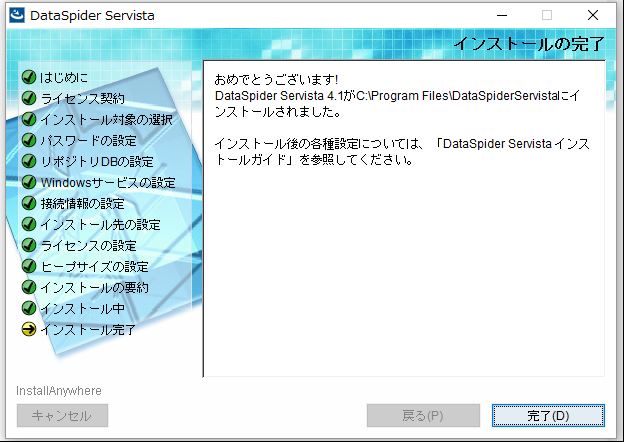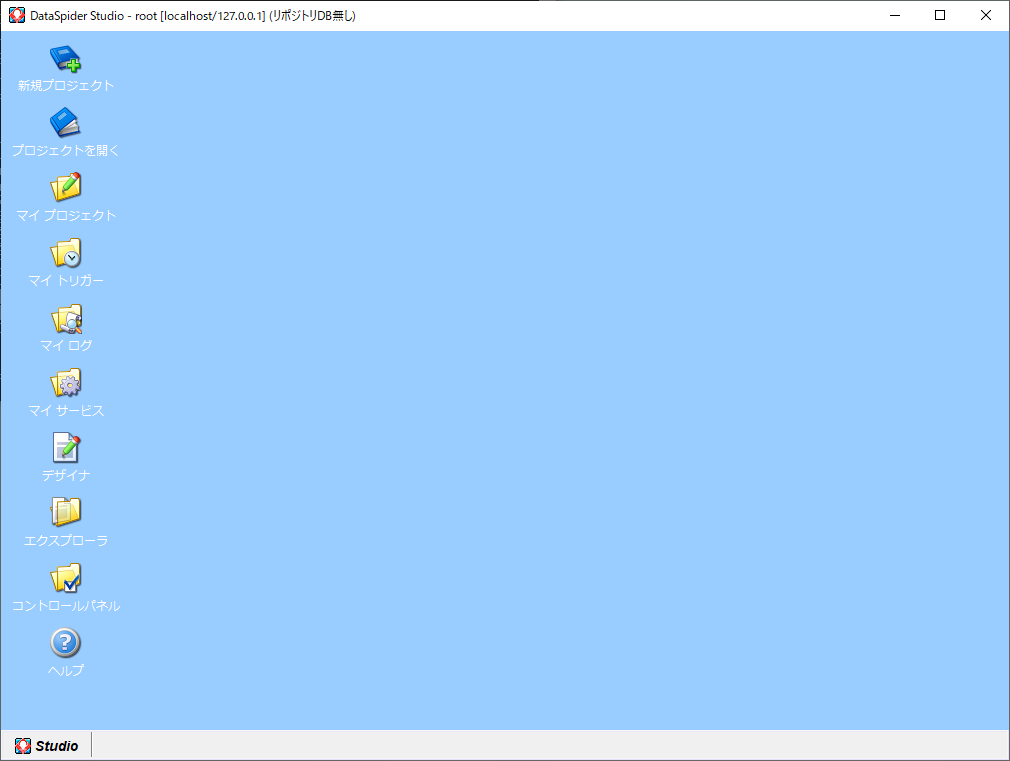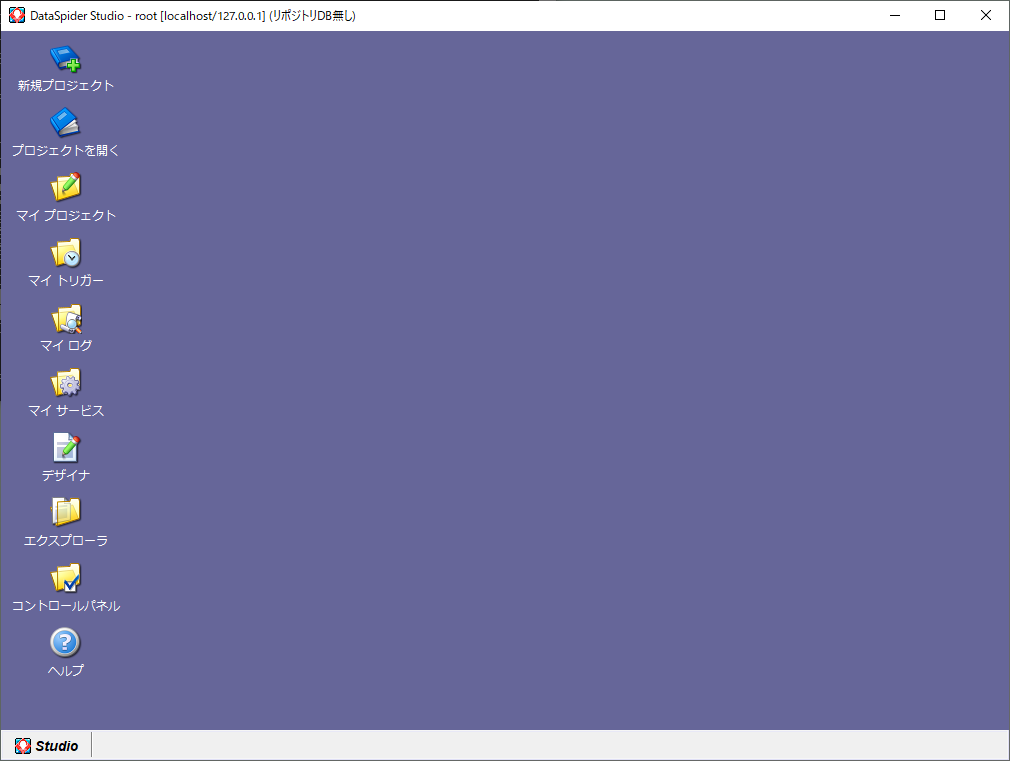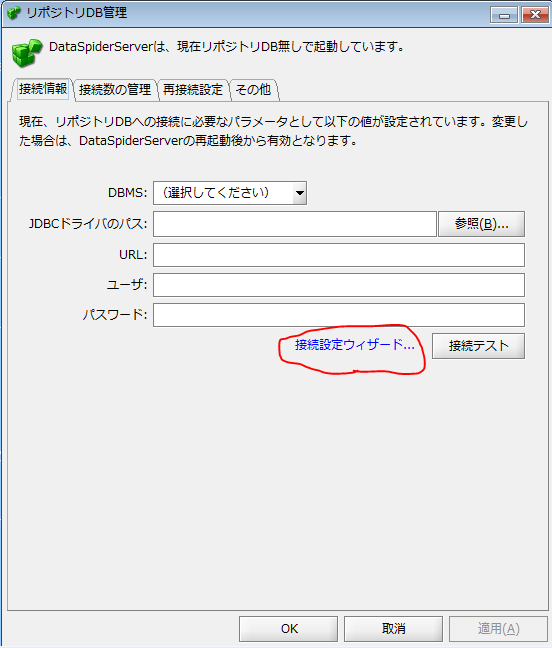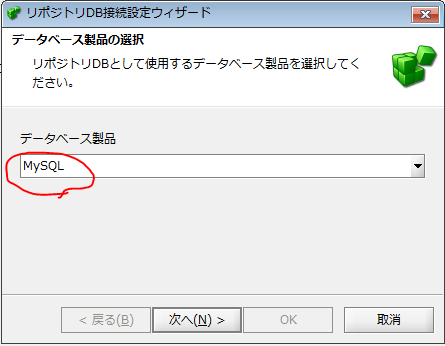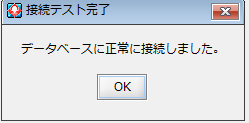概要
こんにちは、老技術者です。
世捨て人の私の耳にもDataSpider for DataRobotという言葉が聞こえてくるようになりました。
蜘蛛の巣のごとくERPやらTableauやらAzureやらをビシバシとつないでくれる夢のようなツール。
発売自体は紀元前ということでかなり昔なのですが、これが「DataRobotとも簡単につながる」
という話をご近所の小野さんから最近聞いたものですから、宇宙開闢の前からAIを使っている老技術者も
早速試したのでした。そうしたら、あれま、本当につながっちゃった、というお話。
1. DataSpider Servistaの楽しいインストール
私はマゾヒストなのか、はまるインストールは基本好きです。
Windows95などは100回以上再インストールしました、と老技術者らしい回顧したところで、DataSpider Servistaインストールの話。
さすがに太古の昔からあるソフトゆえ、インストールガイドを見ながらやれば90歳の老人でもちゃんとインストールできます。とはいえ、リポジトリDBを使う場合はちょっと面倒。そこで、リポジトリDBにMySQLを使う場合について、スクリーンショットをお見せしながら解説いたします。
環境は
Windows10Pro64bit
MySQL 8.0.14
DataSpider Servista 4.2 sp6
JDBC mysql-connector-java-8.0.17
です。
(1) MySQL WorkbenchでUSERを新規作成
MySQLはご自分でお調べになってインストールしてください。
https://www.dbonline.jp/mysqlinstall/install/index2.html
あたりをご覧になれば大丈夫でしょう。
MySQL Serverのインストールでこけるときは「2013 の Visual C++ および Visual C++ の再頒布可能パッケージ用の更新プログラム」を
https://support.microsoft.com/ja-jp/help/3138367/update-for-visual-c-2013-and-visual-c-redistributable-package
からダウンロードしてインストールしてから再度MySQLのインストーラーを実行してください。
まずはMySQL Workbenchで適当な名前のユーザを作成してください。
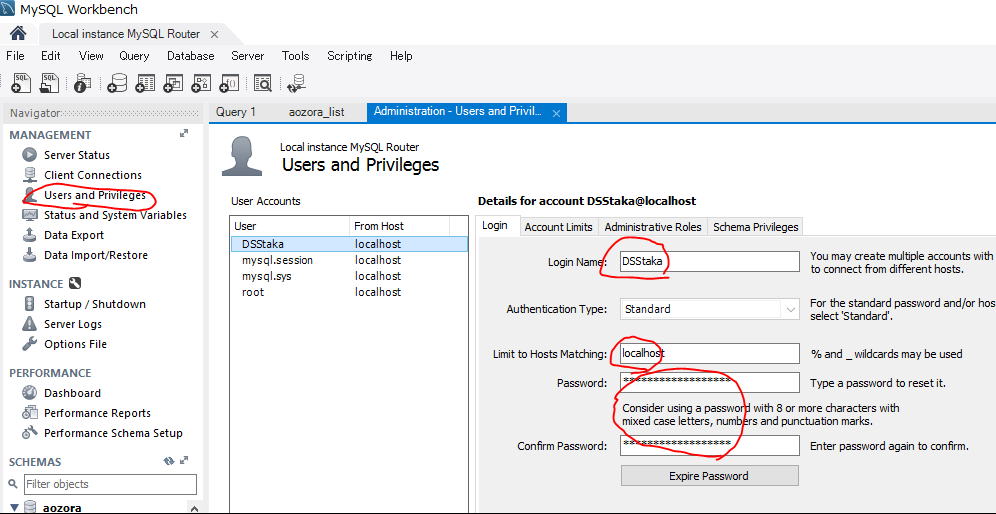
(2) 新規作成したユーザーにDBA のロールを設定(ユーザー名、パスワードは忘するべからず)してApply
(3) my.iniファイルをメモ帳で開く
C:\ProgramData\MySQL\MySQL Server 8.0にある(隠しファイル))my.iniをメモ帳かエディタで開いて、
lower_case_table_names = 1
character-set-server=utf8
であることを確認。
違う場合は上記の値に変更して上書き保存しMySQLを再起動
(4) コマンドプロンプトを開きMySQLにログインしリポジトリDB作成
DOS窓、いやコマンドプロンプトから
mysql -u [ユーザー名] -p
と打って、うえで作ったユーザー名でMySQLにログインして
Welcome to the MySQL monitor. Commands end with ; or \g.
Your MySQL connection id is 17
Server version: 8.0.18 MySQL Community Server - GPL
というメッセージが出ればログイン成功
これでいわゆる「SQLをたたく」というプレイに入れます。
create database [データベース名];
とたたいてリポジトリDBにするデータベースを作成。
Query OK, 1 row affected (0.00 sec)
というメッセージが出れば作成成功
(5) JDBC ドライバをダウンロードしコピー
https://dev.mysql.com/downloads/connector/
にある「 Connector/J 」からダウンロード
解凍して出てくるmysql-connector-java-8.0.18.jarというようなフォルダをなるべく浅い階層にコピー
これでようやくインストール前処理完了。
(6) インストーラを起動し次へ
myHULFTにログインしてインストーラを入手してください。
今回は、DataSpider Servista Advanced Server Packageを使います。
Windows10 64bitの場合は、DSS42_WIN_X64.exe
32bitの場合は、DSS42_WIN_X86.exe
を右クリックして「管理者として実行」するとインストーラが起動します。
OK押して,
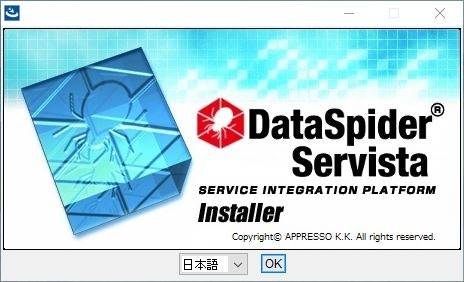
(7) Advansed Server Package選択し次へ
(8) 同意するをチェックして次へ
(9) サーバとクライアントを選択し次へ
(10) 開発用クライアントを選択し次へ
(11) rootのパスワードを決める
このパスワードは絶対に忘れないこと!メモするなり頭に刻み込むなり、あるいは私のように刺青師のところに行って刺青を掘るなりして次へ
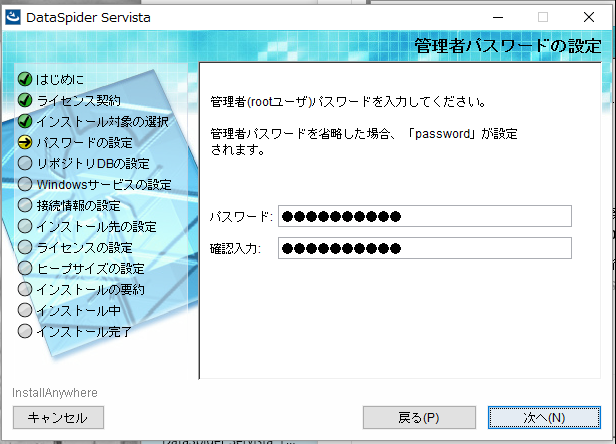
(12) 今回はMySQLを使うので、ここではリポジトリDBを使用しないを選択して次へ ←注意!
- < 参考 > リポジトリDB を使用する・しない場合の動作は以下の通りです。
- • リポジトリDB を使用する場合(リポジトリDB 有り)
- 複数のユーザ・グループの作成、およびアクセス権限の管理が可能
- 各種ファイルのメタ情報をリポジトリ内に保持
- 各種設定をリポジトリ内に保存可能
- • リポジトリDB を使用しない場合(リポジトリDB 無し)
- 1 種類のユーザ・グループのみを使用可能
- 各種ファイルのメタ情報や各種設定はOS のファイルシステムに保持
(13) DataSpiderServerをWindowsサービスに登録しない!
外部アプリケーション起動で他のアプリをほいほい起動するならここのチェックは外しておくこと!![]()
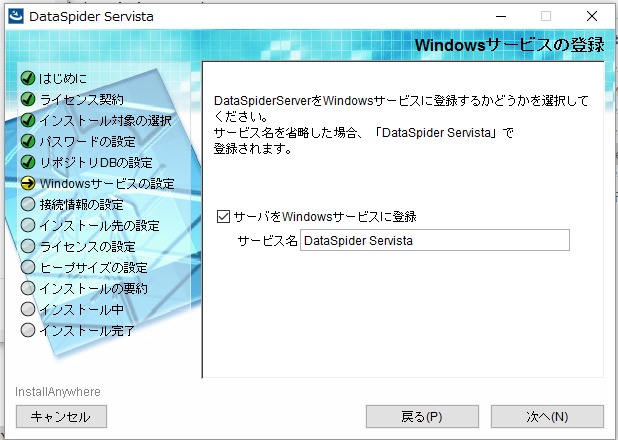
(14) DataSpiderServerへの接続情報設定
ホスト名: localhost
ポート名: 7700
で次へ
(15) インストール先はそのままで次へ
(16) My HULFTにログインしてダウンロードしたlicense.licというファイルを選択して次へ
(17) ヒープサイズの設定はそのまま次へ
(18) インストールの要約を一応確認してインストール
(19) おめでとうございますと出たらおめでとうございます。完了
(20) スタートメニューからDataSpiderServerを右クリックし、管理者として実行
するとコマンドプロンプトが起ち上がってしばらく表示が続く。
「DataSpider Serverを正常に起動しました。」と出たらOK。
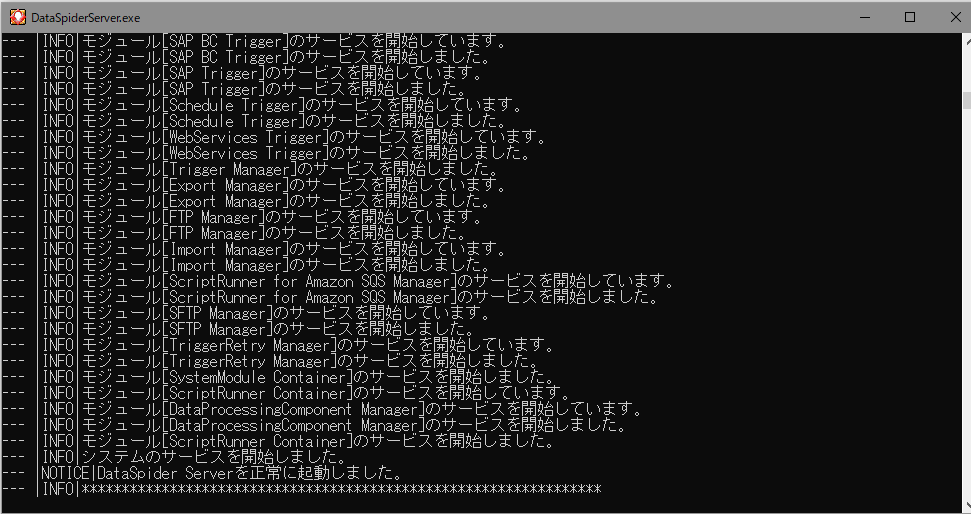
(21) さあ、起動してみよう
スタートメニューのDataSpiderStudioを右クリックし、管理者として実行
ユーザはroot
パスワードは刺青に掘っておいたやつを入力してログイン
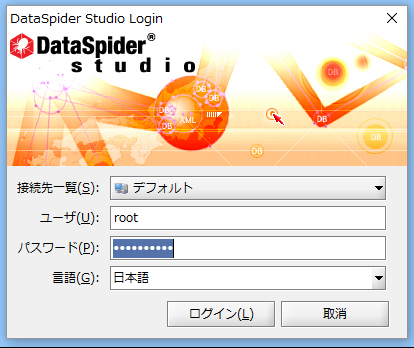
無事起ち上がりました
水色画面を右クリックから色変更もできる。
(22) リポジトリDBを有効にしよう
で、せっかくリポジトリDB用のMySQLを用意したので、リポジトリDBを有効にしましょう。
コントロールパネル> リポジトリDB管理 > 接続設定ウィザード
で設定を書いていきます。
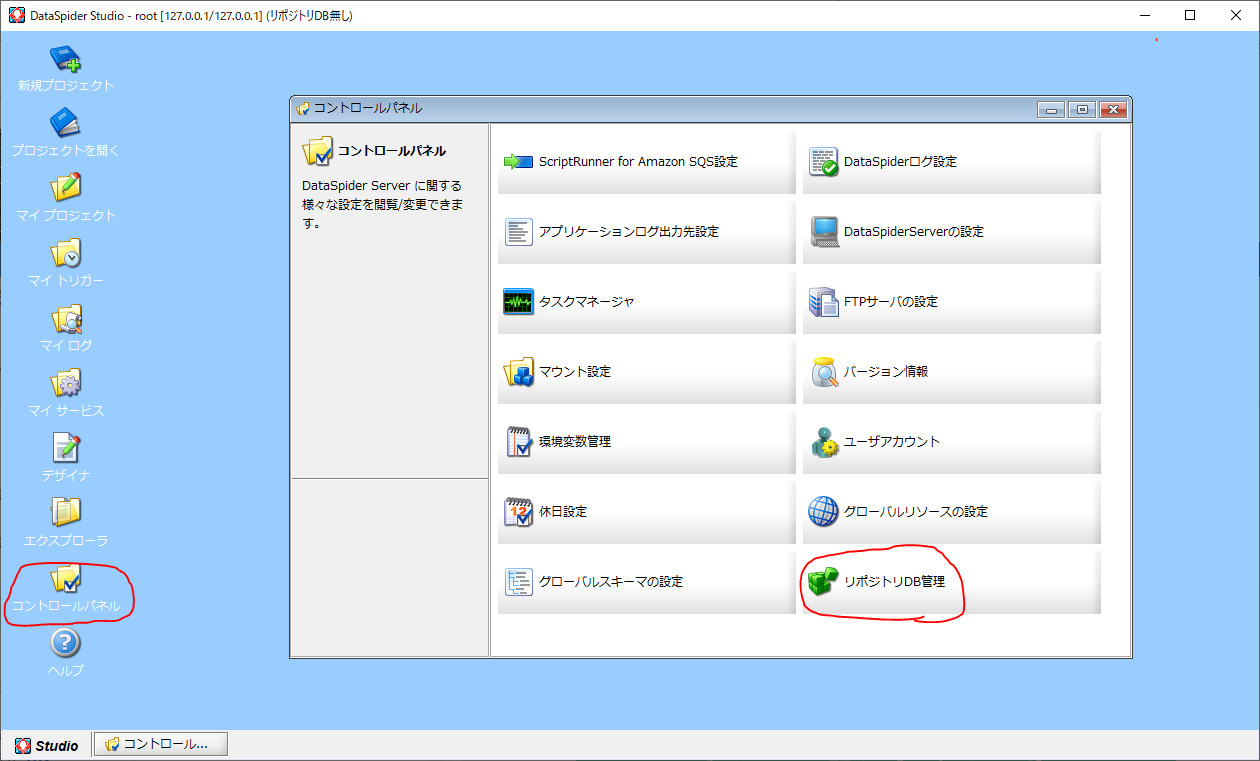
(5)でダウンロードしたJDBCドライバ(例:mysql-connector-java-8.0.17.jar)を指定して、次へ。
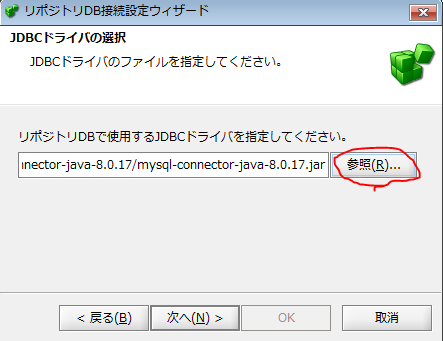
データベース接続情報を記入しOK。データベース名、ユーザ名、パスワードは(1)(2)(4)で設定したやつを記入してください。記入したらOK。
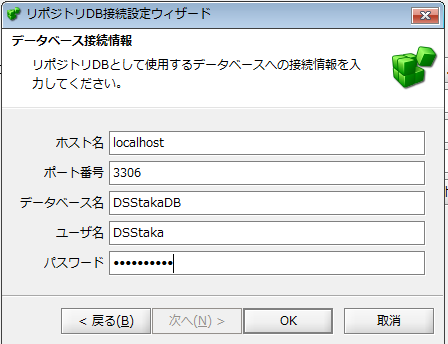
さあ、接続テスト! おおおおお、つながらない!
URLのところに
jdbc:mysql://localhost:3306/DSStakaDB
とありますが、そのうしろに
?useUnicode=true& useJDBCCompliantTimezoneShift=true& useLegacyDatetimeCode=false& serverTimezone=UTC
という呪文を書き加えてください。
つまり
jdbc:mysql://localhost:3306/DSStakaDB ?useUnicode=true& useJDBCCompliantTimezoneShift=true& useLegacyDatetimeCode=false& serverTimezone=UTC
という長ったらしい呪文になります。
これで接続テスト、
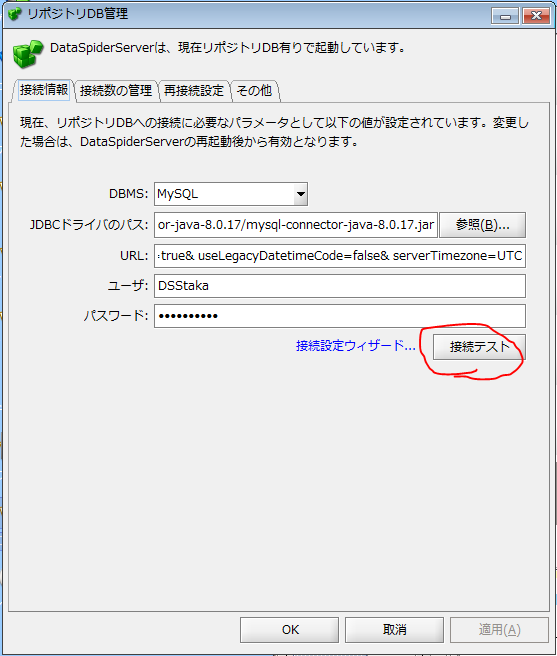
DataSpider Server、DataSpider Studioを再起動して、「リポジトリDB有り」になっていればめでたしめでたし。