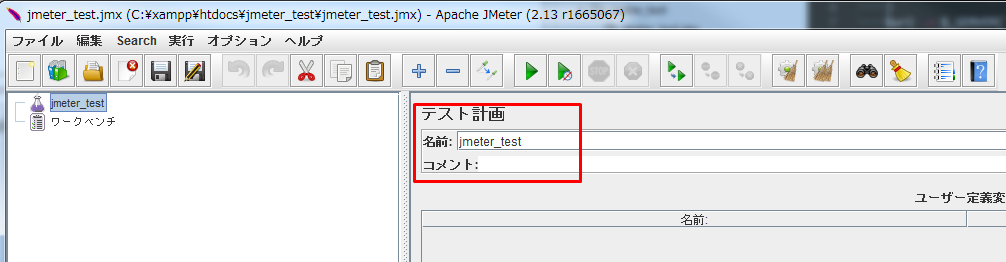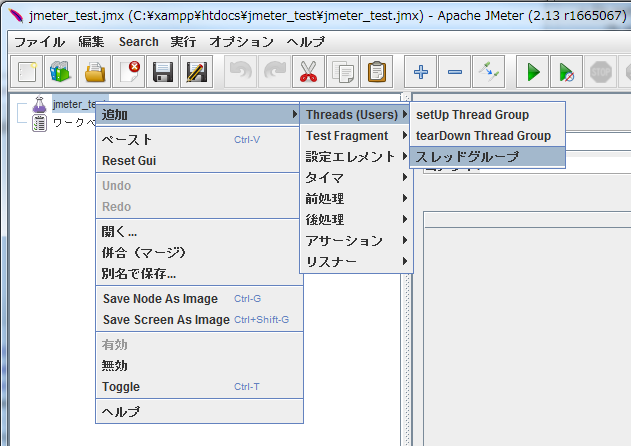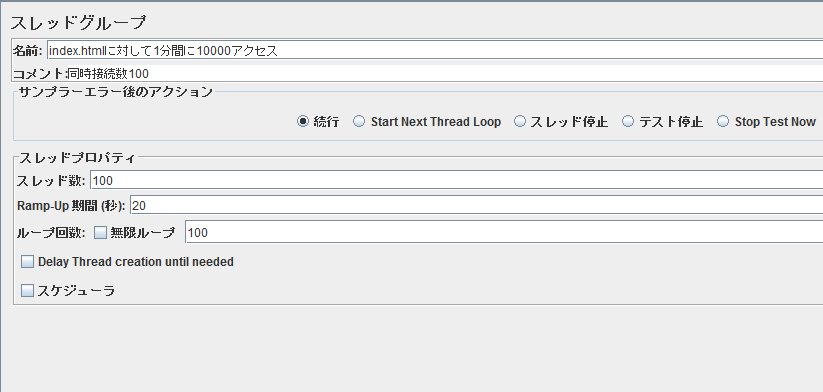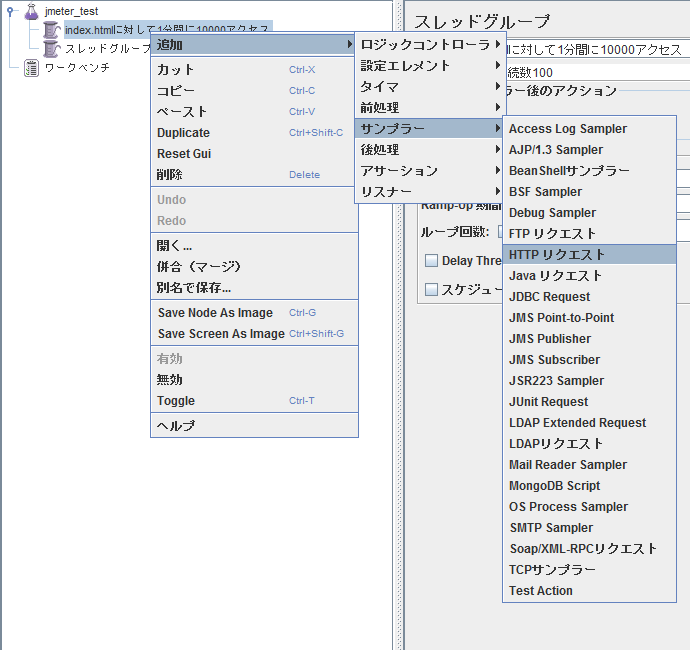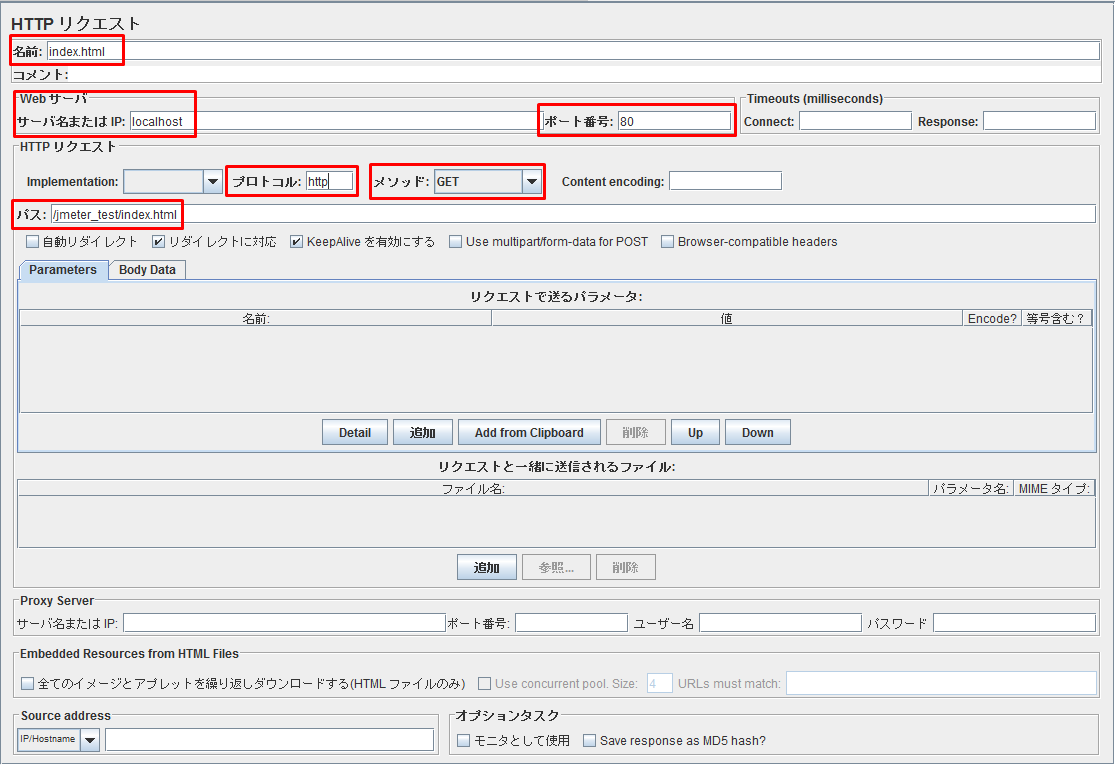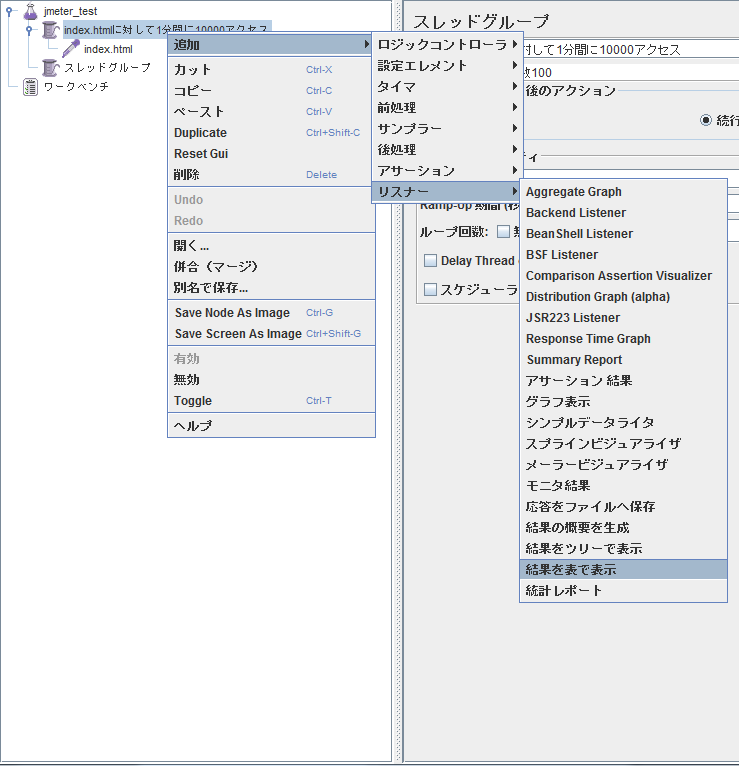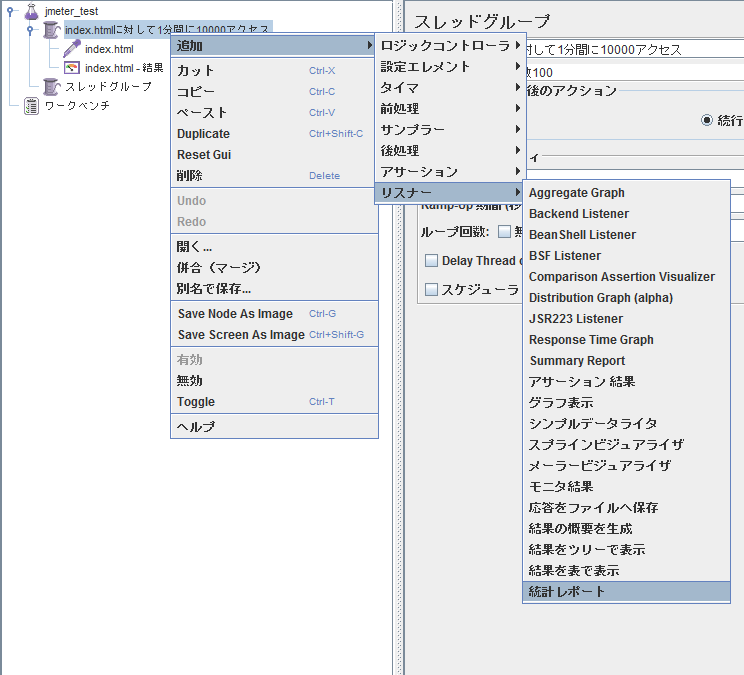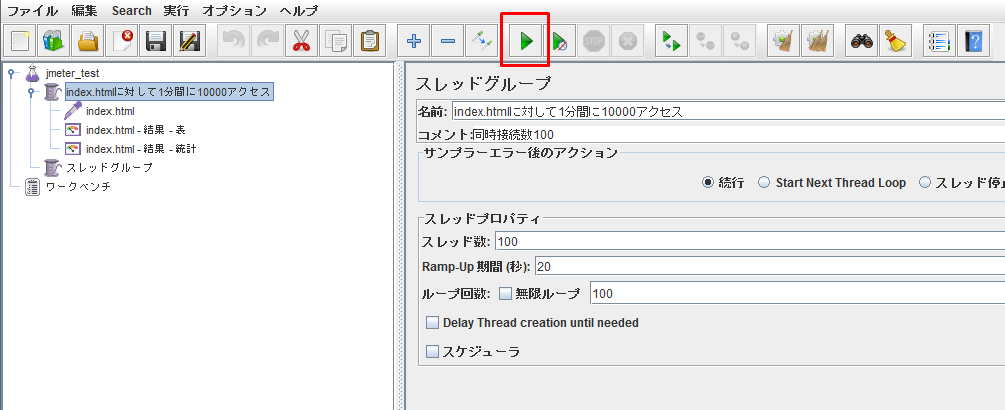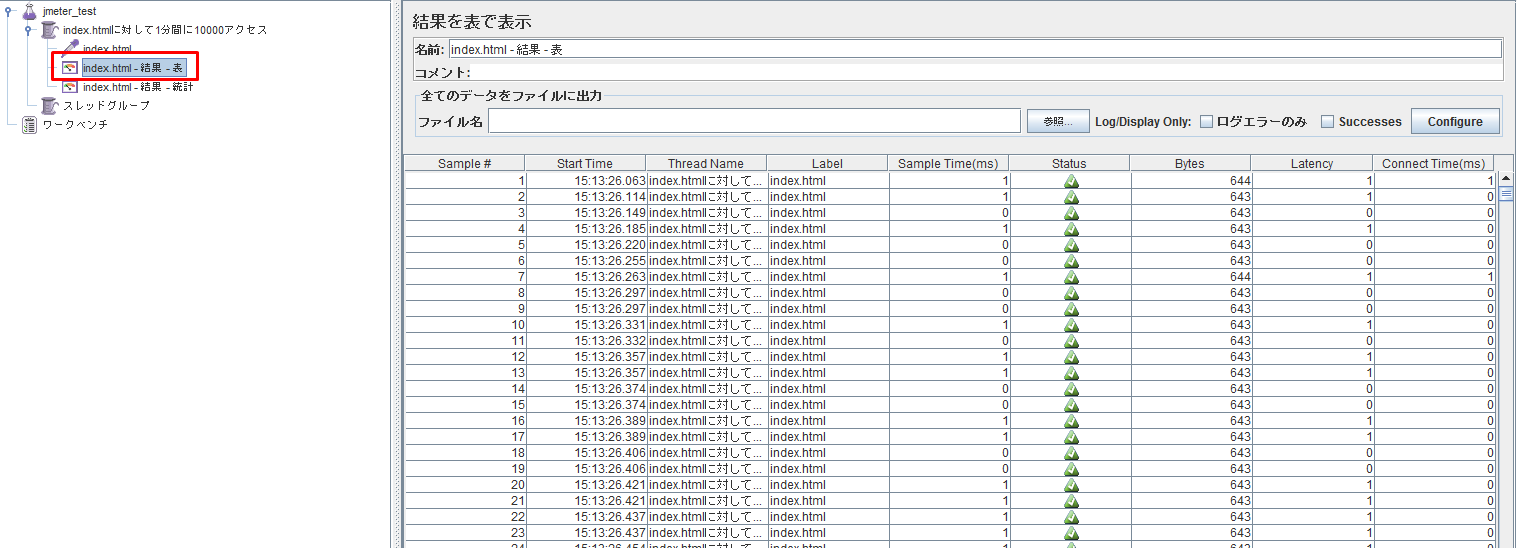目的
今回はJMeterを使って負荷テストを実行してみます
負荷テストを行うサイトはPC内に構築したテストページを使用しています
JMeter設定
テスト計画
JMeterを起動した画面でテスト計画を設定することが出来ます
今回は**"jmeter_test"**としています
スレッドグループ
スレッドグループではこのテストでどれくらい負荷を掛けるか設定が出来ます
左のメニューから作成したテスト計画名の部分を右クリックし
[追加] > [Threads (users)] > [スレッドグループ]
の順で選択します
名前、コメント
今回は次のように記入
- 名前:「index.htmlに対して1分間に10000アクセス」
- コメント:「同時接続数100」
スレッドプロパティ
-
スレッド数:100
JMeterが生成するクライアント数(要するに仮想ユーザー数) -
Ramp-Up期間(秒):20
何秒間で全スレッドを生成するか指定する
「スレッド数:100」「Ramp-Up期間(秒):10」にした場合、1秒で10個のスレッドが生成され実行される
「Ramp-Up期間(秒):0」にした場合、全てのスレッドが同時に生成され実行される -
ループ回数:100
各スレッドが実行シナリオをループする回数
有限回で修正したい場合は「無限ループ」のチェックを外し、回数を指定する
テストシナリオ
各スレッドにどういったテストをさせたいか設定します
左のメニューのスレッドブループ名を右クリックし
[追加] > [サンプラー] > [HTTP リクエスト]
の順で選択します
HTTPリクエスト設定
- 名前:index.html (とりあえずテスト対象のページ名)
- Webサーバ
-
サーバ名またはIP:localhost
対象のページのIPまたはホスト名を入力する - ポート番号:80
- HTTPリクエスト
- プロトコル:http
- メソッド:GET
- パス:/jmeter_test/index.html
テスト結果
テスト結果を得るための設定をします
左のメニューのスレッドブループ名を右クリックし
[追加] > [リスナー] > [結果を表で表示]
の順で選択します
もうひとつ設定をします
左のメニューのスレッドブループ名を右クリックし
[追加] > [リスナー] > [統計レポート]
の順で選択します
これで一通りの設定は完了です
テスト実行
テストを実行するにはGUIメニュー上にある、緑の三角を選択してください
選択するとテストが実行されます
テストが実行されると、画面右上の数値が動きます。
この数値が(0/スレッド数)で停止したら完了です
テスト結果
テスト結果はテスト実行中にリアルタイムで確認可能です
上で設定した、[結果を表で表示]と[統計レポート]を見ると以下のように表示されます