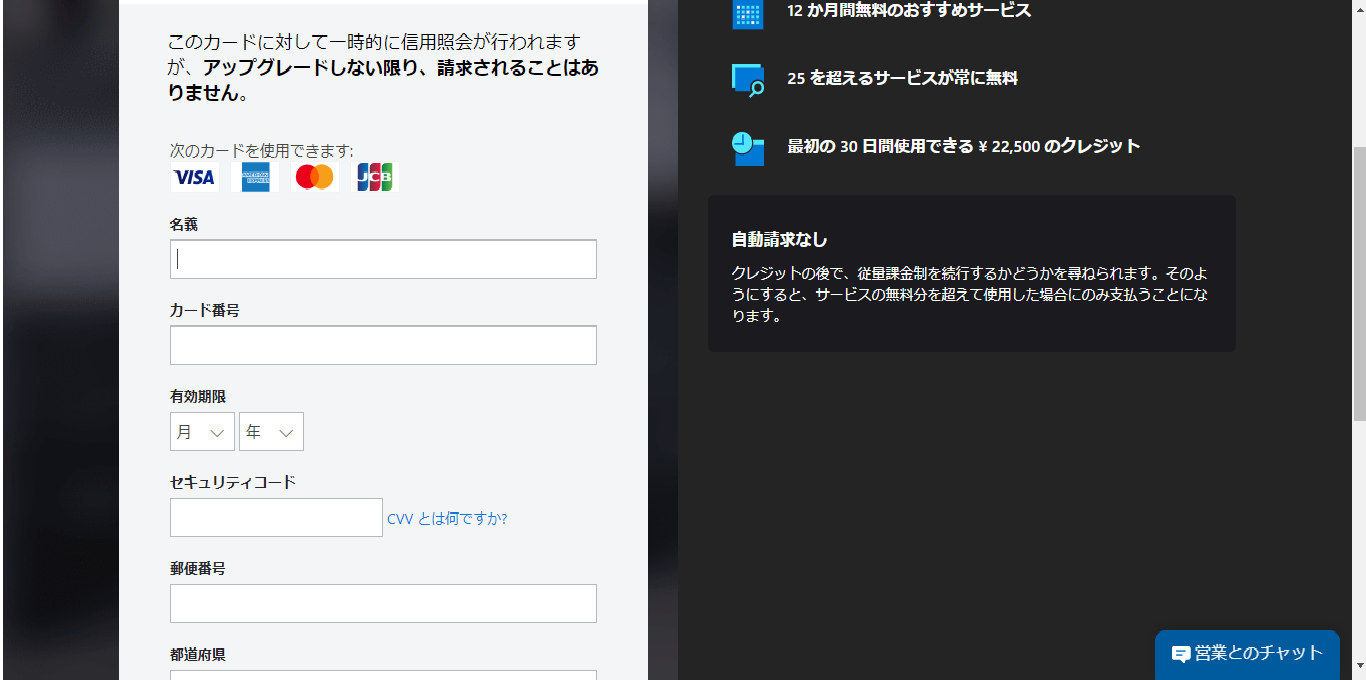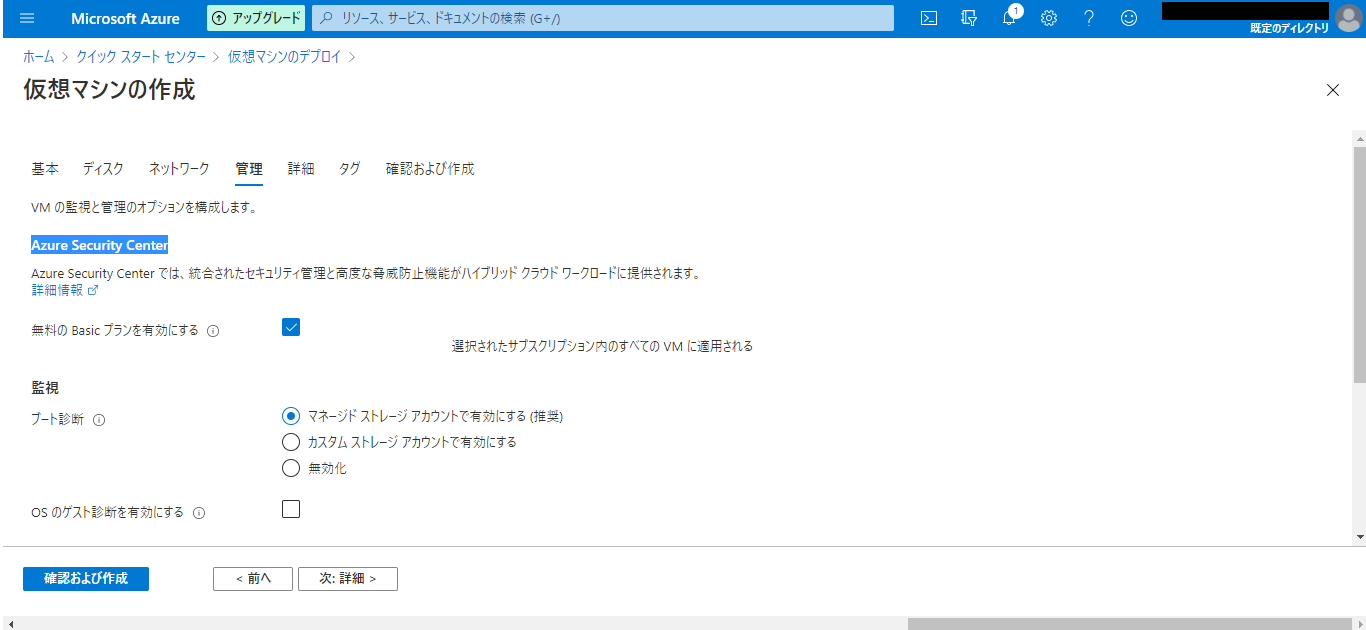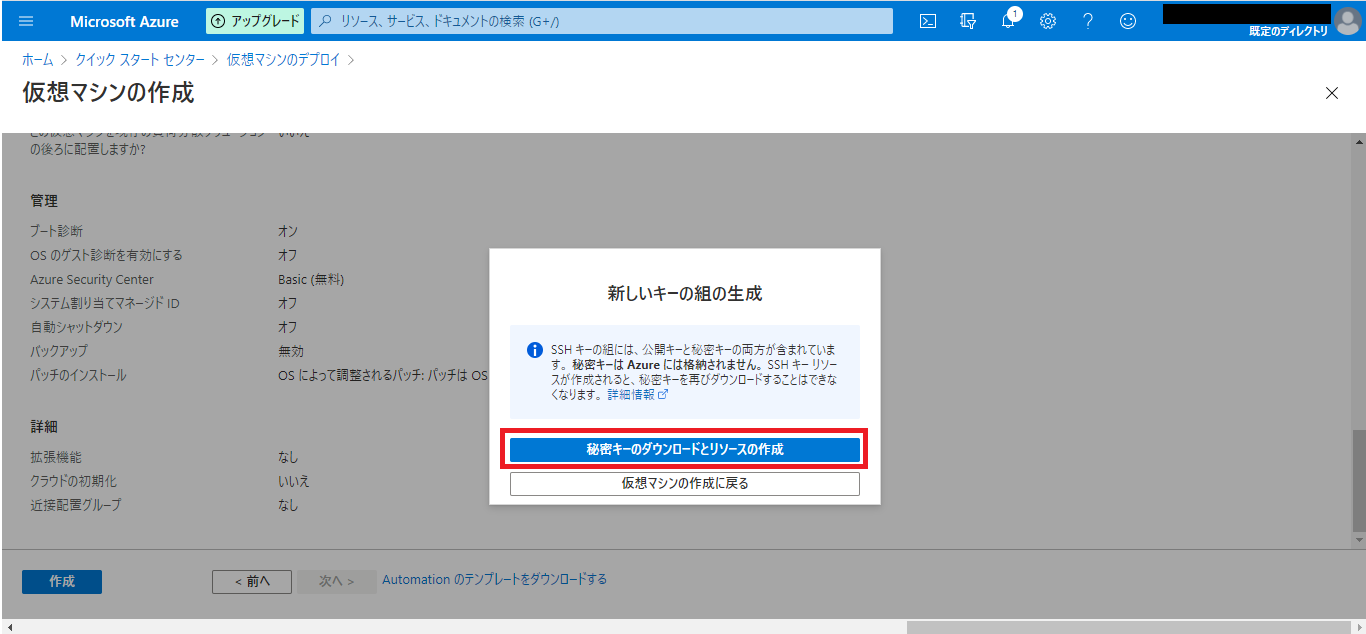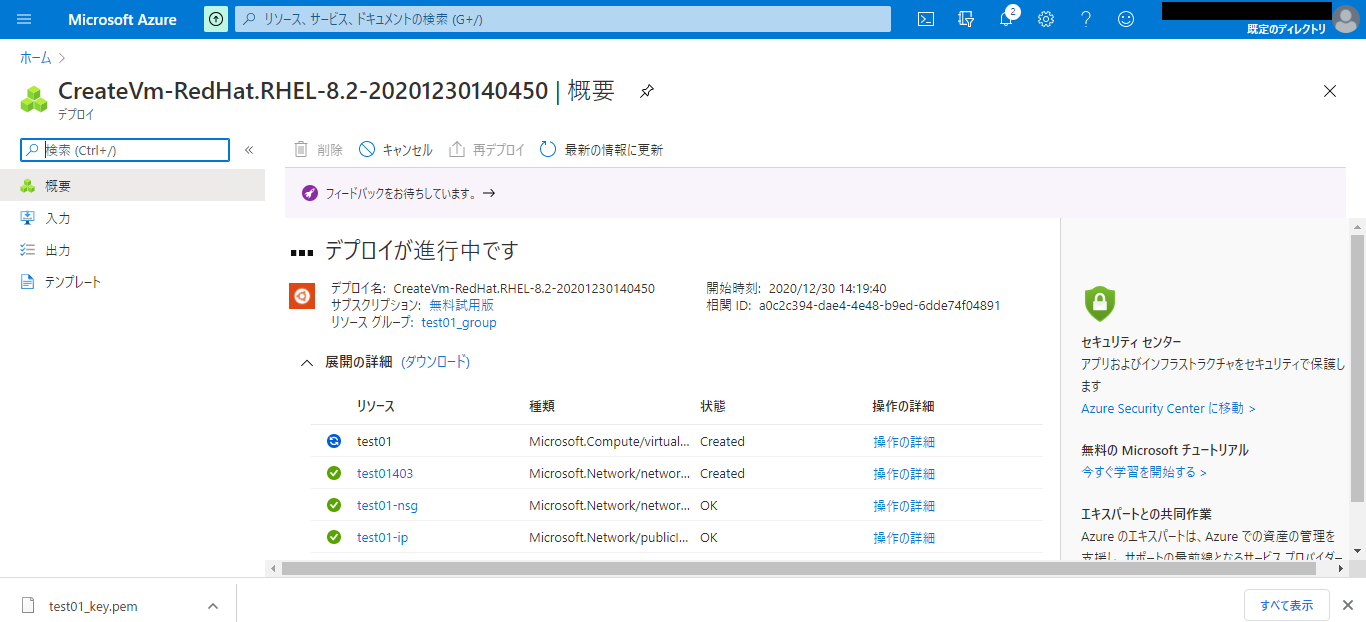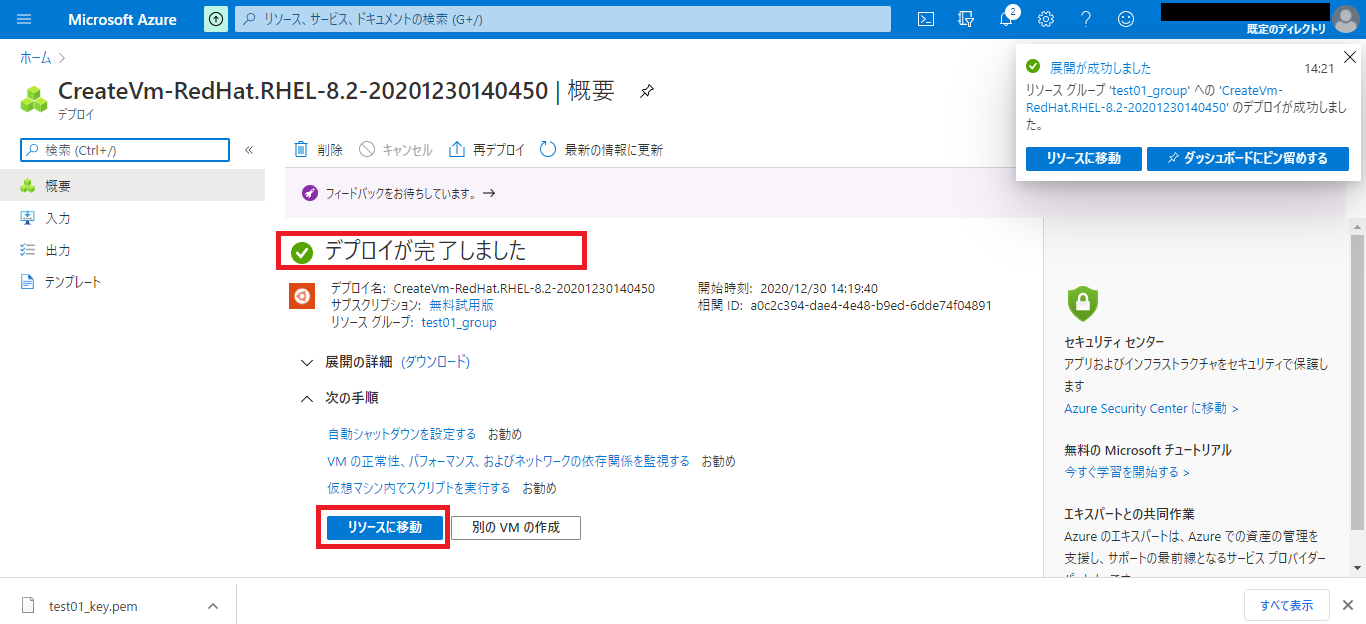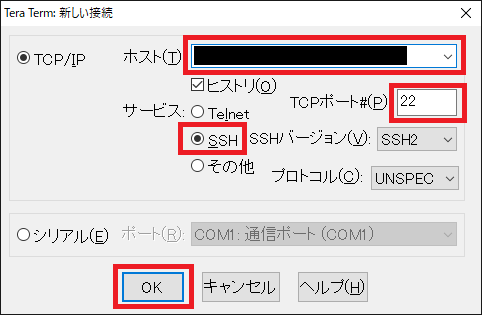やりたいこと
Microsoft Azureのユーザを登録し、Azure上に仮想マシン(RHEL8.2)を作成し、Tera TermでSSH接続する。今回は無料枠を使用。
事前に準備するもの
- 電話番号
- クレジットカード
- Microsoftアカウント(なければ手順内で新規作成する)
- Tera Termのインストール
Microsoft Azureユーザの作成
Azure の無料アカウント作成画面
Azure の無料アカウント作成画面で「無料で始める」をクリック。

Microsoftアカウント認証
Microsoftアカウント認証情報を入力し「次へ」をクリック。
Microsoftアカウント未作成の場合はこのタイミングで新規作成する。
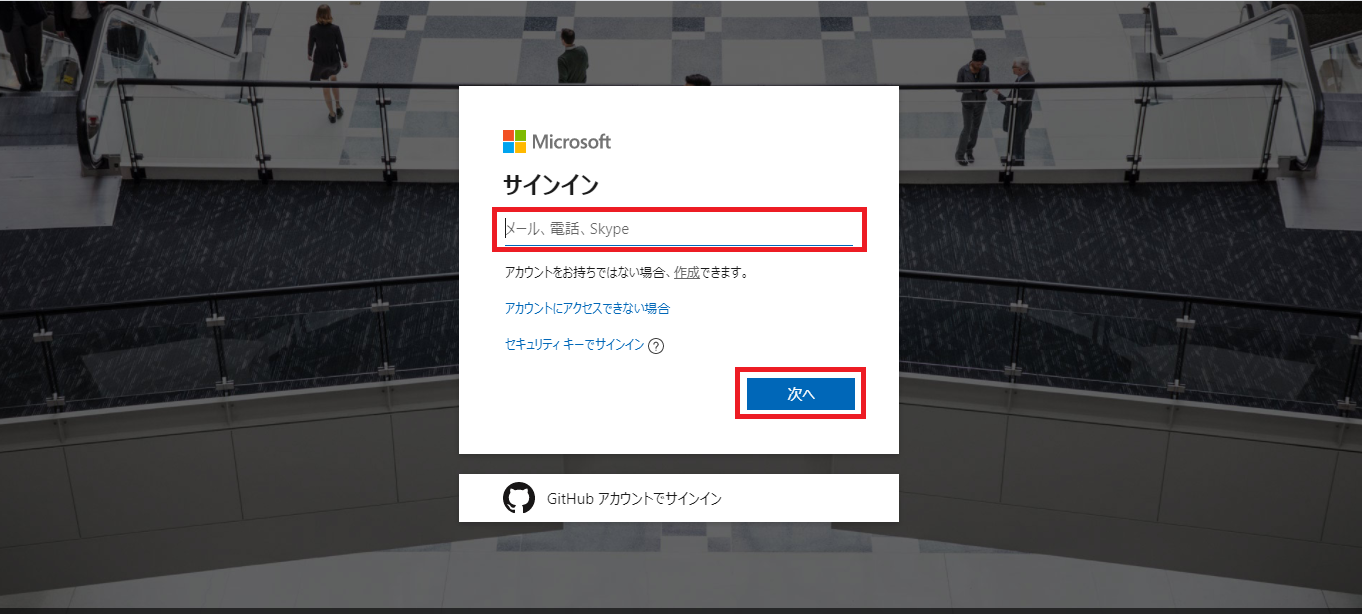
プロフィールの入力
氏名、電子メールアドレス、電話番号などのプロフィール情報を入力し「次へ」をクリック。


SMS認証
SMSが使用可能な電話番号を入力し「テキストメッセージを送信する」をクリック。

クリック後、指定した電話番号宛に確認コードが送信されることを確認する。
確認コードの入力
送信されてきた確認コードを確認コード欄に入力し「コードの確認」をクリック。

クレジットカード情報の入力
同意事項のチェック
作成完了の確認とポータルへの移動
Azureの利用開始の準備が開始されたことを確認し、「Build in the portal」をクリック。
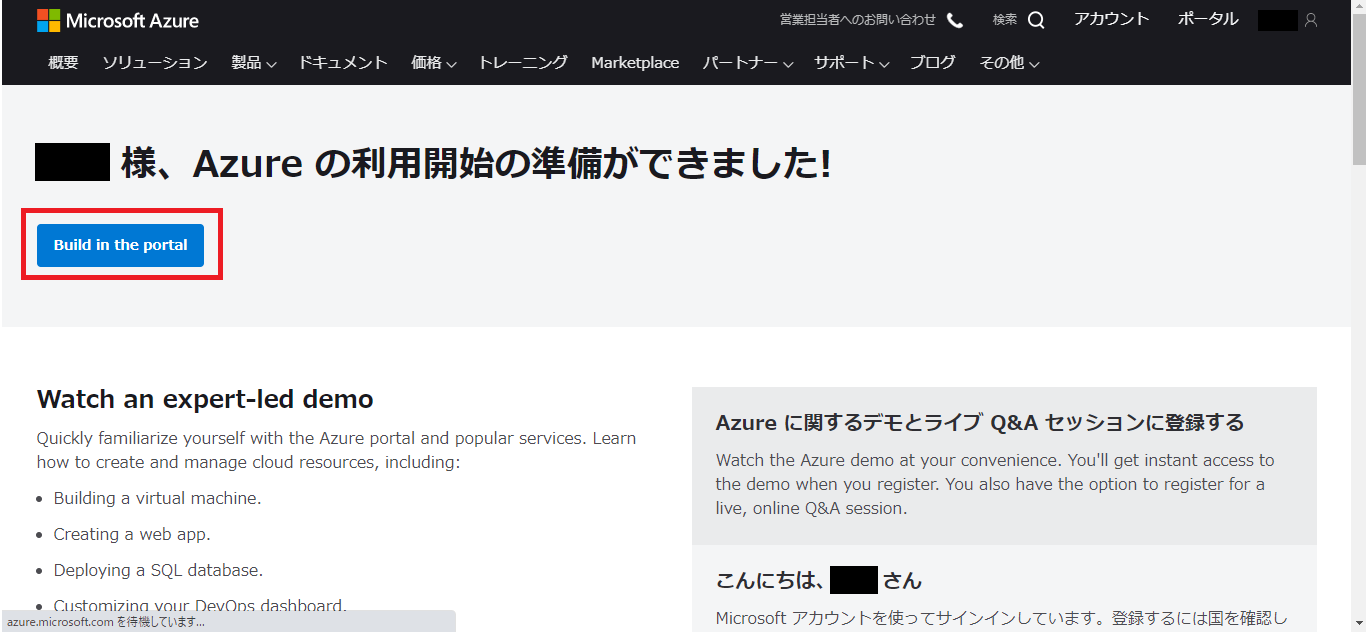
クイックスタートセンター
クイックスタートセンターで仮想マシンのデプロイの「開始>」をクリック。
なお、無料枠では30日間限定で¥22,500のクレジットが付与される。

仮想マシンのデプロイ
この画面でLinux系サーバとWindowsサーバのどちらをデプロイするかを選択する。
今回はLinux系サーバのRHEL8.2をデプロイするため、Linux仮想マシンの作成の「作成」をクリックする。
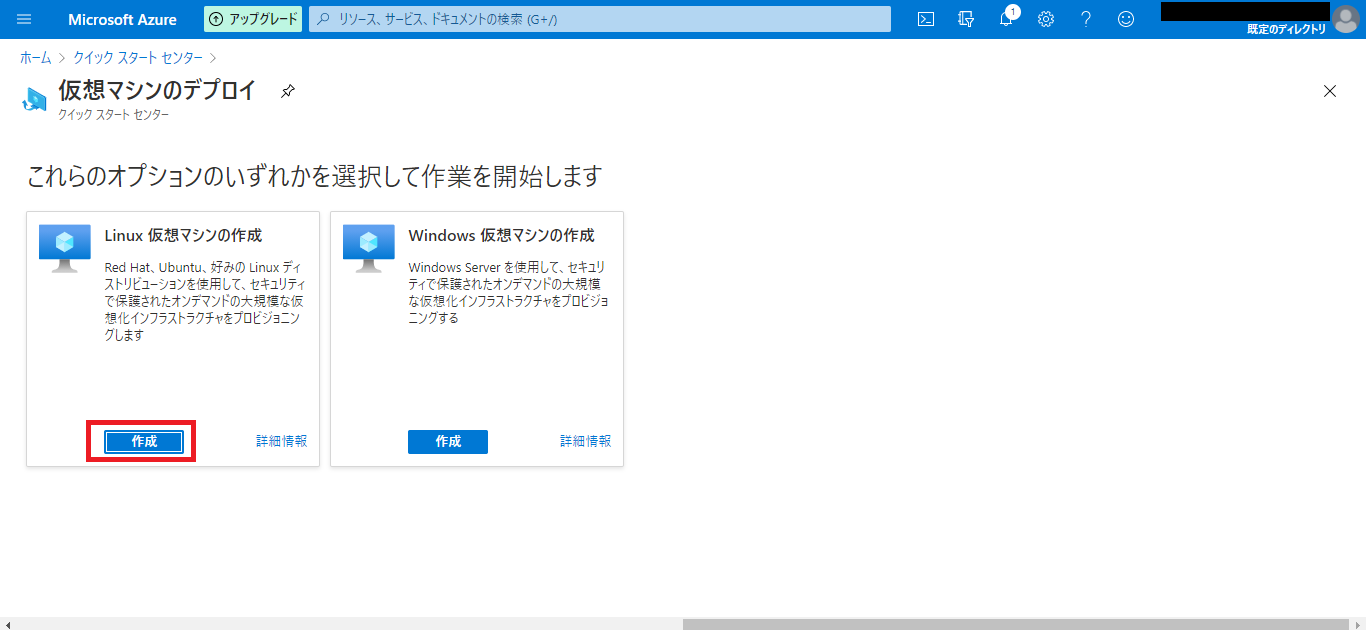
プロジェクトの詳細/インスタンスの詳細
ここからデプロイする仮想マシンの詳細情報を入力する。
今回は最小構成を設定するための入力項目を例に示す。
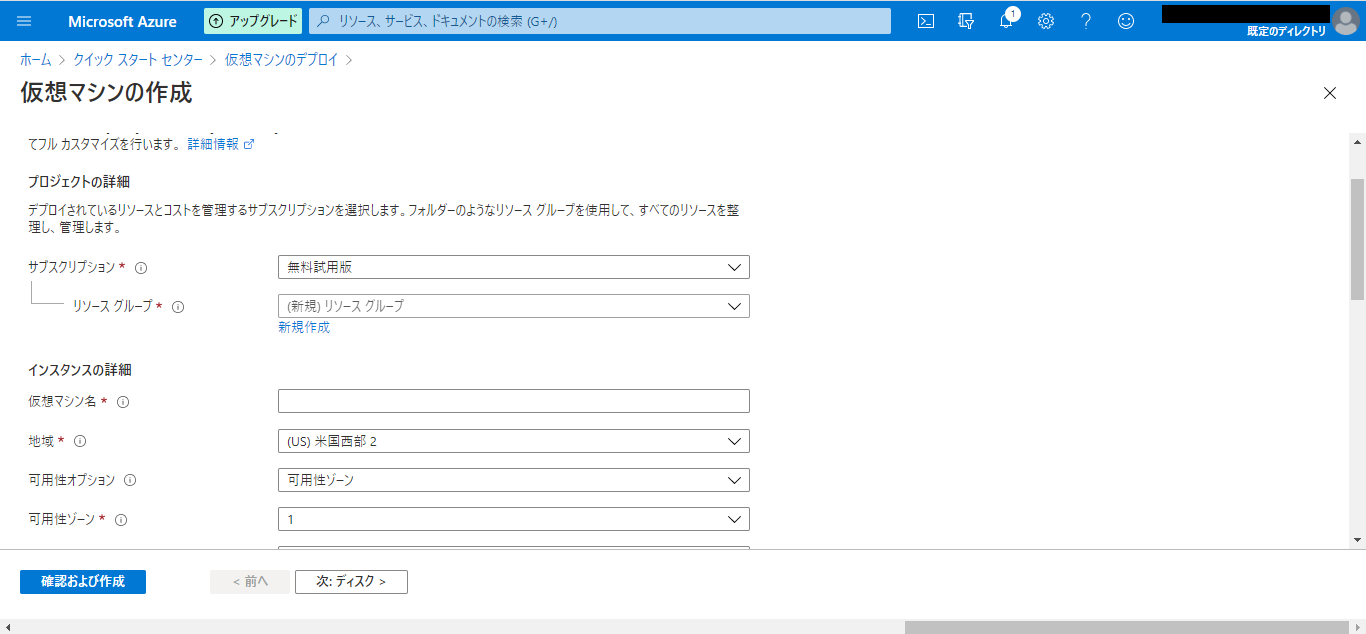
- プロジェクトの詳細
| 項目 | 入力内容 |
|---|---|
| サブスクリプション | 無料試用版 |
| リソースグループ | (新規)リソースグループ |
- インスタンスの詳細
| 項目 | 入力内容 |
|---|---|
| 仮想マシン名 | test01 |
| 地域 | (Asia Pacific)東日本 |
| 可用性オプション | インフラストラクチャ冗長は必要ありません |
| イメージ | Red Hat Enterprise Linux 8.2 (LVM) - Gen1 |
| Azureスポットインスタンス | チェックなし |
| サイズ | B1ls(1vcpu、0.5GBメモリ) (\556/月) |
入力が完了したら「次:ディスク>」をクリックする。
ディスクのオプション/データディスク
- ディスクのオプション
| 項目 | 入力内容 |
|---|---|
| OSディスクの種類 | Standard HDD |
| 暗号化の種類 | (規定)プラットフォームマネージドキーを使用した保存時の暗号化 |
- データディスク
変更なし
入力が完了したら「次:ネットワーク>」をクリックする。
ネットワークインターフェイス
- ネットワークインターフェイス
| 項目 | 入力内容 |
|---|---|
| 仮想ネットワーク | (新規)XXX_group-vnet |
| サブネット | (新規)default(10.0.0.0/24) |
| パブリックIP | (新規)test01-ip |
| NECネットワークセキュリティグループ | Basic |
入力が完了したら「次:管理>」をクリックする。
Azure Security Center/監視
- Azure Security Center
| 項目 | 入力内容 |
|---|---|
| 無料のBasicプランを有効にする | チェックあり |
- 監視
| 項目 | 入力内容 |
|---|---|
| ブート診断 | マネージドストレージアカウントで有効にする(推奨) |
| OSのゲスト診断を有効にする | チェックなし |
入力が完了したら「次:詳細>」をクリックする。
以降の画面でも同様の手順で「次:タグ>」、「次:確認および作成>」をそれぞれクリック。
(入力値はデフォルトでOK)
詳細の確認と仮想マシンの作成
作成内容に問題がなければ「作成」をクリック。
秘密キーの作成
Tera Term接続時に使用する秘密キーの作成とダウンロードを実行するため、「秘密キーのダウンロードとリソースの作成」をクリック。
その後、ブラウザのダウンロードが開始されるため、任意の場所に保存する。
デプロイの進行
デプロイの完了
画面に「デプロイが完了しました」のメッセージが表示されたことを確認し、「リソースに移動」をクリック。
パブリックIPアドレスの確認
画面に表示された「パブリックIPアドレス」の情報を控える。
※プライベートIPアドレスでは接続不可のため、注意。
Tera Term接続
先ほど控えたパブリックIPアドレス情報をホスト欄に入力する。
TCPポートに「22」、サービスに「SSH」を入力し、「OK」をクリック。
秘密キーの指定
ユーザ名はazureuserを指定する。(パスワードは未入力)
「RSA/DSA/ECDSA/ED25519鍵を使う」にチェックを入れ、秘密鍵に先ほどダウンロードした秘密キーを指定し「OK」をクリック。
SSH接続の確認
下記のようにSSH接続されることを確認する。
ctivate the web console with: systemctl enable --now cockpit.socket
This system is not registered to Red Hat Insights. See https://cloud.redhat.com/
To register this system, run: insights-client --register
[azureuser@test01 ~]$
なお、rootになりたいときは「sudo su -」などでOK。
[azureuser@test01 ~]$ sudo su -
[root@test01 ~]#
おわりに
仮想マシン起動中は付与されたクレジットに対し課金が発生するため、使用後はポータルから仮想マシンを停止しておいた方が良いでしょう。
(無料枠とは言え、クレジットは有限なので)