研究室の使っていない中古PCに,Ubuntuを入れて使うことにしました.
研究の前任者と同じ環境を構築したいので,Ubuntu18でなく16.04 LTSをインストールします.
元々本命PCはUbuntuだったので,余裕を持ってインストールすることができたので記事にします.
Ubuntuインストール時に「grub-efi-amd64-signedパッケージを/target/にインストールするのを失敗しました」というエラーメッセージに対処する方法で紹介します.
このエラーはUbuntu18.04でも確認されているようですが,同じように対処できるはずです.
今回の環境
- マシン : ThinkPad X240
- プロセッサ : Intel Core i7-4600U CPU @ 2.10GHz*4
- メモリ : 7.5GiB
- OS識別 : 64bit
- ディスク : 495.6GB
- すでに入ってるOS : ubuntu サーバー
- 新しく入れたいOS : ubuntu 16.04 LTS
手順
- USBを作成
- PCを起動し,USBからUbuntuを起動
- Ubuntuをインストールした後のWi-Fiの設定
1. USBを作成
僕は16.04でUSBを作成しましたが,最新版の18.04 LTSでする場合の手順を説明します.
まずは,[Ubuntu18.04の日本語RemixのISOイメージ](https://www.ubuntulinux.jp/News/ubuntu1804-ja-remix/ ”Ubuntu18.04ja”)をダウンロード.
次に,UNetbootinを使って,Ubuntuのインストールに必要なUSBを作ります.このソフトウェアは,Windows,Mac,Linuxで提供されています.
起動したら以下のような画面になるので,
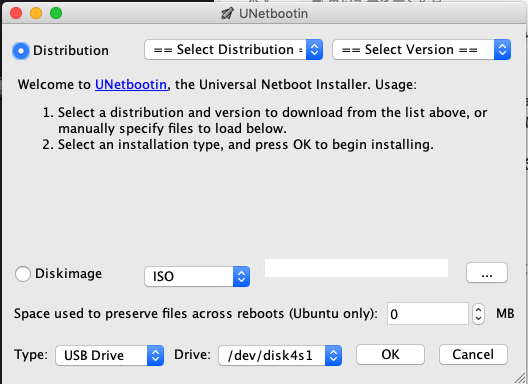
以下のように設定します.
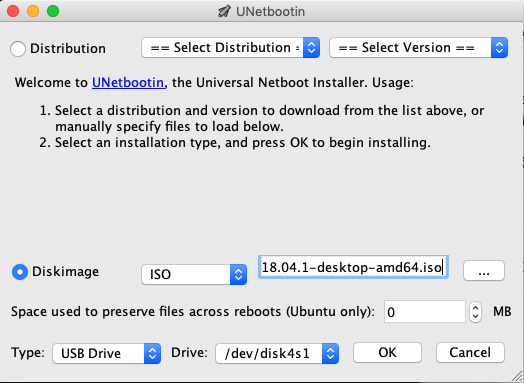
すると先ほどのISOイメージをインストールしたブート用のUSBが作れます."OK"を選択して数分待ってください.
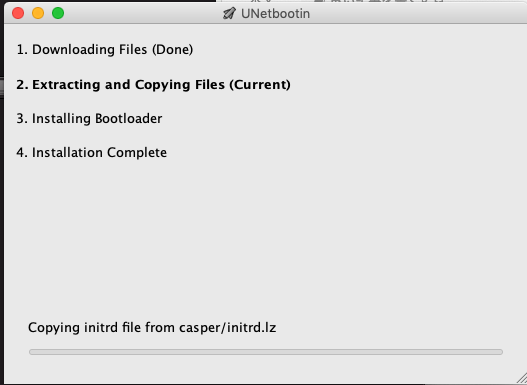
完了したら,USB作成は終わりです.
2. PCを起動し,USBからUbuntuを起動
ThinkPad X240では,起動後,F1キーを押してBIOSに入りましょう.
ここで,「セキュアブート(Secure Boot)を無効」にしてください.
さらに,BIOSでの変更を保存後,USBからUbuntuをインストールする際にはWi-Fiにつながずにインストールをしてください.
これをやっていないと,僕の環境では,インストール中に「grub-efi-amd64-signedパッケージを/target/にインストールするのを失敗しました」と出て,インストーラーが強制終了してしまう不都合が起きました.
あとは,インストーラに任せると,20分ほどでインストールが完了し,再起動後にHDDに上書きされたUbuntuを使用することができます.
3. Ubuntuをインストールした後のWi-Fiの設定
上記の方法で,Ubuntuをインストールしたとき,Wi-Fiが繋げない,繋ぎ方が分からなくなりました.しかし,これは上記の方法でのみ見つかる不都合ではなかったです.
network-manager周りのバグらしいので,解決方法が載っている記事がたくさんありました.
これに関しては,こちらの記事( http://tamflex.hatenablog.com/entry/2016/08/03/131342 )が分かり易かったです.
これで,Ubuntu16.04 LTSでWi-Fiが使えるようになりました.
突然Firefoxが灰色になってフリーズする現象が起こった人は以下のように対処しましょう.
以下のコマンドを端末で打ち込んで,FirefoxをRefreshしてください.1
firefox --safe-mode
これでFirefoxで無事快適なネットサーフィンができるようになりました.
めでたし,めでたし.
まとめ
「grub-efi-amd64-signedパッケージを/target/にインストールするのを失敗しました」と言うのは,Ubuntu16.04のインストールの際にWi-Fiに繋いだ場合に起こる不都合なようです.
参考