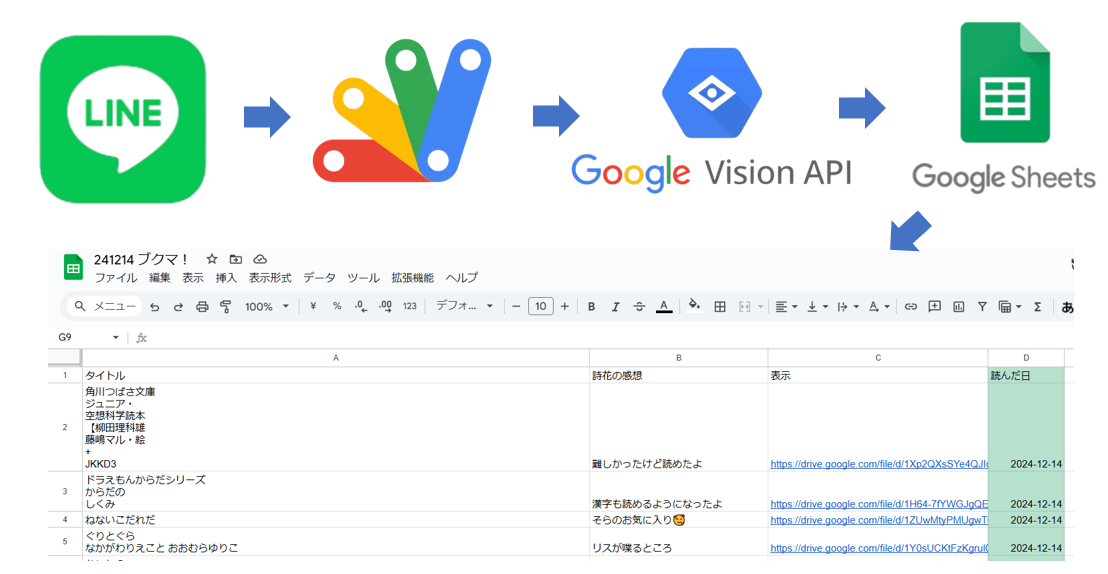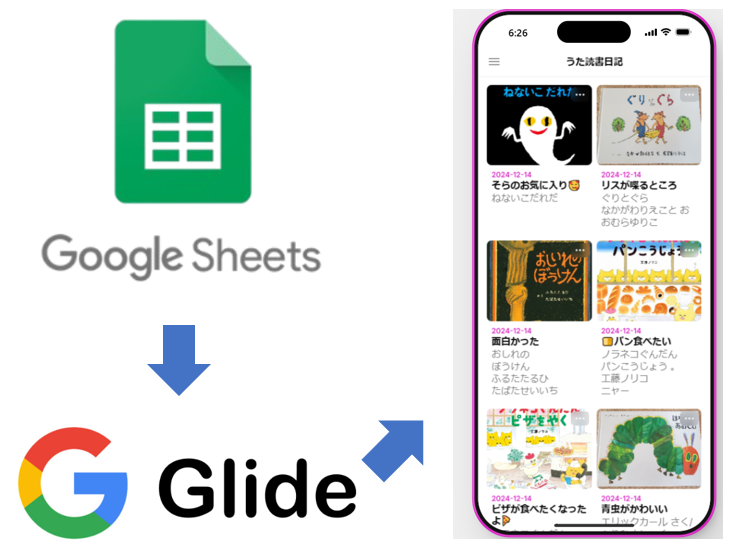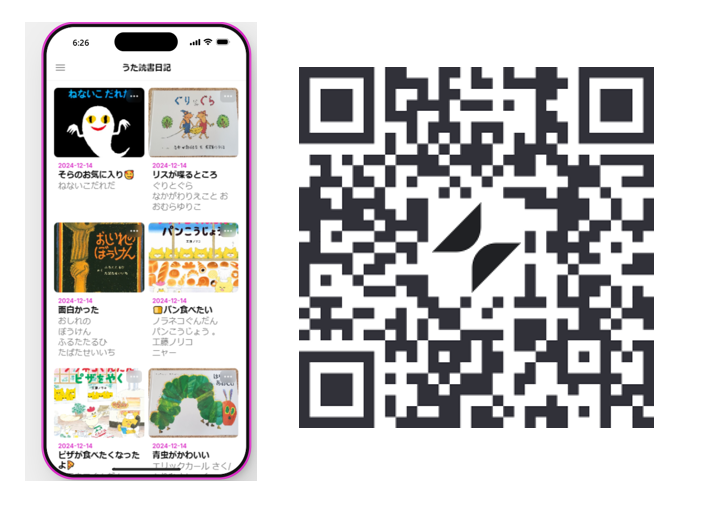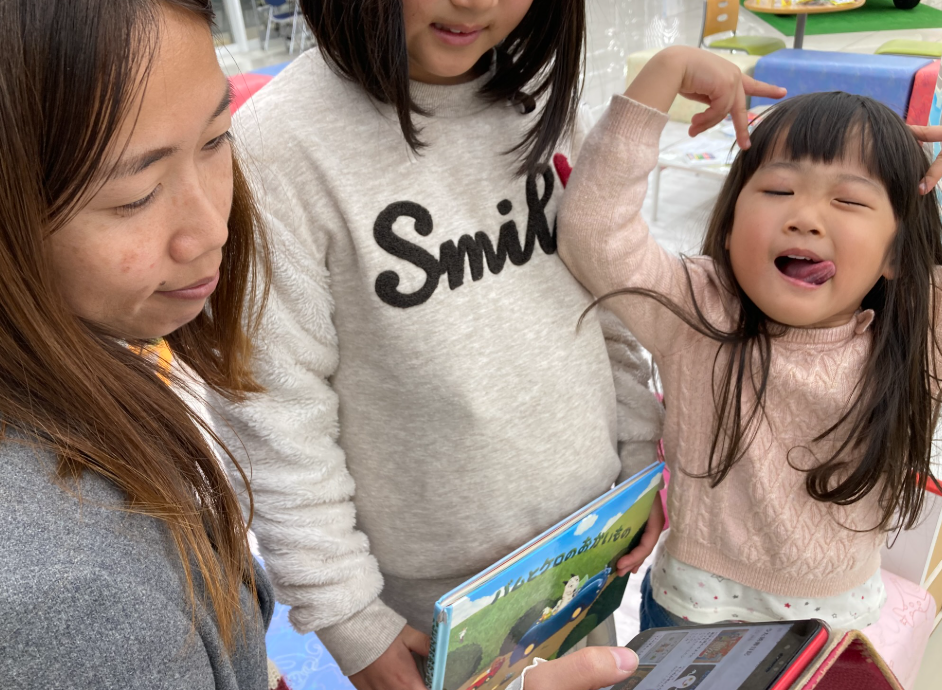本記事は、こそだて×生成AI (byこそぷろ👶) Advent Calendar 2024の15日目記事です🎄🎅
昨日の記事はyuzinetさん!
こんにちは!4歳と9歳のパパをしているおきなかです!
生成AIが幅を利かせて久しいので、子どもたちとの「工作」にも活用しよう!ということで、冬休みの宿題がてら、娘と一緒にアプリを作ってみます💻
ノーコードだと種類が限られるし、コードも書けない…butもうええんです!コード書けなくても、生成AI使えばアプリを簡単に作れちゃいますから、Let's Try!!
1年間で500冊本を読むよ!
と、本が大好きな長女📚、そこで本の表紙を送ると、AIがタイトルを自動抽出して記録し、感想も保存できるLINE Bot&アプリを作りました🤗

- 読んだ本の写真をLINEで送ると画像からAIがタイトル抽出
- 「どこが面白かったかな?」に返信すると、感想として記録
- タイトル/読了日/感想/写真を自動保存
- 保存されたデータが自動でWEBアプリ化されて、家族みんなで確認可能
成長の轍
青春は短い 宝石の如くにしてそれを惜しめ
という言葉の通り、子どもの成長速度には驚くばかり。
昨日娘が読んでいる本をちらっと見てめちゃくちゃびっくり( ゚Д゚)
空想科学読本… つい最近まで、絵本しか読んでいなかったのに…

読む本の軌跡は、本好き娘の成長の轍。
アプリ化して家族みんなで振り返れるようにしていきます📚👀
ちょっと前までは絵本しか読んでいなかったのに…(写真は次女)

生成AI×コーディング の可能性
私はエンジニアではないので、娘と一緒にアプリを作るとなると、当然ノーコード。
それはそれで楽しいのですが、どうしてもノーコードツールの中で出来ることからアプリの機能を選択せざるを得ない。
が、時は生成AI当たり前時代。『コードが書ける人は自由にアイデアを膨らませていいなぁ……』 というノーコーダーの羨望を、を生成AIがさらりと解決してくれます。
コードが書けないけど、生成AIでコーディング完結させちゃおうぜ、という面白いコミュニティもあります🤗
GASを使ったLINEアプリを作りたい
本の写真からタイトルを自動入力、感想も入力出来て、データベースにしたい
たった2行のプロンプトで、コードも手順もサクサク教えてくれます👍
〇〇の機能が欲しい、〇〇はいらいない!と、娘と、そして生成AIと会話しながら、よりいいアプリに仕上げていきます!ノーコードではこのあたりが難しいですよね。

みんなで「もっと〇〇にしようよ!」会話しながら機能実装。すごい時代だ。
構成図
「Google Cloud Vision API」を使って、手入力しなくても本のタイトルを抽出・記録できるようにしたところがこだわりです👓
「Glide」というノーコードツールでスプレッドシートをWEBアプリ化、家族みんな(URLを知っている人は誰でも)が、長女が読んだ本と、一言感想文を確認できるようになりました😍
デモアプリ 雰囲気だけでも📚
GASのコードや注意点など
GASのコードはこちら (クリックで表示)
// 必要なトークンや設定
const LINE_ACCESS_TOKEN = '取得して入力'; // LINEアクセストークン
const SHEET_ID = '取得して入力'; // スプレッドシートID
const VISION_API_KEY = '取得して入力'; // Google Vision APIキー
/**
* LINEからのWebhookを処理
*/
function doPost(e) {
const json = JSON.parse(e.postData.contents);
const events = json.events;
events.forEach(event => {
if (event.type === 'message' && event.message.type === 'image') {
const replyToken = event.replyToken;
const imageId = event.message.id;
// LINEから画像を取得
const imageBlob = getLineImage(imageId);
// Googleドライブに画像を保存し、URLを取得
const imageUrl = saveImageToDrive(imageBlob, imageId);
// Vision APIで画像から文字を抽出
const extractedText = analyzeImageWithVisionAPI(imageBlob);
// Googleスプレッドシートに保存
saveToSheet(extractedText, '', imageUrl);
// ユーザーに返信
replyToLine(replyToken, `読んだ本を記録したよ!\n: ${extractedText}\n\nどんなところが面白かった?`);
} else if (event.type === 'message' && event.message.type === 'text') {
const userMessage = event.message.text;
// 最新の記録に感想を追加
addCommentToLatestEntry(userMessage);
// 感想追加の完了を通知
replyToLine(event.replyToken, '読んだ思い出も記録したよ! \n GlideのURL入力');
}
});
return ContentService.createTextOutput('OK');
}
/**
* LINEで送信された画像を取得
*/
function getLineImage(messageId) {
const url = `https://api-data.line.me/v2/bot/message/${messageId}/content`;
const options = {
headers: { 'Authorization': `Bearer ${LINE_ACCESS_TOKEN}` },
method: 'get'
};
return UrlFetchApp.fetch(url, options).getBlob();
}
/**
* Googleドライブに画像を保存し、URLを取得
*/
function saveImageToDrive(imageBlob, imageId) {
const folder = DriveApp.getFolderById('取得して入力'); // 保存先フォルダのIDを指定
const fileName = `line_image_${imageId}.jpg`;
const file = folder.createFile(imageBlob.setName(fileName));
return file.getUrl(); // ファイルの公開URLを取得
}
/**
* Vision APIで画像から文字を抽出
*/
function analyzeImageWithVisionAPI(imageBlob) {
const url = `https://vision.googleapis.com/v1/images:annotate?key=${VISION_API_KEY}`;
const payload = {
requests: [{
image: { content: Utilities.base64Encode(imageBlob.getBytes()) },
features: [{ type: 'TEXT_DETECTION' }]
}]
};
const options = {
method: 'post',
contentType: 'application/json',
payload: JSON.stringify(payload)
};
const response = UrlFetchApp.fetch(url, options);
const json = JSON.parse(response.getContentText());
return json.responses[0].fullTextAnnotation?.text || '文字が検出されませんでした';
}
/**
* Googleスプレッドシートの上部にデータを追加
*/
function saveToSheet(title, comment, imageUrl) {
const sheet = SpreadsheetApp.openById(SHEET_ID).getSheets()[0];
const date = getFormattedDate(); // フォーマット済みの日付を取得
// 新しいデータを配列にまとめる
const newRow = [title, comment, imageUrl, date];
// 既存データを1行下にずらして新しいデータを上部に挿入
sheet.insertRowBefore(2); // 1行目はヘッダー行として仮定
sheet.getRange(2, 1, 1, newRow.length).setValues([newRow]);
}
/**
* 最新の記録に感想を追加
*/
function addCommentToLatestEntry(comment) {
const sheet = SpreadsheetApp.openById(SHEET_ID).getSheets()[0];
const latestRow = 2; // 最新データは常に2行目
const currentComment = sheet.getRange(latestRow, 2).getValue(); // 現在の感想を取得
const updatedComment = currentComment ? `${currentComment}\n${comment}` : comment; // 既存感想に追加
sheet.getRange(latestRow, 2).setValue(updatedComment); // 2列目(感想列)を更新
}
/**
* 日付を「YYYY-MM-DD」の形式で取得
*/
function getFormattedDate() {
const date = new Date();
const year = date.getFullYear();
const month = String(date.getMonth() + 1).padStart(2, '0'); // 月を2桁に
const day = String(date.getDate()).padStart(2, '0'); // 日を2桁に
return `${year}-${month}-${day}`; // フォーマット済みの日付を返す
}
/**
* LINEに返信
*/
function replyToLine(replyToken, message) {
const url = 'https://api.line.me/v2/bot/message/reply';
const headers = {
'Content-Type': 'application/json',
'Authorization': `Bearer ${LINE_ACCESS_TOKEN}`
};
const payload = {
replyToken: replyToken,
messages: [{ type: 'text', text: message }]
};
UrlFetchApp.fetch(url, { method: 'post', headers: headers, payload: JSON.stringify(payload) });
}
注意点①:Vision APIの設定手順 (クリックで表示)
Google Cloud Consoleにアクセスします。
プロジェクトを新規作成します(任意の名前をつけてください)。
プロジェクトを選択した状態で、左のメニューから「APIとサービス」 > 「ライブラリ」を選択。
検索バーで「Vision API」と入力し、「Cloud Vision API」をクリック。
「有効にする」をクリック。
左メニューから「APIとサービス」 > 「認証情報」を選択。
「認証情報を作成」 > 「サービスアカウント」を選択。
サービスアカウント名を入力し、続行。
「キーを作成」を選択し、JSON形式でダウンロード。
このJSONファイルは、GASプロジェクトにアップロードして使用します。
ダウンロードしたJSONファイルをGASプロジェクトにアップロードします。
VISION_API_KEYにキーを入力するか、JSONファイルをプログラムで読み込む設定を行います。
注意点②:サービスアカウントキーの作成方法 (クリックで表示)
Google Cloud Console にログイン。
プロジェクトを選択してください。
左上にある 3本線(ハンバーガーメニュー) をクリック。
メニューから「IAMと管理」 > 「サービス アカウント」を選択。
画面右上の青いボタン 「+サービス アカウントを作成」 をクリック。
以下を入力します:
サービスアカウント名: 任意の名前(例: vision-api-user)。
サービスアカウントID: 自動で入力されます。
説明: 必要なら説明を入力(例: Vision API用)。
「作成して続行」 をクリック。
「ロールを選択」 をクリック。
ドロップダウンから「プロジェクト」を選択。
サブメニューから「オーナー」または「Cloud Vision API ユーザー」を選択。
「続行」 をクリック。
サービスアカウントの一覧画面に戻ります。
目的のサービスアカウントの右側にある 「オプションメニュー(縦3点のアイコン)」 をクリック。
「キーを管理」 をクリック。
「キーを追加」 ボタンをクリックし、「新しいキーを作成」 を選択。
JSON形式 を選び、キーを生成。
JSONファイルが自動的にダウンロードされます。
注意点③:APIキー取得方法 (クリックで表示)
Google Cloud Console にログイン。
左上の「3本線メニュー」から「APIとサービス > 認証情報」を選択。
「認証情報」画面で、画面上部の「+ 認証情報を作成」をクリック。
「APIキー」を選択。
生成されたAPIキーが表示されます。このキーをコピーして利用します。
分からなくても全然OK。悩む前に生成AIに「このやり方を初心者用に懇切丁寧に教えて」って聞きましょう。筆者も意味は全く分かっていません。それでええねん。
生成AIの心の広さと可能性は無限大∞
「できるのかな…」なんて言う前に…創って使ってまた創って
が生成AI時代の合言葉✨
子どもたちの頭の中にあるキラキラを、パパママと一緒に形にしていきましょう!
明日はCHIZUさん!お楽しみに!こそぷろわいわい☺