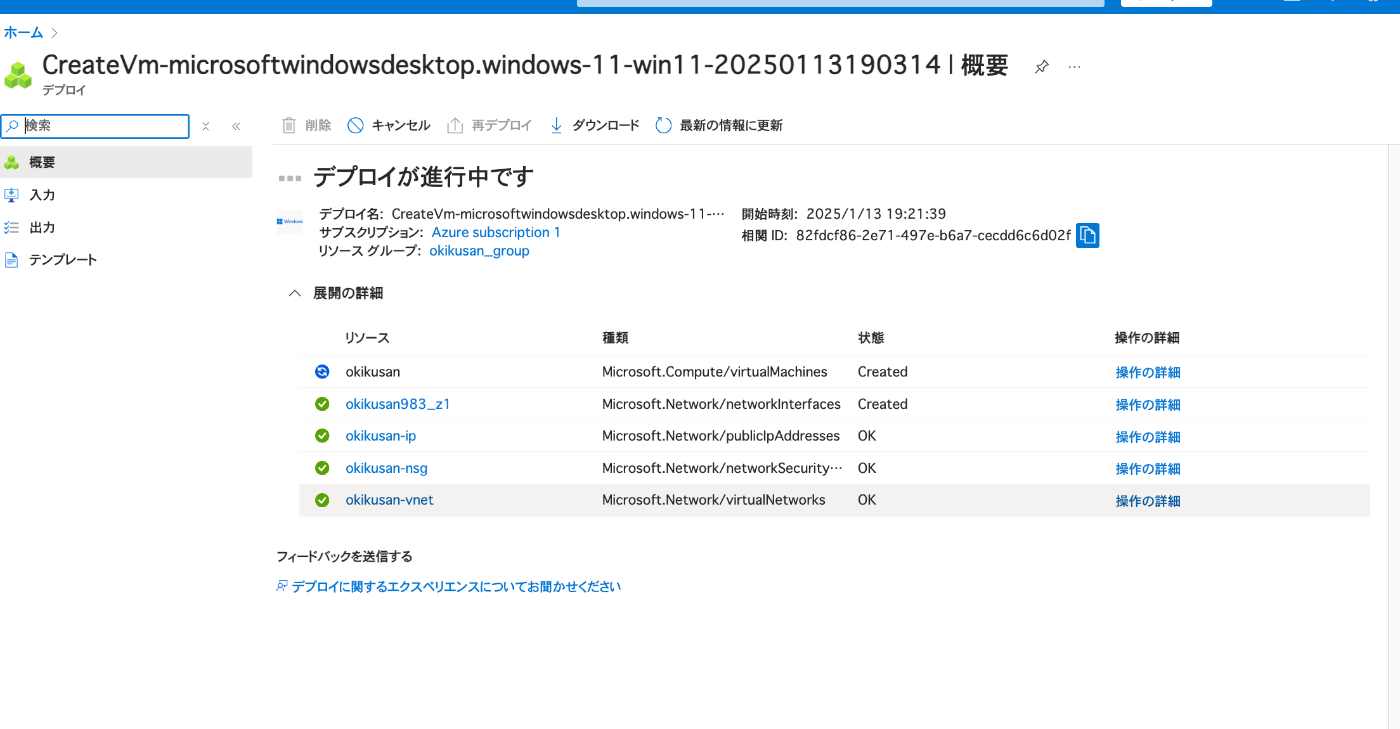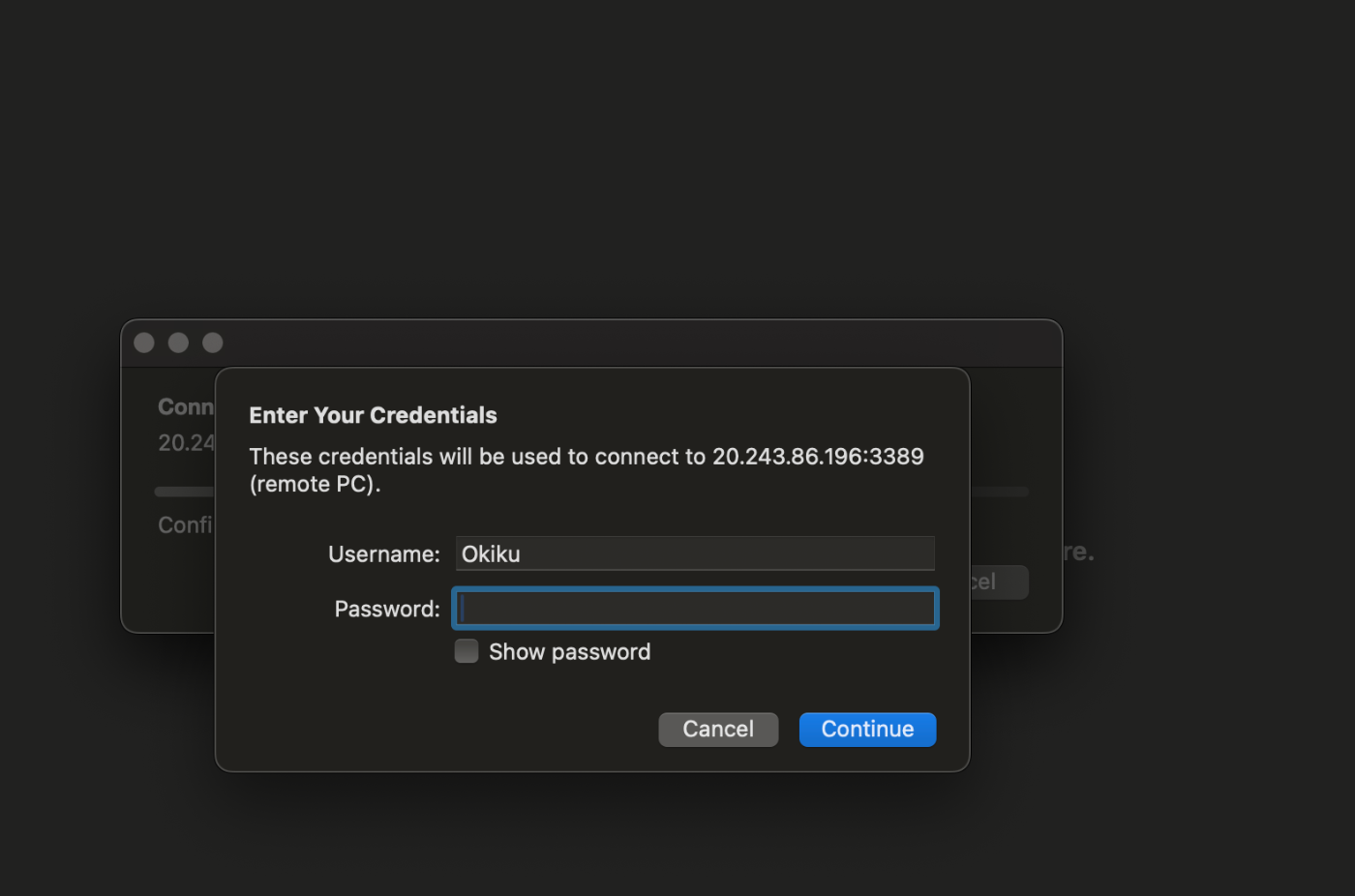概要
こんにちは!この記事では、Azure上でWindows 11環境の仮想マシン(VM)を立ち上げて、MacからRDP接続する手順を紹介します。
「Macは普段使っているけれど、たまにWindowsアプリケーションを使いたい」という場合にとても便利です。✨
⚠️ 注意: 本記事の設定はセキュリティ設定や可用性オプションを最小限に抑えているため、本番運用などの場合は要件に応じて追加の設定を行ってください。
🔧 事前準備
-
Azureアカウントを作成し、サブスクリプションを有効化する
- Azureポータル にアクセスし、クレジットカードなどの支払い情報を登録しておきましょう。
-
リモートデスクトップアプリ(Microsoft Remote Desktopなど) をインストールしておく
- Mac App Storeから「Microsoft Remote Desktop」などをダウンロード&インストールします。
📝 全体の流れ
- Azure ポータルにアクセス
- MarketplaceからWindows 11のイメージを選択
- 仮想マシンの作成
- ディスクやネットワークの設定
- デプロイしてRDPで接続
では順番に見ていきましょう!
1. Azure ポータルにアクセス
Azure ポータル にログインします。
2. Marketplaceを開く
-
ポータル上部の検索バーから「Marketplace」を検索し、クリックします。
-
Marketplaceで「Windows 11」と入力し、検索結果から該当イメージ(例:Windows 11 Proなど)を選択。

-
「作成」ボタンをクリックして、仮想マシンの設定画面へ進みます。
3. 仮想マシンの作成
Windows 11 ProやEnterpriseなど、必要なエディションを選んだら、以下を入力してください。💡
-
リソースグループ
- 新規/既存いずれでもOK
-
仮想マシン名
- 任意の名前(例:myWindows11)
-
リージョン (Region)
- 例:
Japan East
- 例:
-
可用性オプション
- 「可用性ゾーン」を設定しても良いですが、スポット利用なら単一ゾーンで十分
-
セキュリティの種類
Standard
-
VM アーキテクチャ
x64
-
サイズ
- 例:
Standard_D2as_v4 - このくらいのスペックでストレスなく動かすことができました✨
- 極端にサイズやメモリを減らすと重くなったり、動作しない場合があるので⚠️注意
- 例:
-
パブリック受信ポート
- 「選択したポートを許可する」を選択し、RDP(3389) を選択
-
ライセンス
- 「すでにWindowsを持っている~」のチェック項目があれば、必要に応じてチェック
4. ディスクの設定
「ディスク」タブへ進みます。
-
OS ディスク サイズ:
256 GiB- デフォルトサイズが小さい場合は256GiBに変更
-
OS ディスクの種類:
Standard SSD
(要件次第で Premium SSD も検討してください)
5. 作成の確認
「確認および作成」をクリック。
構成と料金を確認し、「作成」ボタンを押します。
デプロイが始まりますので、しばらく待機しましょう ⏳
6. デプロイ完了後、リソースに移動
デプロイ完了通知が出たら「リソースに移動」をクリック。
作成した仮想マシンの概要が表示されます。
7. RDP接続する
- 「接続」ボタンをクリック
- 表示されるメニューから「RDP」を選択
- 「RDPファイルのダウンロード」をクリックして、
.rdpファイルを取得
MacでRDPファイルを開く
-
.rdpファイルをダブルクリック、またはMicrosoft Remote Desktopなどでインポート - 仮想マシン作成時に設定したユーザー名・パスワードを入力してログイン
8. Windows 11 初回セットアップ
初めてログインするとWindows 11の初回セットアップが表示されます。
言語やプライバシー設定などを確認しながら進めましょう。
最後にデスクトップが表示されれば、Azure上のWindows 11環境の完成です✨
9. コストの目安 💰
- 今回のような
Standard_D2as_v4などの構成の場合、月あたり約100ドル前後かかることが多いです。- 実際の金額はAzureの料金表や利用状況(起動時間・ストレージなど)に左右されます。
-
停止(割り当て解除)するとCompute料金が発生しなくなるため、一時的に使うだけであればこまめに停止しておくとコスパ◎
- ただし、ディスク料金など一部料金は継続して発生する点にご注意ください⚠️
まとめ
- MacユーザーがWindowsアプリを必要とするとき、Azure上でWindows 11を立ち上げてRDPする方法はとても便利。💻
- サイズを小さくしすぎると動作が重くなるので要注意。今回のような設定(D2系、256GB SSD)ならストレスなく動かせます。
- 一時利用であれば、都度停止すれば費用を抑えられます。
「Windows環境をちょっとだけ使いたい」というニーズにぴったりなので、ぜひお試しください!
何か質問やご意見がありましたら、コメント等でお知らせいただけると嬉しいです☺️