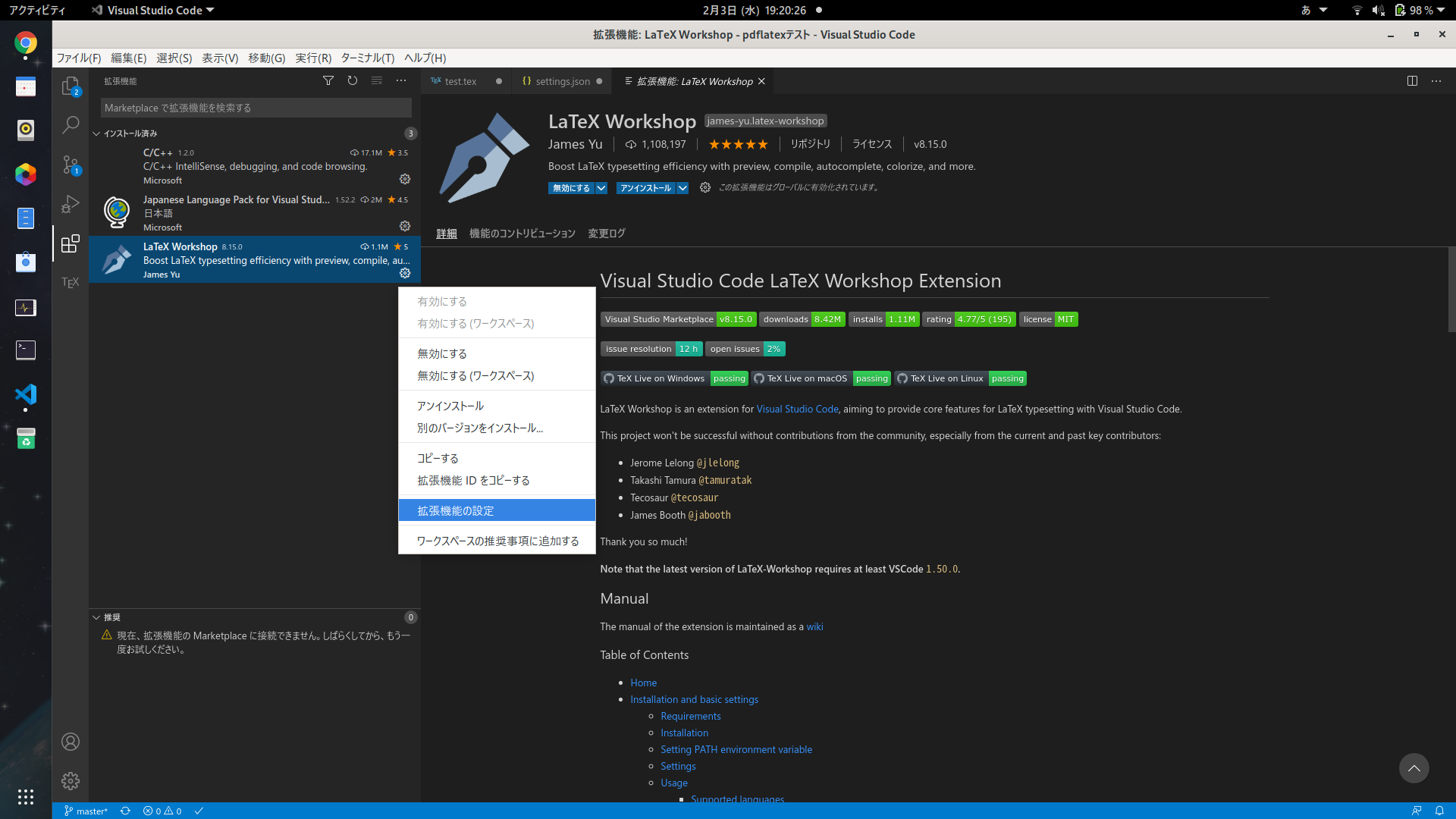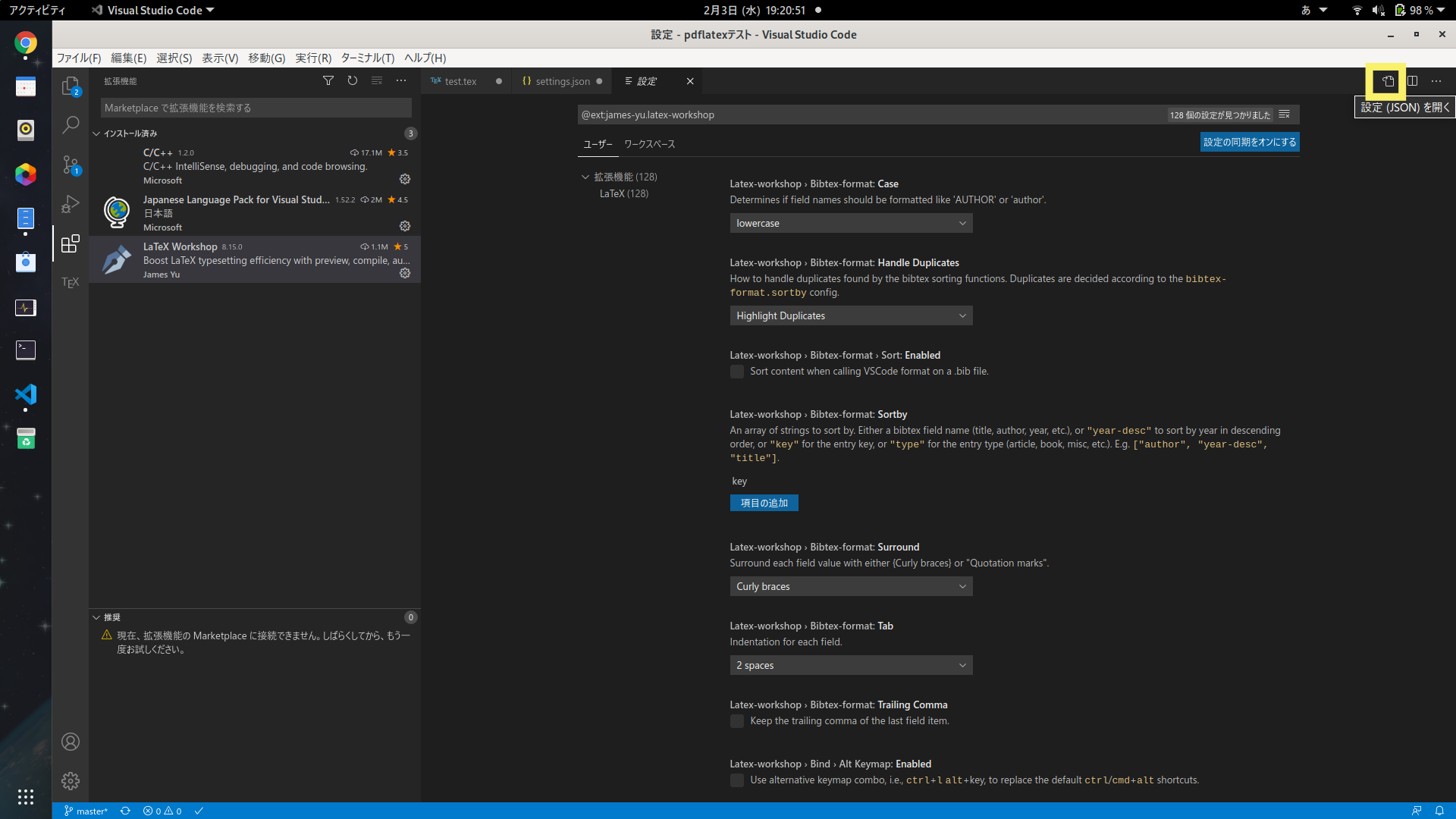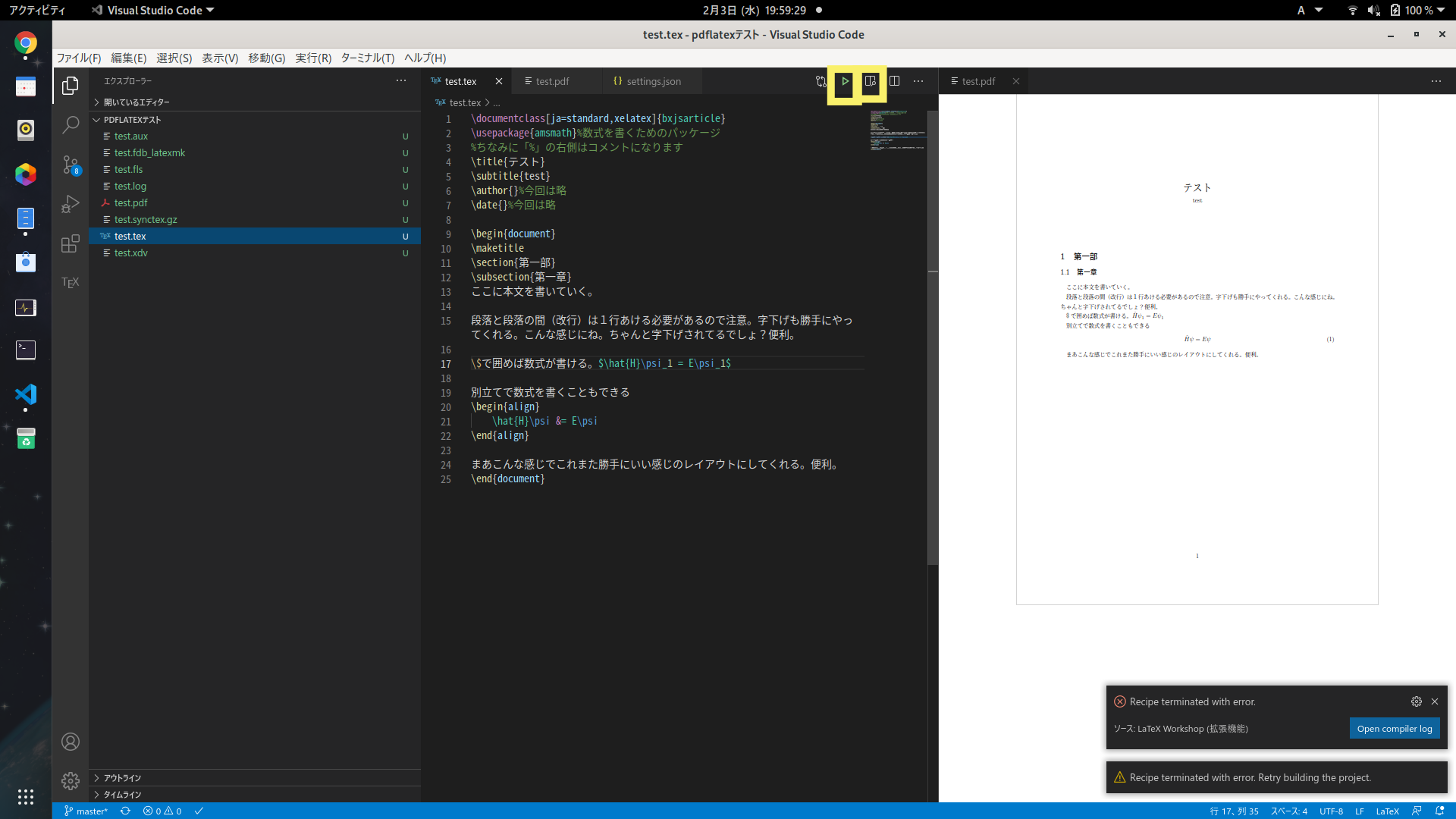この記事の目的
Wordユーザー(または環境構築を自分でしたことがないplatex系ユーザー)がXeLaTeXに乗り換えるにあたって一番問題となるのが環境構築。そこで、「ちゃんと使いやすい」環境を「できるだけシンプルに」構築する方法を考えてみた。
※この記事はシリーズもの(になる予定)です。実際の使い方とかは別記事に書く予定。
この記事の対象
- LaTeXに興味があるけど導入で挫折した
- Overleafを使ってみたけど、自動補完とかオフライン使用とかもうちょっとマシな環境がほしい!
- 今の環境がplatexとかの古い処理系をいろいろカスタマイズしたもので複雑すぎる、シンプルな構成に見直したい
- XeTeXに乗り換えたい(将来性もあるし楽だよ!)
- platex系に嫌気が差した
という方々。PC操作がある程度できたら前提知識ほとんどなしでいけるはず。
注意事項
Windows PCへのインストール方法なので、Macでの導入方法は若干手順が異なる。また、Wordとか他の処理系と同じように数GBのストレージを消費し、また当然ダウンロードサイズもそれ相応の大きさになります。モバイルネットワークでのインストールはやめとけ。あと時間のあるときにやってね。
Macを使用している場合はこちらの記事からスタートすればOK(途中でこの記事に戻ってきます)
本編:導入方法
この手順では、内部でコンパイル等各処理を行うパッケージ群「TeX Live」と、ファイルやコマンドを人間が簡単に扱うためのテキストエディタ「VSCode」を導入する。それ以外のものは一切インストールしない。シンプル!(2020.03.05追記:texが内部で呼び出すツール(Perl)をtex liveはインストールしてくれないらしい。なのでこれも手動でインストールします。手順は本文参照)
TeX Liveのダウンロード
ネットワークインストーラーを落としてくる。
↑のページから、install-tl-windows.exeをクリックしてダウンロードする。
TeX Liveのインストール
ダウンロードしたファイルを右クリックして、「管理者として実行」。
デフォルトでインストールすると莫大なサイズになるので、絞り込む。
「高度な設定」→追加コレクションの「カスタマイズ」→日本語と日中韓(base)と使いたい言語以外の言語パッケージからチェックを外す。言語パッケージ以外はチェックをはずさない(外してもよいのだが説明がめんどくさくなるので)
あと今回は付属のおもちゃデフォルトエディタは使わないから、右側の「TeXworksをインストール」もチェックを外すよ。
できたらインストール。30〜1時間くらいかかる。エラー出たら調べるか誰かに相談して(大体ネットワークが不安定。代わりにISOイメージからインストールできるが、やっかいなのでここでは説明しない)。
#このあたりの画像がないので(後述)やさしい方はスクショして送ってください。。。
Perlのインストール
Perlをインストールする。なんでTeX liveに含まれてないの? ちなみにLinux/Mac使いなら不要だよ。Windowsのみこの手順が必要。
こっからインストール。今どきのPCならほとんど64bitのほうでよいはず。
インストールについては特記事項なし。多分。
(2021.03.05追記)その後再起動がいるらしい。
PATHを通す(2024.05.19追記)
PATHを通す。なんで勝手にやってくれないの? 多分windowsだけ。
まずエクスプローラーで、インストール先を探す。たぶん、C:\texlive\(年)\bin\windowsの中に、latex.exeとかがあるはず。メモする。
PowerShell (コマンドプロンプトではない) を開いて、以下を実行。年(バージョン)はさっき見たのに置き換える。
$ENV:Path+=";C:\texlive\2024\bin\windows"
そのままlatexmk +エンターで、以下のように表示されれば正解。
PS C:\> latexmk
Initial Win CP for (console input, console output, system): (CP932, CP932, CP932)
I changed them all to CP932
Rc files read:
NONE
Latexmk: This is Latexmk, John Collins, 7 Apr. 2024. Version 4.85.
Latexmk: No file name(s) specified on command line, and no files match the
patterns in the default list.
Use
latexmk -help
to get usage information
C:\texlive\2024\bin\windows\runscript.tlu:918: command failed with exit code 10:
perl.exe c:\texlive\2024\texmf-dist\scripts\latexmk\latexmk.pl
VSCodeのダウンロード・インストール
こっから普通にダウンロード・インストールすればよろしい。特記事項はない。多分。あったら教えて。
拡張機能のインストール
VSCodeとLaTeXを結びつけるための作業。
まずVSCodeを開いて、左の拡張機能(□4つのマーク)ボタンを押す。で、「LaTeX Workshop」で検索
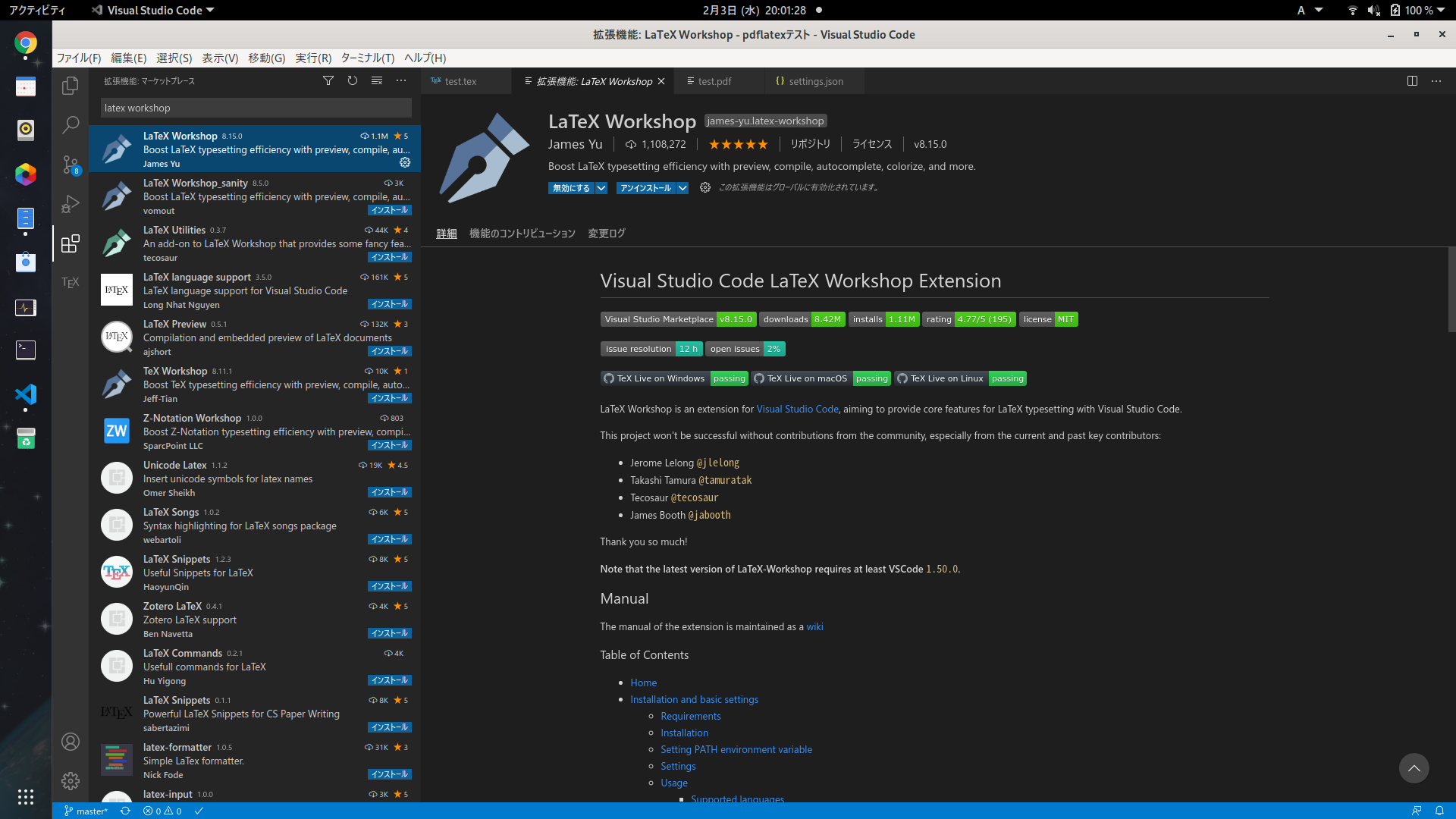
インストールする。
日本語(XeLaTeX)対応
これで完成…だとうれしいんだけど、この拡張機能、デフォルトでは日本語文書出力できないコマンドを内部で呼び出す設定になっている。
なので、デフォルトのコマンドの代わりに日本語文書に対応したコマンド(xelatex)を使わせるために、設定をいじる。ほんのちょっとめんどくさいけど頑張って。1単語書き換えるだけだから。
すると設定ファイルが開く。一番上にこんなんがあるはず(関係ある部分のみ抜粋)
{
"latex-workshop.latex.tools": [
{
"name": "latexmk",
"command": "latexmk",
"args": [
"-synctex=1",
"-interaction=nonstopmode",
"-file-line-error",
"-pdf",
"-outdir=%OUTDIR%",
"%DOC%"
],
"env": {}
},
これの中にある-pdfを-xelatexで置き換えて上書き保存。
{
"latex-workshop.latex.tools": [
{
"name": "latexmk",
"command": "latexmk",
"args": [
"-synctex=1",
"-interaction=nonstopmode",
"-file-line-error",
"-xelatex",
"-outdir=%OUTDIR%",
"%DOC%"
],
"env": {}
},
完成:テスト
これで完成。
実際に使ってみる。適当なフォルダを作ってvscodeで開き(ファイル(F)→フォルダを開く)、その中で新規ファイルを作成。
とりあえず次の内容をそのまま試しに貼り付けてみてください。貼り付けられたらtest.texで名前をつけて保存。
\documentclass[ja=standard,xelatex]{bxjsarticle}
\usepackage{amsmath}%数式を書くためのパッケージ
%ちなみに「%」の右側はコメントになります
\title{テスト}
\subtitle{test}
\author{}%今回は略
\date{}%今回は略
\begin{document}
\maketitle
\section{第一部}
\subsection{第一章}
ここに本文を書いていく。
段落と段落の間(改行)は1行あける必要があるので注意。字下げも勝手にやってくれる。こんな感じにね。ちゃんと字下げされてるでしょ?便利。
\$で囲めば数式が書ける。$\hat{H}\psi_1 = E\psi_1$
別立てで数式を書くこともできる
\begin{align}
\hat{H}\psi &= E\psi
\end{align}
まあこんな感じでこれまた勝手にいい感じのレイアウトにしてくれる。便利。
\end{document}
右上の緑色三角ボタンを押すとコンパイルが始まり、pdfとその他もろもろのファイルが作成される。pdfは右上のページに虫眼鏡マークのボタンを押すとvscode上でも見れるよ。
おわり!
冒頭の通り、書き方とかをまとめた記事は近々別に作るつもり。ここがわかりにくいとかエラー出たとかあったら教えてね。
あとインストーラーのスクショをwindowsマシンで撮っておくのを忘れていたので(面倒くさがるな)、インストール途中のスクショとかあったら送ってもらえるとすごく助かります。
よきTeXライフを!
謝辞
2021.03.05
Perlをインストールしないと
script interpreter is not found in path
のエラーが出るらしいです。報告ありがとうございます。
おまけ
オプション:VSCodeの日本語化(したければ)
別にせんでもいいけどな。この記事がわかりやすい→https://qiita.com/nanamesincos/items/5c48ff88a4eeef0a8631
雑談:この記事の方針(という名の言い訳:読む価値なし)
Windowsネイティブ
オンラインでしか使えないOverleafは論外として、処理速度・導入難易度・シンプルさという観点からWSLやCygwinはありえんでしょ。あと極力環境汚したくないのでchocolateyとかもおすすめしない。最小限のモノのインストールにとどめる。
あとLinux入れろとかいうのは確かにある意味一番楽だけど、ここではナシで。
マシなUI/UX
いくら環境がシンプルでも、デフォルトエディタとかLyXとか使ってるとTeXが嫌いになる(偏見)ため。VSCodeベースがやりやすいんじゃない?
1本筋かつ最小ステップ
あの公式wikiの「目的に合わせて選択してね!」の連発は初心者殺しでしかないので。あくまでこの記事では私が使っている環境に近いシステムの構築方法だけを紹介する。