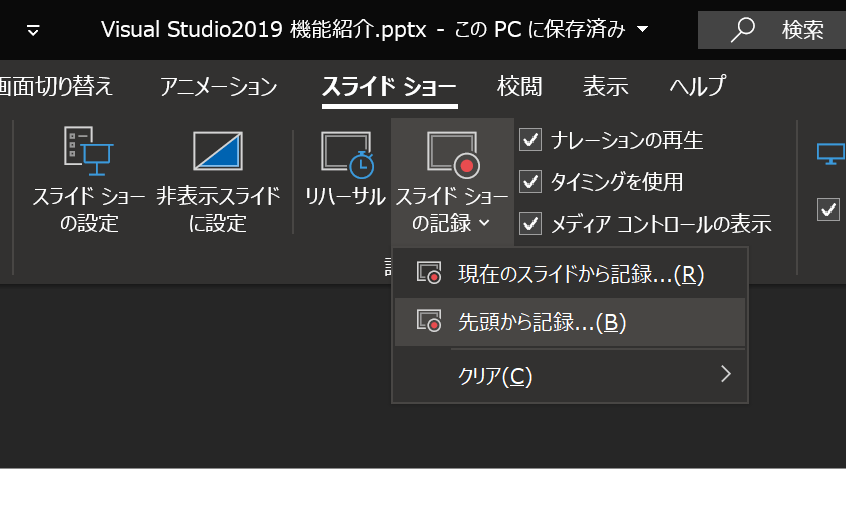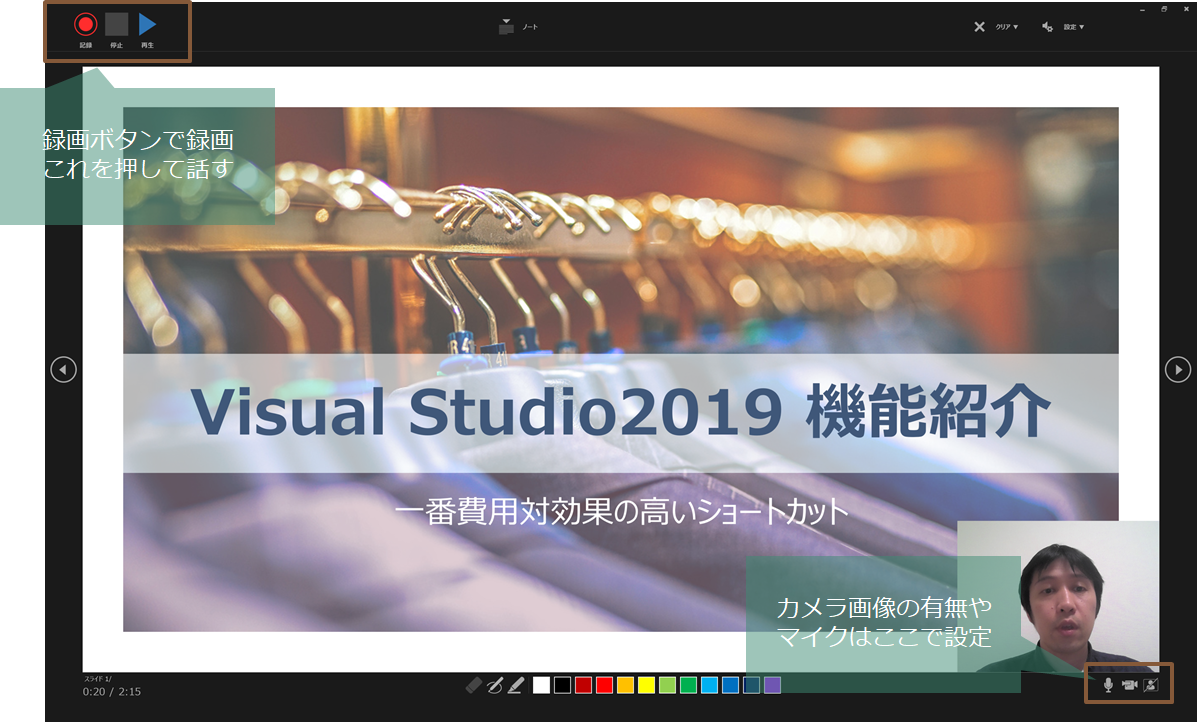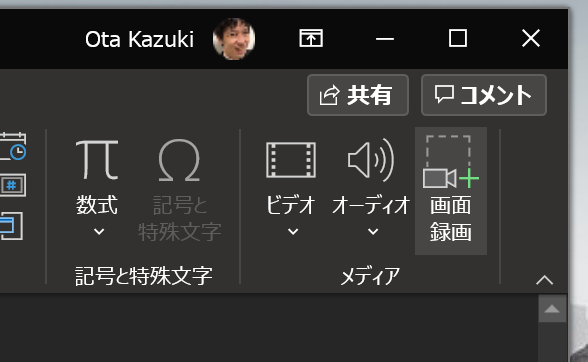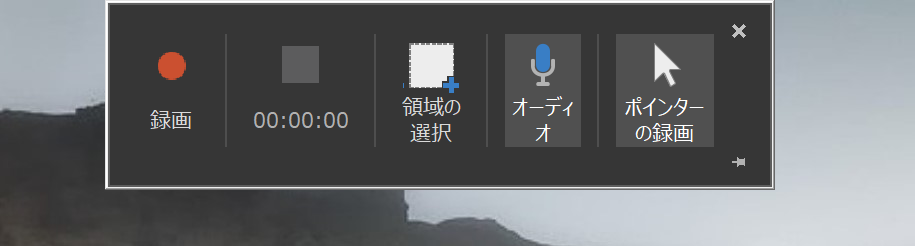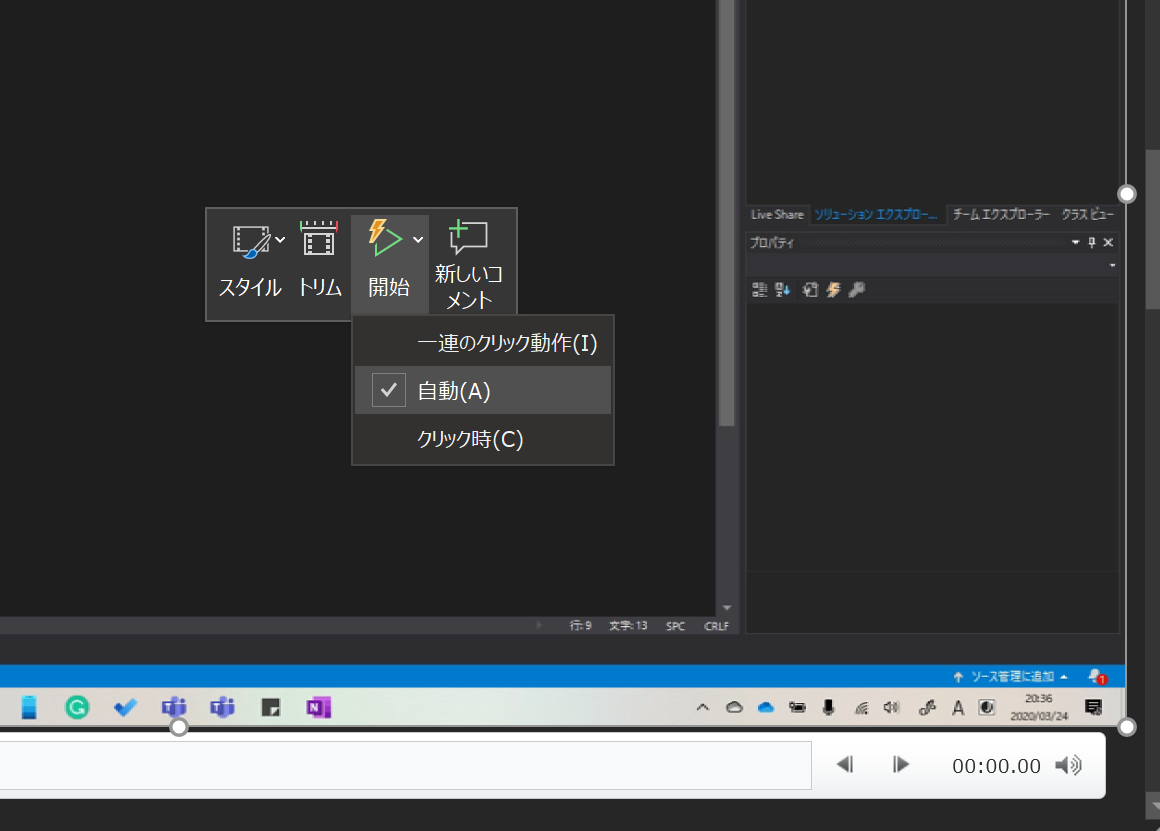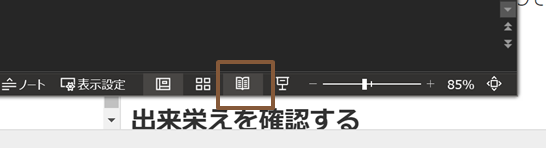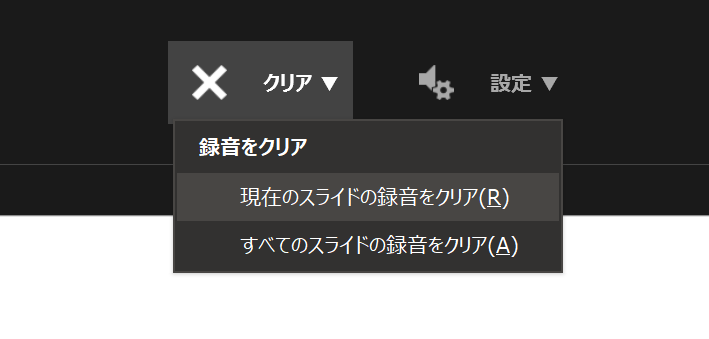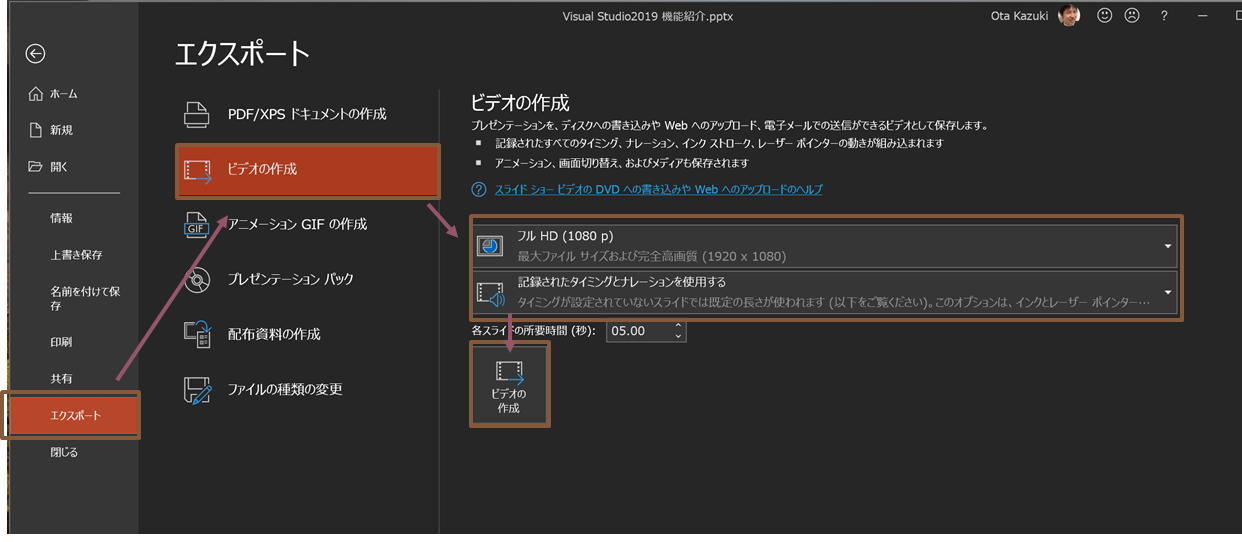最近、コロナのせいで IT 系イベントは特にオンラインでの開催が主流になってきてます。
もしくは、オンラインでの開催が困難な場合は中止になっています。
そのため、登壇機会が減ってヤキモキしてる人が少しでもフラストレーションを発散できるようにパワーポイントでのセッション動画作成機能について紹介したいと思います。
完成動画
今回、この記事を書くために作った動画はこちらになります。パワポで作ってます。
資料を作る
これは普通に PowerPoint でぽちぽちと作ります。
録画を行う
資料が出来たらついに録画パートです!
画面上部のタブの「スライドショー」にある「スライドショーの記録」の「先頭から記録…」を選択しましょう。
そうすると、以下のようにスライドショーの記録画面になります。
録画したりするうえで気を付けるのは左上と右下になります。左上の録画ボタンを押すと録画が始まります。カウントダウンが入るので気持ちの準備をして録画に取り掛かれます。
顔出し NG の方は右下のボタンでカメラ画像のオンオフなどを切り替えることが出来ます。
注意点としては、スライドごとに音声が記録される関係上、スライド切り替えタイミングで話していると音声が途切れてしまいます。
スライドをめくる前後1秒は何も喋らない方が良いです。
デモも入れたいんじゃが…
上記機能は基本的にスライドを使った発表の録画になります。デモとかをしたいばあいは、デモの手前まで録画をして録画をいったん止めます。いったんエスケープキーなどで録画のモードを抜けてデモの録画をしましょう。
このデモの録画もパワポだけで出来ます。
デモ動画を挿入するための空白のスライドを作って画面上部のタブの「挿入」にある「画面録画」を選択します。
そうすると画面を録画する範囲選択のモードになるので録画したい領域の範囲を選択しましょう。そして、デモ用のツールとかページとかを開いて準備が出来たら画面上部にある録画ボタンを押して録画を行います。
この録画もカウントダウンが入るので心を落ち着けてやりましょう。
録画の停止は Win + Shift + Q なので、これを覚えておくとデモが終わったところでスムーズに録画停止できます。
録画を停止すると、スライドに動画が挿入されます。
このデモ動画がスムーズに開始されるように挿入された動画の上で右クリックすると表示されるメニューから「開始」→「自動」を選択して自動で動画が開始されるようにしましょう。
デモが終わったら、スライドショーの録画機能を再開して続きのスライドから録画を行いましょう。
録画したデモを見る限りだとデフォルトサイズのプログラムのコードは少し小さく感じるので、リアルプレゼンの時ほどではないですが若干大きめにして録画をすると見やすくなると思います。
(Full HD で 100 % サイズがどのように見えるかは私の YouTube 動画で確認してください)
出来栄えを確認する
スライドショーの録画が終わってデモ動画も挿入し終わったら出来栄えを確認してみましょう。パワーポイントのウィンドウの右下のほうにある閲覧表示ボタンを押すと再生されます。
これで出来栄えを確認しましょう。気に入らない場合はスライドショーの録画の右上のクリアからスライド単位での録音や、スライド全体の録音を消して、やり直すことが出来ます。
動画ファイルにエクスポート
満足いく動画が出来上がったら動画ファイルにエクスポートします。画面上部の「ファイル」タブを選択して「エクスポート」→「ビデオの作成」→「画質などの選択」→「ビデオの作成」で mp4 形式でエクスポートされます。このとき「記録されたタイミングとナレーションを使用する」を指定することで、これまで頑張って録画してきた内容が動画になります。
動画生成の進捗はパワーポイントのウィンドウ下部のステータスバーにプログレスバーが表示されるので、それが終わるまではパワポを閉じないようにして見守ってましょう。
YouTube などにアップロード
最後に、動画ファイルを公開したい場所にアップロードして完成です!!
まとめ
意外と簡単にパワポでセッション動画が作れることがわかりました。
今回、やり方を知って実際に資料作って録画してアップロードして、この記事を書くということをやっているのですが、大体 1 時間 30 分くらいになります。
是非、発表したくて悶々としている人は試してみてください!