ご挨拶
こんにちは、okayuhです!
いきなり前回と全く関係ない内容になりますが、自分の勉強と備忘録を兼ねて、
幅広く投稿していこうと思っていますので、どうぞよろしくお願いします!
環境
Ubuntu 20.04 LTS
DeVeDe 4.15.0 (devede_4.15.0-2_all.deb)
Brasero 3.12.2 (brasero_3.12.2-6ubuntu1_amd64.deb)
Introduction
とある理由で、.mp4ファイルをDVD-R/RWに書き込む必要があったので、
手元のUbuntu machineにDeVeDeとBraseroをインストールして、
- ディスクイメージ (.iso) への変換 (with DeVeDe)
- ディスクイメージの書き込み (with Brasero)
を実行してみました。
その結果、無事に自宅のDVD playerでは再生できるように書き込めたのですが、、、
実際に再生する場所のDVD plyaerでは、再生できないという事態になってしまいました。。。
色々焦って手こずりましたが、最終的には何とか解決できたので、
今回はその顛末をまとめていきたいと思います!
実際に私が詰まってしまった所は以下の2点です。
それでは流れに沿って見ていきましょう!!
ディスクイメージの作成 (DeVeDe)
今回は、DeVeDeやBraseroのインストールについては省きます。
(大して手こずりませんし、他の記事もあるので。。。)
必要ソフトがインストールできたら、まずはDeVeDeを起動させます。
ちなみに今回はGUIで実施しています。(コマンドラインで実行する方法は知りません。。。)
DeVeDeを起動させると、以下の画面が出てきます。
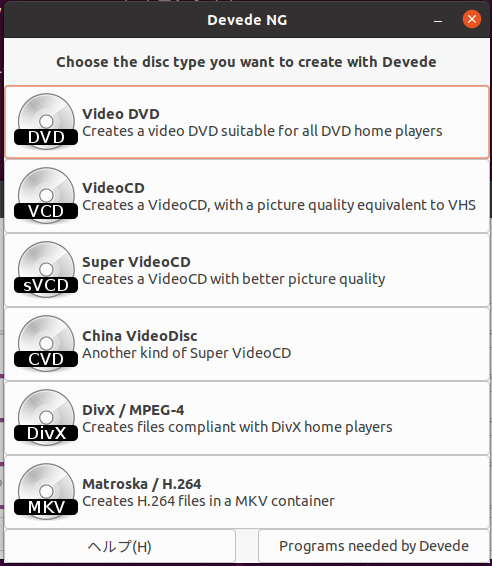
今回は Video DVD を作成したいので、一番上のVideo DVDを選択します。
すると今度は以下の画面が出てきます。
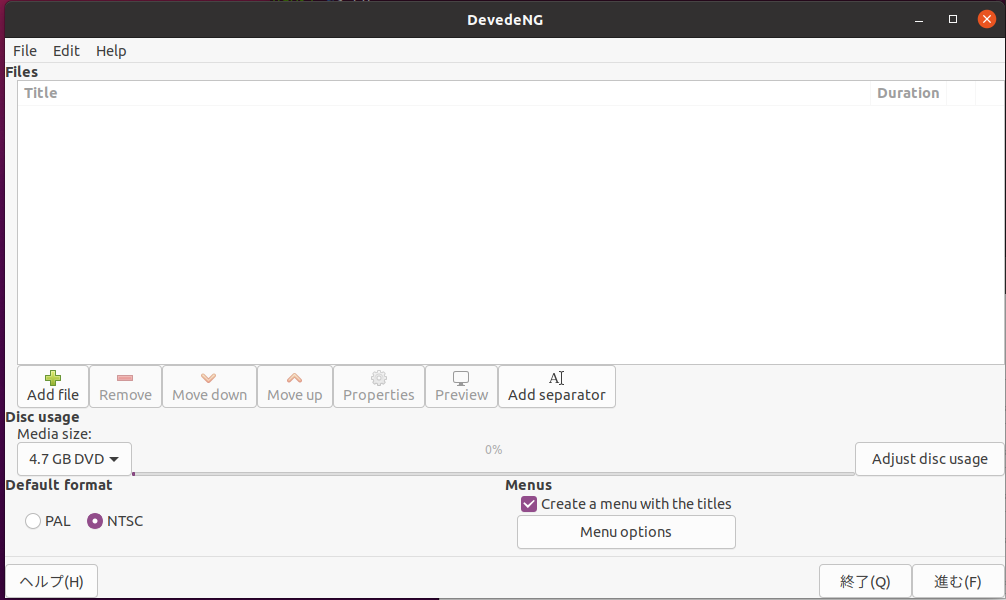
ここでは、書き込みたい動画の選択とメニュー画面の設定、各種設定を実施して、
実際にディスクイメージの作成に進みます。
まず、中央左のAdd fileから書き込みたい動画を追加します。
(ドラッグアンドドロップでも追加できます)
追加した動画はAdd file横の、Removeで削除、Move down/upで順番の入れ替えが可能です。
ファイル形式としては、mp4やmtsは実際に追加できました。
中央下あたりの Menu では、DVDを再生したときのスタートアップメニュー画面の設定ができます。(要らなければ、その下のチェックを外します)
メニュー画面の設定を行うには、Menu optionsボタンをクリックします。
すると、以下の画面が出てきます。

簡単にいくつかの項目を説明します。
-
Menu title
- メニュー画面に表示するタイトルの設定です。文字の色やフォント、サイズも変えられます。
- デフォルトの"Sans Regular"は日本語にも対応していました。
-
Menu background / Menu music
- メニュー画面の背景画像やBGMを選択できます。
-
Menu position
- メニューの位置を変更できます。
-
Menu font and colors
- メニューの文字や背景の色やサイズ、フォントを選択できます。
- 追加した動画ファイルを別々のチャプターとして選択して再生することができます。
- Titles の Selected は、選択された時の文字の色を指定します。(プレビューでは表示されません)
-
Disc startup options
- 再生時に、最初にメニュー画面を出す(上)か、最初のチャプターを再生する(下)かを選べます。
Menu titleにはスペースはNG!?
Menu title は "text" のボックスに打ち込むことで記入できますが、
ここにスペースを含んでいると、イメージの作成時にエラーとなってしまいました。。。
気をつけてください!!
次に、画面の下半分について説明します。

Disc usage のプルダウンから、イメージを書き込む予定のDVDのサイズを指定できます。
通常のDVD-R/RWの場合は、4.7 GBです。DVD-R DLの場合は、8.5 GBを選択します。
そして、その下のDefault formatが鬼門でした。。。
私の場合は、デフォルトでは "PAL" が選択されていました。
PALとNTSCはアナログカラーテレビの送受信方式だそうです。
詳しい説明は他サイトに任せますが、国によって採用している方式が変わるようです。
-
NTSC (National Television System Committee)
- 日本、米国、カナダ、中南米などで主に使われている。
-
PAL (Phase Alternation Line)
- 欧州、アフリカ、中国、オーストラリア、ブラジルなどで主に使われている。
Video formatはPALでなくNTSCで!?
ここでPAL方式が選択されていると、DVDに書き込めても国産のplayerでは再生できません!!
国産のDVD playerでの再生を想定している場合、NTSC方式を選択します!!
気をつけてください!!
実際に動画を追加すると、中央歯車マークの"Properties"をクリックできます。
クリックすると右のような画面が出てきます。

ここでもVideo formatを選択できます。
ここでもNTSC方式を選択しておきましょう。
ここまで出来たら、ホーム画面右下の「進む(F)」ボタンをクリックして、ディスクイメージを作成します。
(他にも色々と設定がありそうですが、あまり試せていないので省略します。)
ディスクイメージの書き込み (Brasero)
DeVeDeでディスクイメージの作成が完了すると、指定して作成されたディレクトリの直下に、
拡張子が ".iso" のディスクイメージファイルができています。
Braseroを起動すると、以下の画面が出てきます。

左側のメニューの一番下、「イメージの書き込み(I)」を選択します。
すると、以下の画面が出てきます。

ここで、書き込みたいディスクイメージを選択します。
また、PCに書き込みたい空のDVDを挿入しておくと、書き込み先のディスクとして選択することができます。
両者が選択出来たら、右下の「イメージの作成(I)」をクリックして、書き込みを開始します。
しばらく待っていると、書き込みが完了します。これで完了です!!
あとがき
操作や各種設定は比較的直観的で簡単にできますが、細かいところで詰まって苦戦しました。
私の家のDVD playerはLGエレクトロニクス社製のもので、一番最初にPAL方式で作成したDVDも再生できました。
しかし、完成したDVDを送付して本番で使用するplayerでテストしてもらったところ、再生できないという問題が浮上したのが、締切日の前の週でした。。。
本番で使用するDVD playerは国内メーカーの製品で、PAL方式では再生できないということに何とか気が付き、無事に締切日には間に合いました。
締切日まで日がない中で発生した問題だったので、自宅の環境で試行錯誤できないのはキツかったですが、なんとか解決できて良かったです。
私と同じ部分で詰まった方の助けになれば幸いです。
またよろしくお願いします!
Refferences
NTSCとPALの違いについて
NTSCとPAL方式の違いをまとめた(日本はどっち?)
海外テレビジョン方式