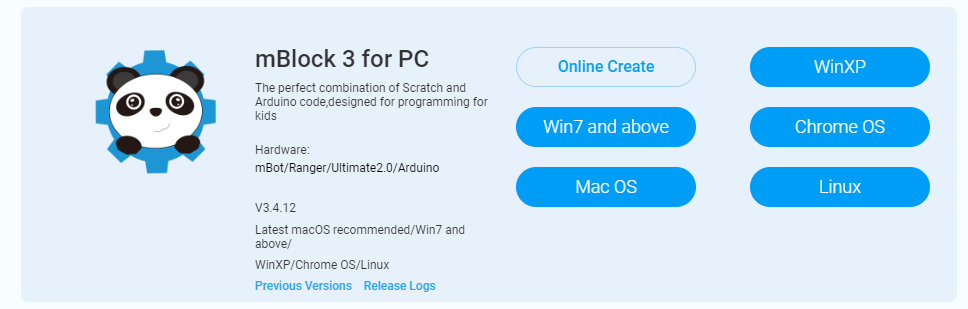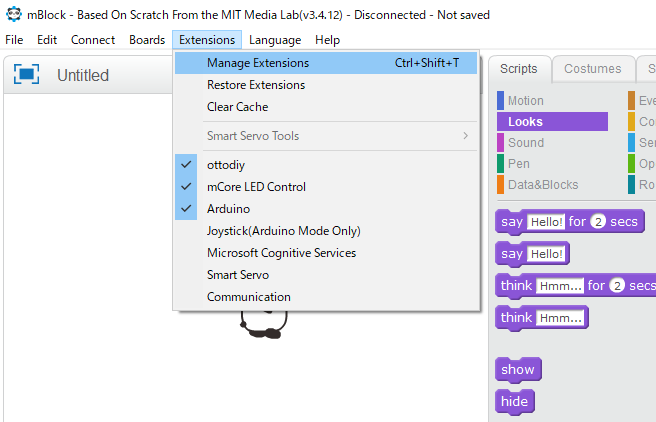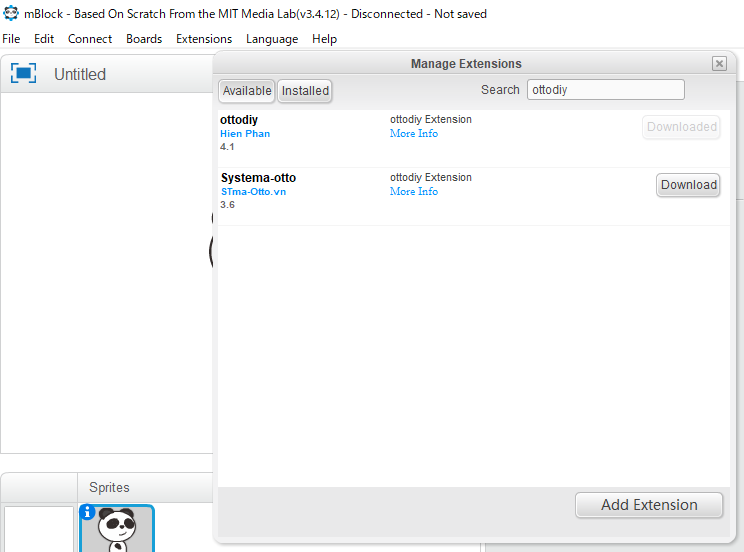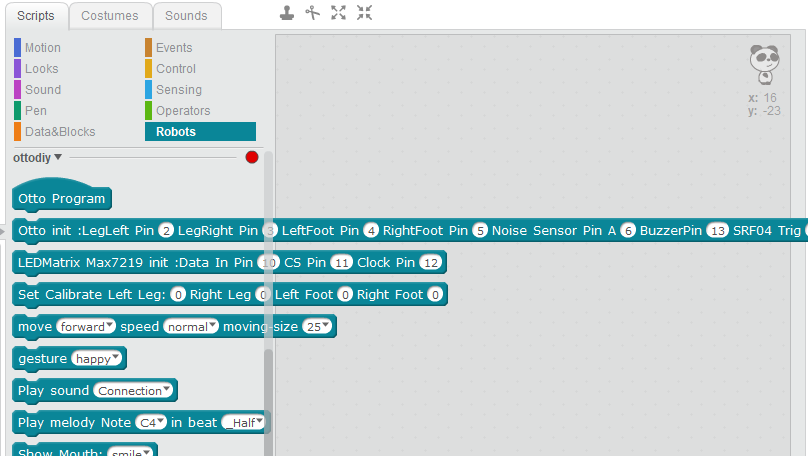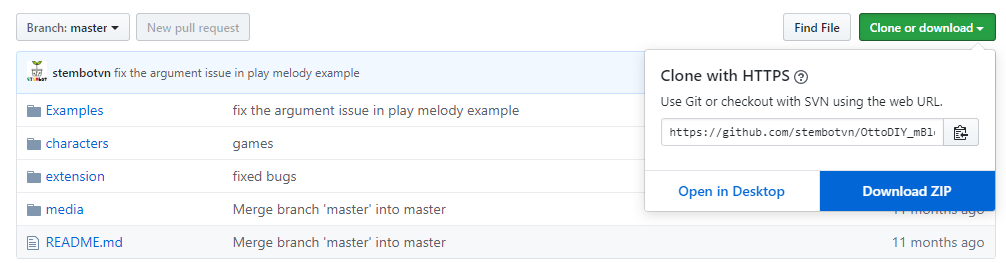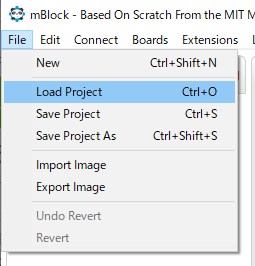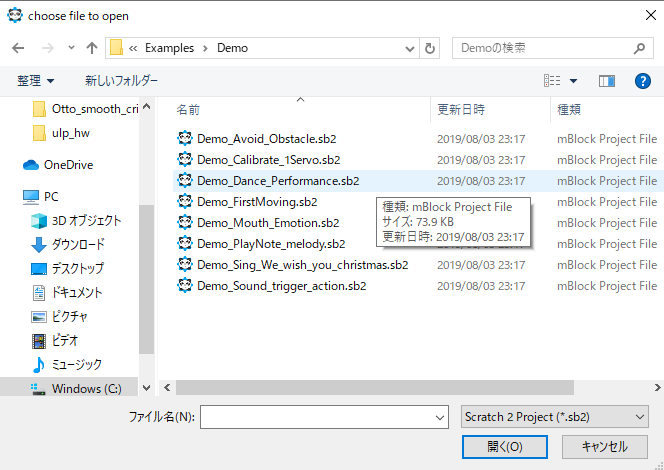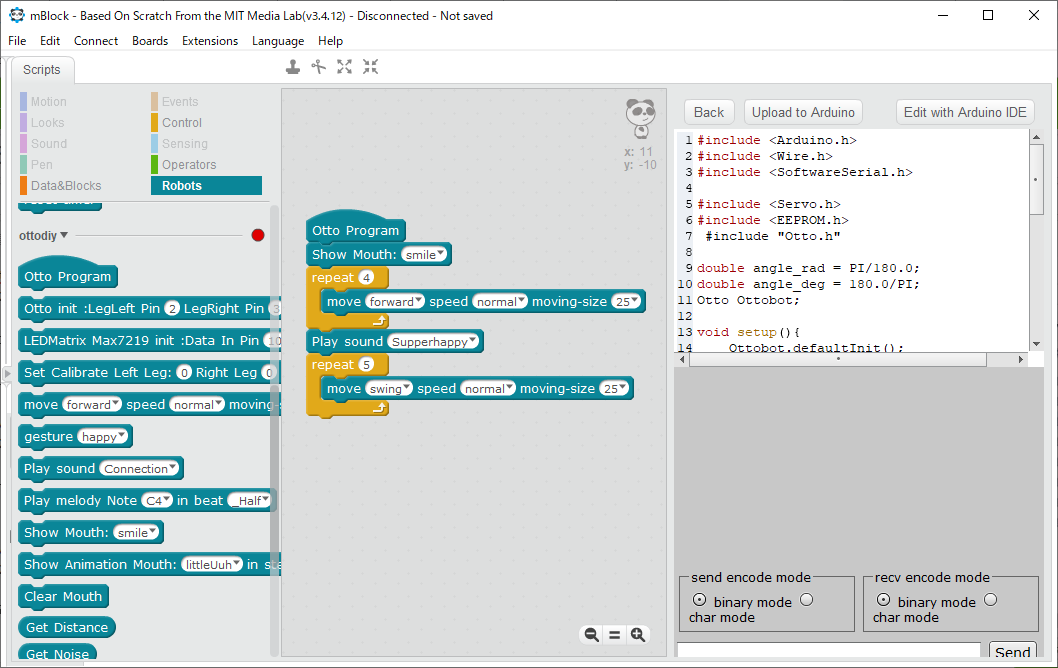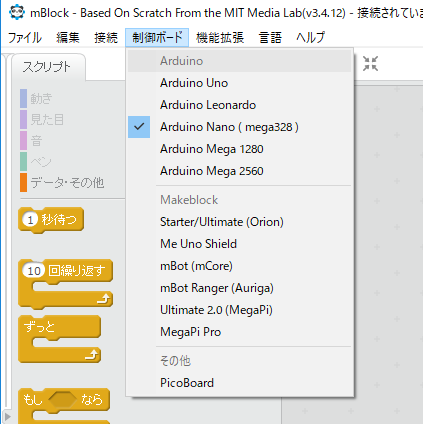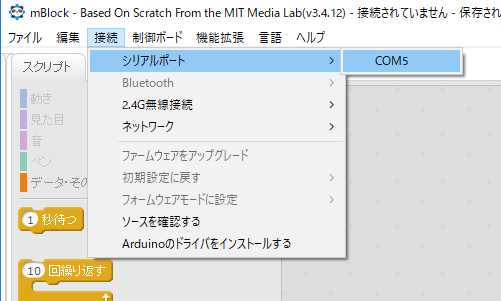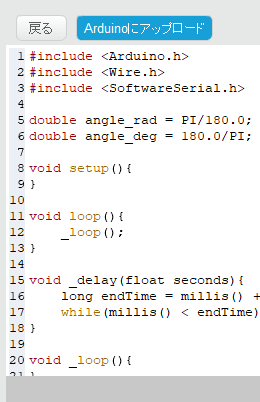プログラミング環境設定(m-block3)
ここでは、小学生向けを想定してscratchベースのプログラミング環境の設定方法を記載します。
mblock 3 for PCの欄から使用しているOSのパッケージをダウンロードし、インストールします。
インストールが完了したらm-blockを起動してください。
起動後、下の画面のようにメニューの"Extensions"から"Manage Extensions"を選択します。
表示されるダイアログの"Search"欄に"ottodiy"とタイプします。
関係する項目に絞り込みされますので、"ottodiy"のdownloadボタンを押します
ダウンロード完了すれば画面のようのDownloadedとなりますので
右上の×ボタンを押してダイアログを閉じます。
Extensionが正しくインストールされているかを確認します。
下記画面のようにScriptsタブからRobotsを選択し、ottodiyの項目を確認ください。
(Arduinoの項目が先に出るので、下方にスクロールが必要です)
次に、ottodiy extensionに対応したサンプルプログラムをダウンロードします。
下記githubサイトから、"Clone or download"をクリックし、"Download ZIP"をクリックしてファイル一式をダウンロードします。ダウンロードできたらZIPファイルを解凍してください。
サンプルプログラムの呼び出してみます。
mblockを開き、Fileメニューから"Load Project"をクリックしてください。
解凍したZIPファイルのフォルダ内の"Example"-"Demo"フォルダ内にあるファイルのいずれかを選択ください。
下画面では"First Moving"をロードした例です。
arduinoにダウンロードして動作を確認します。
上では説明してませんでしたが、上の画面は「arduinoモード」です。
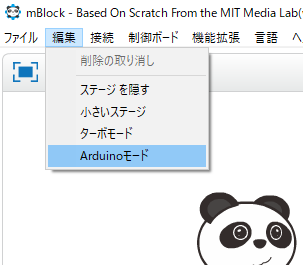
arduinoをPCに接続し、メニューの”接続”の”シリアルポート”を指定します。
(私のPCではCOM5になってますが、最後の数字はPCによって異なります)
開発環境右側にある”Arduinoにアップロード”を押し、コンパイルしてArduinoに転送します。
以上