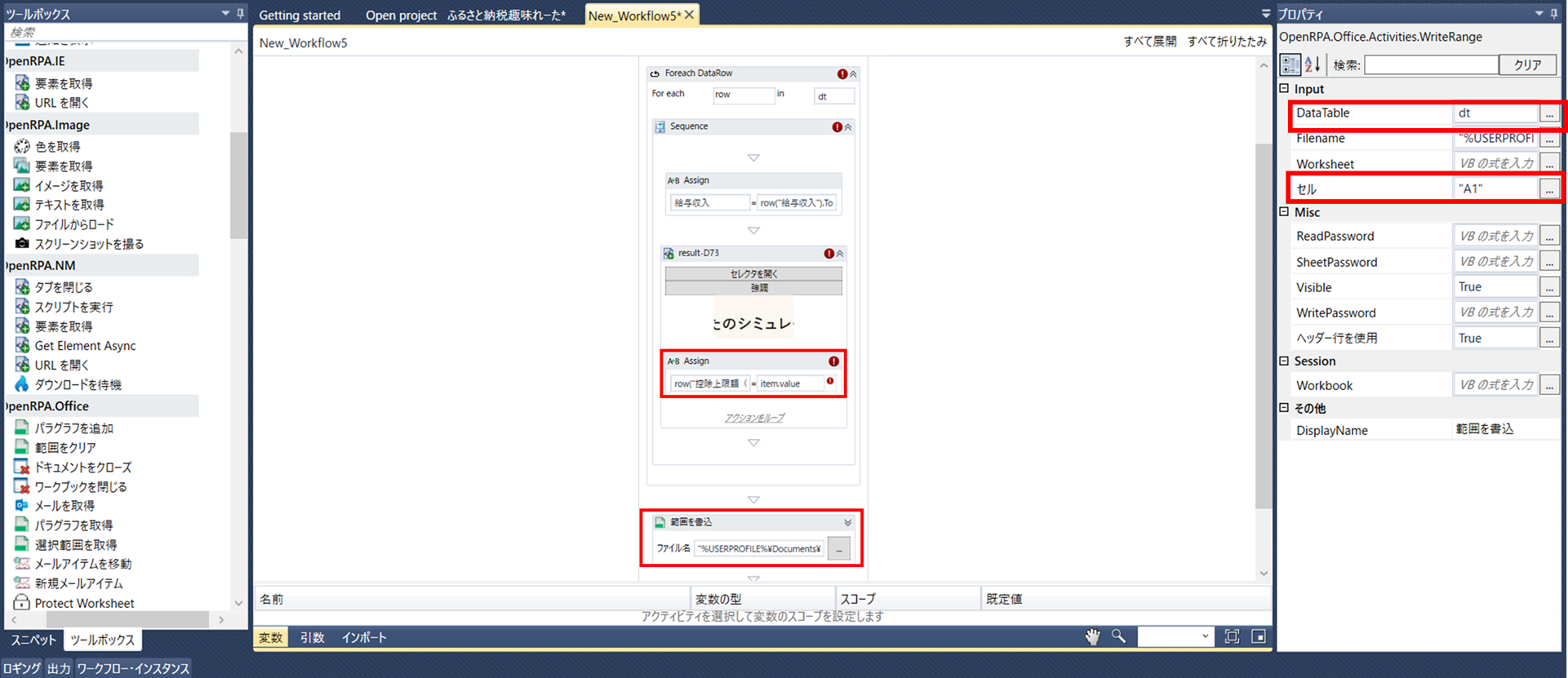OpenRPAの操作方法が探してもなかなか見つからなかったので、手探りで分かった操作方法を記録しています。
自動で動かく内容
動作検証でさとふるの控除上限シミュレーターに以下のエクセルデータ
を読込、Y列の「控除上限額(目安)」にデータを入れます。
この動きは、エクセルのデータを読込、書込みが含まれています。
1.読込方法
1-1 ”ツールボックス”から、「範囲読込」を中央の”デザイナーパネル"に持ってくる
1-2 ファイル名を指定する。
1-3 画面右側の”プロパティ”にある「DateTable」を任意の文字列を入力してデータベース名を決める(画像では、『dt』と記入)。”ヘッダー行を使用”を「Ture」にする。
1-4 画面下側の”変数”を開き、「変数の作成」をクリックし、「名前」を③で入力した文字列を記入し、「変数の型」を「System.Data.DataTable」を選択する。
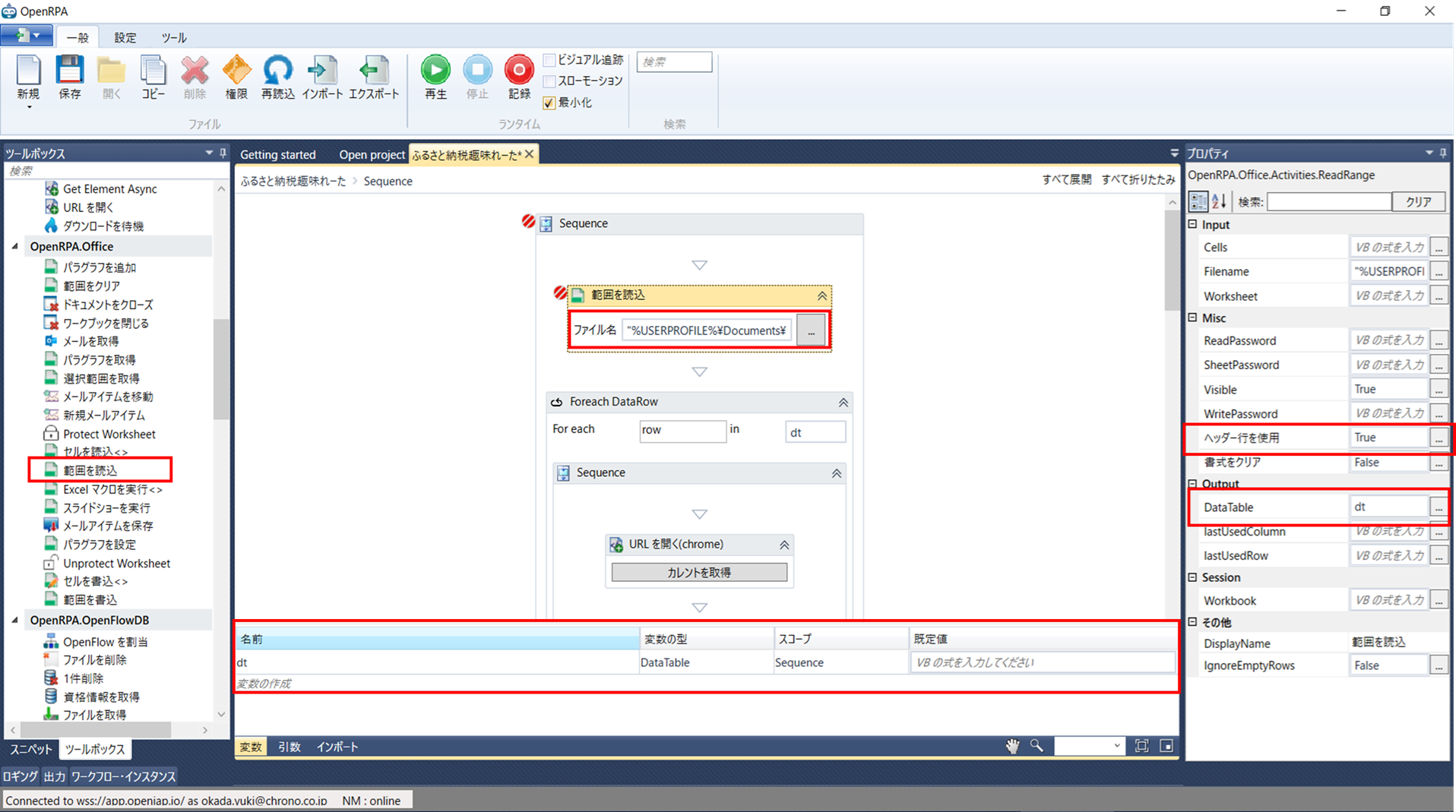
上記の取り込みにより、RPAが動作時に一時的にエクセルのデータをデータテーブルに格納されます。
また、「ヘッダー行を使用」をTureにすることで、1行目を項目名として認識します。
2.取込んだデータ行を使用する
2-1 ”ツールボックス”から、「Foreach DataRow」を中央の”デザインパネル”持ってくる。
※「Foreach DataRow」は、中のアクティビティをデータテーブルの行ごとに繰り返し行う「for文」のような物
2-2「Foreach DataRow」の中央には任意の文字列を入力(画像では、『row』と記入)、右側には1-3のデータベース名を入力。
2-3 ”ツールボックス”から、「A←B Assign」を「Foreach DataRow」の中に持ってくる。
※「A←B Assign」は変数を宣言するもの。
2-4 左のボックスに任意の文字列を入力、右のボックスには『2-2で決めた文字列.(“使用したいエクセルデータの行の項目名“).ToString』と記入(画像では、『row("給与収入").ToString』と記載)
※『row("給与収入").ToString』は文字列(String型)として変数に代入している。数値(int型)として格納する場合は、『Convert.ToInt32(row("給与収入"))』と記入する
2-5 画面下側の””を開き、「変数の作成」をクリックし、「名前」を任意の文字列記入(画像では『給与収入』)、「変数の型」を「String」を選択する。
※数値を変数に代入している場合は「変数の型」を「Int32」にする

これにより、変数にデータテーブルの中身が順次格納されるようになりました。
画像の例だと、『給与収入』の変数にエクセルデータのE列の給与収入が順次String型で格納されるようになります。
3.データを書き込む
3-1 ”ツールボックス”から、「A←B Assign」を「Foreach DataRow」の中に持ってくる。
3-2 左側のボックスには、『2-2で決めた文字列.(“書込みたいエクセルデータの行の項目名“)』を記入(画像では、『row("控除上限額(目安)")』と記入)
右側のボックスには、入力したい文字列または、変数を入力する。
※画像は、レコーディングでブラウザのデータを入れ込むため、『item.value』を記入しています。
3-3 ”ツールボックス”から、「範囲を書込み」を中央の”デザイナーパネル"のに持ってくる「Foreach DataRow」の外側に持ってくる。
※中でも結果同じになりますが、行分書込み作業をしてしまうので、処理が重くなります。
3-4 ファイル名を1-2で指定したファイル名を指定する。
3-5 「範囲を書込み」の”プロパティ”で「DataTable」を1-3で決めたデータベース名を記入
「セル」をエクセルデータの一番左上のセルを指定する(画像では、A1が一番左上になります)。
最後に
OpenRPAはUiPathとかなり似ていますが、所々違っています。
「この程度、記事にしなくてもわかるだろ!!」って考えている方が、いましたら
お願いですから、この程度でもわからない人の為にひと肌脱いで操作方法の記事を書いて頂けると嬉しいです!