社員から「以前、客先からFAXを送って貰ってたんだけど、履歴から再度印刷できたりする?」と聞かれ、残ってると思いますよと調べた結果、とある設定をしないと再印刷ができないことが判明した。
(印刷はできないが、送受信の履歴は設定無しでも分かる)
なので今回は、FAXのデータの残し方と残したデータのフォルダ管理方法について記載する。
・使用複合機:IR-ADV C5735F
FAXのデータの残し方
問い合わせ窓口に聞いたところ、FAXデータを転送する方法が
「アドバンスドボックス」でのデータ保存が管理がし易く、
①以下のサイトの手順に沿ってアドバンスドボックスを有効化にし、FAXのデータ格納フォルダを追加する。
【iR-ADV】アドバンスドボックスの設定方法:SMB/認証なし(iR-ADV Gen3)
②以下のサイトの手順に沿って届いたFAXをデータ格納フォルダに転送するように設定をする。
※『BさんのEメールアドレスをアドレス帳に登録する』の手順があるが、メールに転送FAXのデータを転送する必要性がない方は、飛ばしてもよいかと
【iR-ADV】ファクス受信した文書をアドバンスドボックスに転送する方法:SMB(iR-ADV Gen3)
※『転送先をアドレス帳に登録する』ところで「ホスト検索」からループバックアドレス(120.0.0.1)でホスト>対象フォルダまでを指定しないと、エラーで転送できないので注意!
以上の手順で複合機の設定を行えば、FAXを受信した際に履歴として残り、再度印刷が可能となる。
ファイル自動整頓ツール
データ転送はできたが、このままだとデータがずっと溜まり、受信してもデータ格納フォルダに転送することができなくなってしまう。
※1000件まで保存ができるが、それからFAXを受信しても転送せずエラーになる。
その為、Canonが提供している一定期間を経過したら削除するファイル自動整頓ツールをインストールする。
ファイル自動整頓ツールのダウンロード
▼Canonソフトウェアダウンロードサイト
https://cweb.canon.jp/cgi-bin/download/select-product-by-catg.cgi?i_cd_pr_catg=131
指定の機種 > OSを選択(ファイル自動整頓ツールはWindows10 などのクライアントOS系にしか無いらしい) > 「ファイル自動整頓ツール」をクリックでツールがダウンロードできます。
ファイルのダウンロードとライセンスの紐づけについては、ソフトウェアダウンロードサイトで詳しく記載しているので、ここでは割愛します。
ダウンロードが完了したら次に、複合機にファイルをインストールし設定します。
ファイル自動整頓ツールのインストールと設定
1.Webブラウザで「http://複合機のIPアドレス:8000/sms」にアクセスします。
SMSのログイン画面が表示されるので、複合機のアドミニストレーター権限ユーザでログインします。
2.「MEAPアプリケーションのインストール」をクリックし、**「ダウンロードしたアプリケーションのファイルパス」と、「ライセンスファイルのパス」**を参照し「インストール」をクリック、確認画面が表示されるので、「はい」をクリックしてインストールします。
インストール作業は以上になるので、ログアウトします。
※ライセンスファイルはダウンロードサイトでファイルをダウンロードをする過程で入手します。
※「インストール後の処理:開始する」に選択しても、すぐにファイル削除されることは無いです。

3.今度はWebブラウザで「http://複合機のIPアドレス」にアクセスします。
SMSのログイン画面が表示されるので、複合機のアドミニストレーター権限ユーザでログインします。
4.管理者用アプリケーションから「ファイル自動整頓ツール」を開きます。

5.「フォルダーを自動的に削除する 」にチェックをいれ、保持期間を任意の期間を入力。
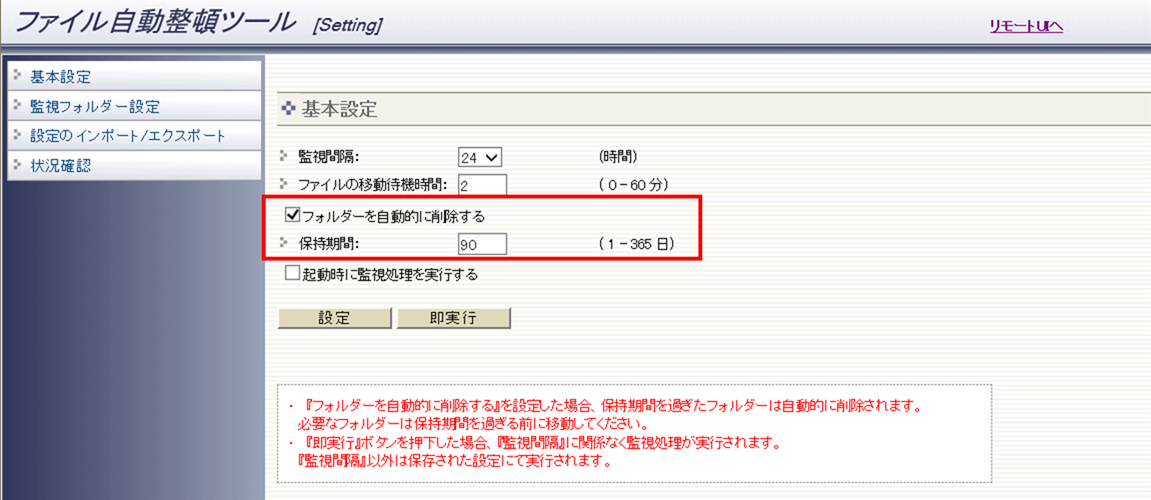
6.「監視フォルダー指定」をクリックし対象のフォルダを記入する
※127.0.0.1は省略し、share¥~~~と記載すること。

以上で、データ転送したデータを一定期間後にデータを削除することができる。
おまけ
FAXを受信してもデータ転送ができなかったので、問い合わせをした際に転送の失敗成功の確認のし方を聞いたので記載しておく。
アドバンスドボックスへの転送はスキャンと仕組みは同じらしい、その為「状況確認/中止」>「送信」>「ジョブ履歴」に失敗と成功が記載している
※終了コード「#804」は、「対象フォルダに対してフォルダパスが合っていないか、アクセス権限が無い時のエラー」らしいです。
