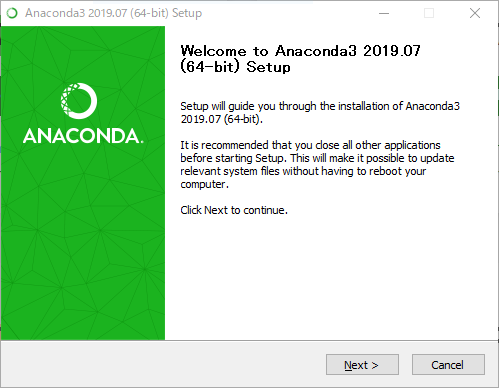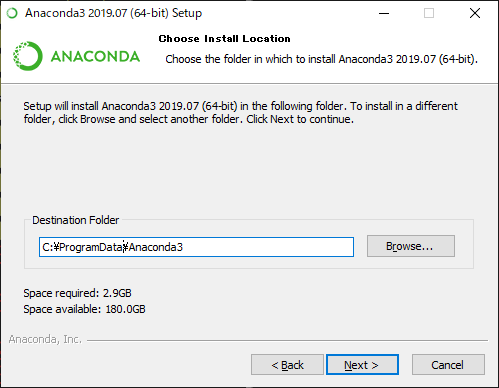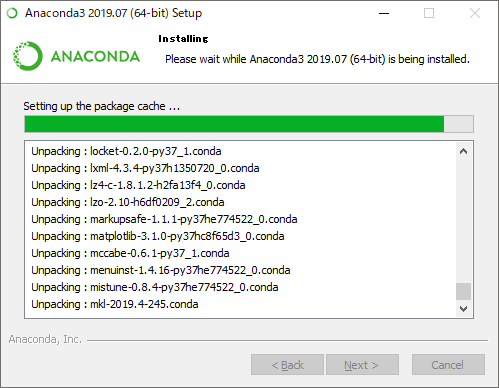概要
Googleの機械学習ソフトウェアライブラリ「TensorFlow」を動かしたく、Pythonが動作する環境が必要になったので、
「Anaconda」で作った仮想環境を「VS Code」から参照できるようにしてみました。
環境
Windows10 Home 64bit
Anaconda 4.7.12
VS Code 1.39.1
手順
- Anacondaのインストール
- Anacondaで仮想環境構築
- VS Codeから参照
Anacondaのインストール
Anacondaのインストーラーをダウンロード
環境にあったAnacondaのインストーラーを公式サイトからダウンロード
Anaconda
インストール
インストーラーを実行して順次進みます。
インストールパスは適宜変更
PATHへ登録するのは非推奨なので、上段のチェックは不要です。
インストール開始
経過が見たい場合には「Show details」を選択
インストール完了
Anacondaで仮想環境構築
Windowsのメニューより「Anaconda Prompt」を起動
仮想環境を作成「conda create -n tensorflow anaconda」
Anacondaの新しいバージョンがありますよと警告が出たら、
「n」を選んで、「conda update -n base -c defaults conda」を入力してアップデート
もう一度トライして、「y」を選択
仮想環境作成完了
仮想環境を確認「conda info -e」
「tensorflow」という仮想環境ができています。
VS Codeから参照
Windowsのメニューより「Anaconda Navigator」を起動
「Applications on」より「tensorflow」を選択
「VS Code」の「Launch」ボタンを選択して、VS Codeを起動
新規ファイルを適当なフォルダへ保存し、バージョン確認のため以下のコードを書く
※仮想環境に新規ファイルを保存すると、VS Codeから見えないようですので、外部へ作成ください。
ワークスペースを保存
先ほどファイルを保存したフォルダを選択して、適当な名前をつけてください。
[ファイル]-[基本設定]-[設定]を選択して、「python.pythonPath」を検索
ユーザーのPath「C:\ProgramData\Anaconda3\envs\tensorflow」をワークスペースへコピー
ユーザーのPathは、設定をリセットして「python」とします
F5から「Python File」を選択し、デバッグを開始する
バージョンが表示されていたら、VS Codeから参照できていますので、完了です!
参考
VSCodeでPython仮想環境のデバッグ実行時にブレークポイントで止まらない問題
上記、参考にさせて頂きました。ありがとうございます。