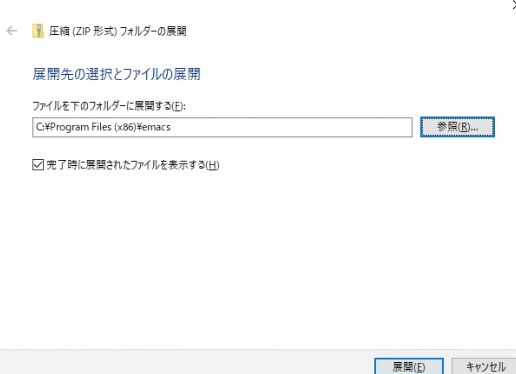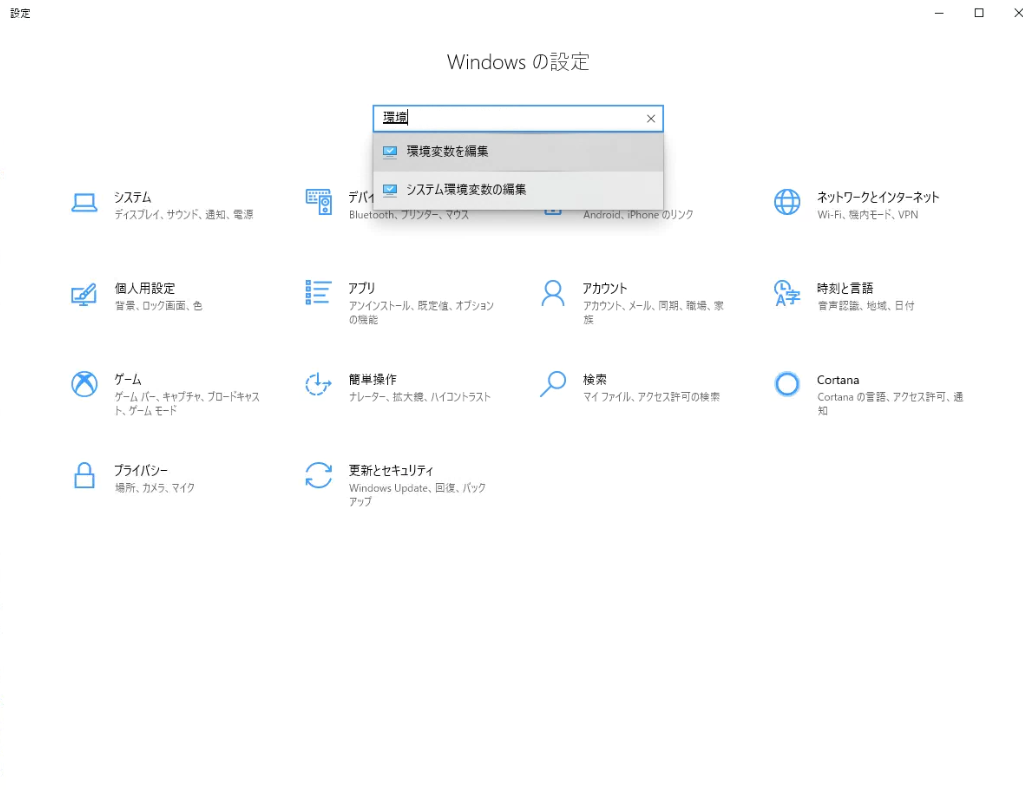はじめに
Qiita初投稿となります。
ブログ投稿にも慣れていないので期待せず閲覧していただけると幸いです。
LINUXで使用するテキストエディタがEmacsでWindowsでも同じ使用感にできないかと思い、いろいろと試していました。
PCを変えた時にまた調べなおしたりするのも面倒だからメモ的な形で書いていこうかなというところです。
参考記事
Emacsをwindows10にインストールする。
Windows版Emacsに環境変数「Path」を設定してコマンドで実行できるようにする。
目次
- Emacsのダウンロード&インストール
- PATHの設定
- バックグラウンドジョブでの起動
1.Emacsのダウンロード&インストール
まずはEmacsをダウンロードしないと何も始まりません。
こちらからEmacsをダウンロードしましょう。

emacs-26/をクリックしてください。紫色になっているところです。

バージョンはお好みでダウンロードしましょう。
今回は「emacs-26.3-x86 64.zip」をダウンロードします。
ダウンロードしたzipファイルを展開してください。
展開場所はお好みで大丈夫ですがパスは後で必要になります。
これでインストール完了です。
2.PATHの設定
次にEmacsをcmdからコマンドで開くための設定をします。
環境変数を設定していきましょう。
設定から「環境変数を編集」を開いてください。
Pathを選択し編集ボタンをクリック。
新規をクッリクしてPathを追加します。
今回の場合は「C:\Program Files (x86)\emacs\bin」です。
emacsの保存場所に合わせて変更してください。
ついでにHOMEも設定しておきましょう。
これを設定することによって.emacs.dの場所を設定できます。
init.elで自分好みのEmacsを使いたい人は設定してください。
先ほどの環境変数の設定画面で新規をクリックして画像のように設定してください。一応モザイクをかけてありますが、変数値のところには「C:\Users\ユーザ名」に設定しています。
この値も自由ですが、ほかの値にするとcmdを起動したときの初期ディレクトリが変更されてしまう可能性があるので注意。
入力出来たらOKボタンで環境変数設定画面を閉じて、PCを再起動してください。
cmdからemacsが起動できました。やったぜ!
起動したら初期ディレクトリに.emacs.dが生成されるので、皆様のこだわりのinit.elを入れてあげてください。
これでPathの設定は完了です。
3.バックグラウンドジョブでの起動
これでemacsコマンドで起動できるようになったわけですが、LINUXではないので「emacs &」と入力してもバックグラウンドジョブで起動はできません。(startコマンドというものがあるらしいですが起動のたびにそんなもの入力するのめんどくさいわ)
これを解決していきましょう。
「emacs\bin」に「ema.cmd」という名前のファイルを作成してください。(.cmdなら名前は問いませんがcodeなどにするとVScodeとケンカすると思います。どうなるかは知りません。)
「ema.cmd」には以下を記述してください。
@echo off
setlocal
set EMACS_DEV=
set ELECTRON_RUN_AS_NODE=1
"%~dp0\runemacs.exe" %*
endlocal
これを保存すると、、、
emaコマンドでバックグラウンドジョブでの起動ができました。
init.elが編集されているのは気にしないでください。
これで完了です。
おわりに
これでLINUXで使用していた時と同じようにEmacsを使えるようになりました。そういえばCUIならバックグラウンドジョブとか関係なく「emacs -nw」で起動できます。
何かご意見、改善点などあれば報告ください。
今回の記事がEmacs使いのお役に立てれば幸いです。