こんにちは
株式会社クラスアクト インフラストラクチャ事業部の大塚です。
今回はタイトルの通りDavinci Resolveを使って動画音声のラウドネスを調整する方法を備忘録としてメモっておきたいと思います。
ラウドネスとは
別名?を音圧と呼ぶらしいです。
これらの意味をChatGPTに聞きました。
音の明るさや強さを表す言葉で、特に音楽や音声に関連して使われることが一般的です。音楽や動画の制作において、ラウドネスは一般的に音の強弱や全体的な音量の感じ方を指します。
これが極端に離れすぎているとどうなるか。
例えばCMとして流す動画をラウドネスを気にせずに編集・アップロードすることを考えてみます。この動画はデフォルトでは結構な音量の音声が入っているとします。
この場合、例えばテレビを見ている時テレビの音量を全く変えていないのに、この動画が流れた途端、爆音のCMが流れてしまう可能性があるということみたいです。結果としてクレームにつながったり、みんなの鼓膜を葬り去ってしまうことになってしまう。。。ということを防ぐために意識しておこうね~ってものみたいです。
Youtubeの場合明言されていないようですが、大体指標として【-14LUFS】くらいだといいみたいです。
この数値付近で動画を編集して書き出しをすると、最適な音量で動画をアップロードし、他ユーザのもとに動画を届けられるようです。
編集の仕方
Davinci Resolveでプロジェクトを開きFairlightを押下します。
画面中央上部にあるラウドネスが絶対スケールで1770-1であることを確認します。
※1770-4のほうが今のスタンダードみたい。1のほうは少し古いスタンダードらしいです。

ラウドネスはFairlight画面で確認することが出来ます。ロングが注目すべき値です。
- ショート:過去30秒間の平均数値
- ロング:基準値との差異
動画を全部再生してみることで上記数値を測定することが出来ます。
今回は-20と出ているので、それだけ基準としている数値と差が出てしまっているということになるようです。この基準がデフォルトでどうなっているかは次で確認します。
※触ってみた感じ、ーのあとの数値が小さければ小さい程音量が大きく、逆は小さいという意味みたいです。
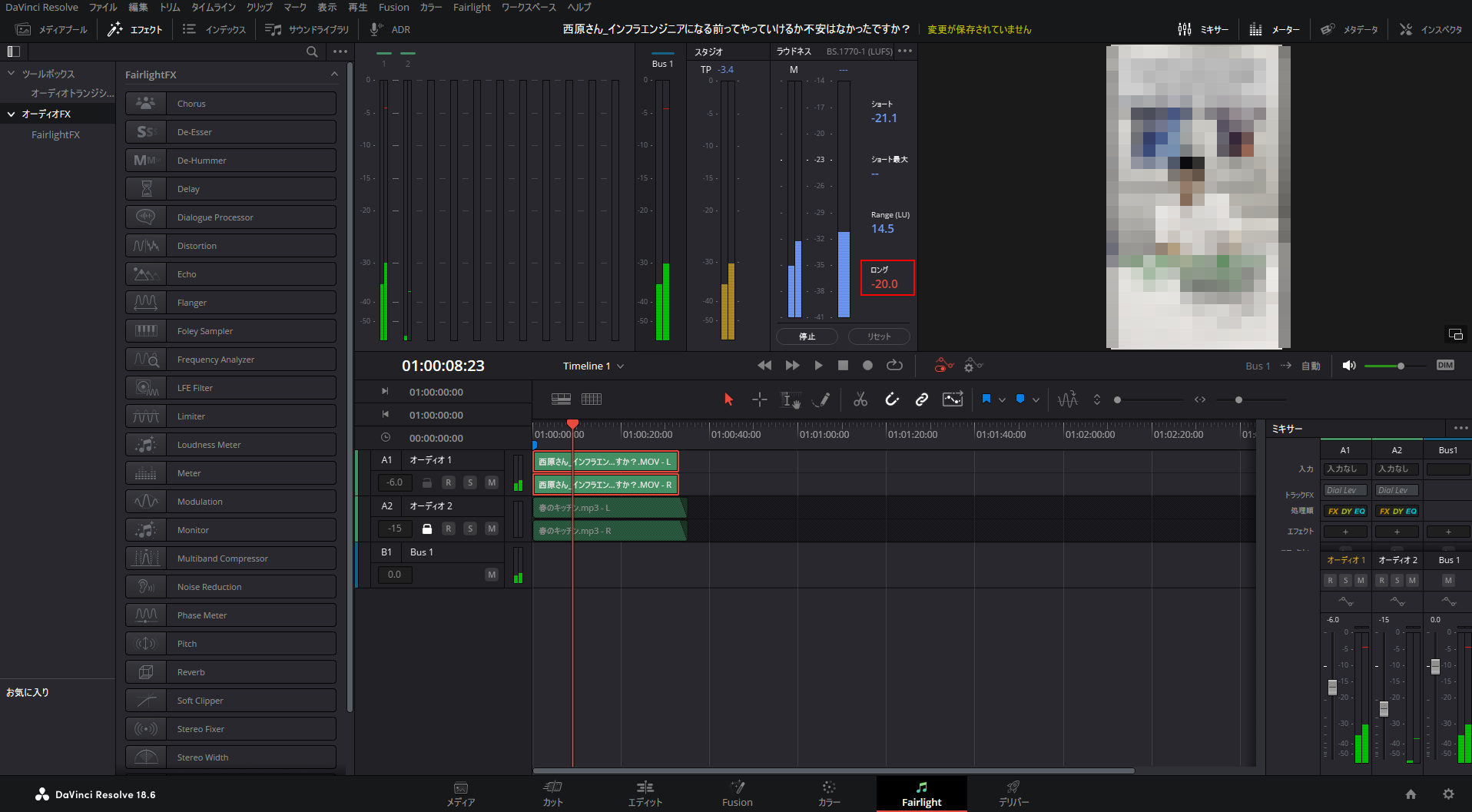
Davinci Resolveのラウドネスの基準はFairlightの右下にある歯車のアイコンを押下し
Fairlightのターゲットラウドネスレベルから確認できるみたいです。デフォルトだと-23となっていました。
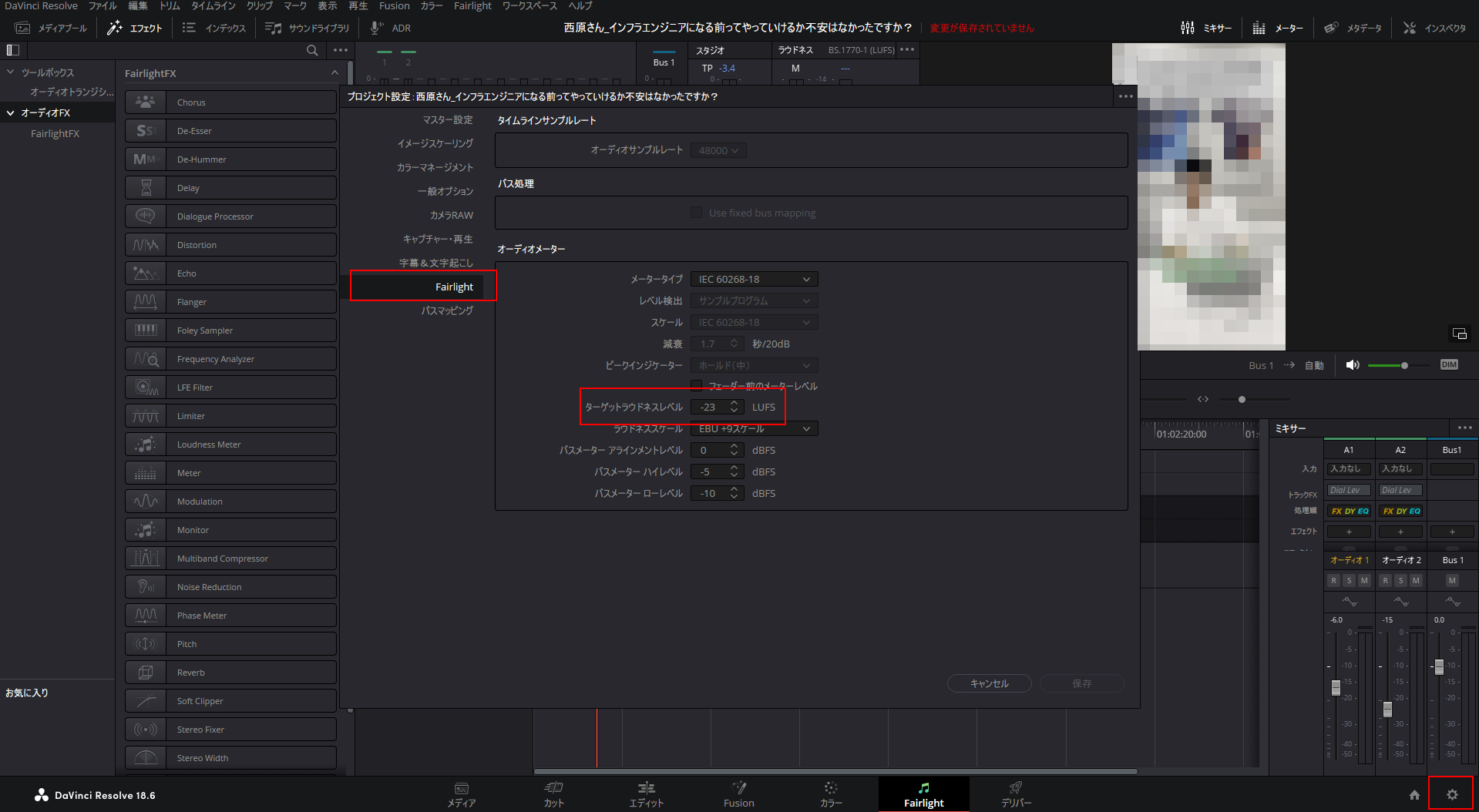
これを-14にして保存を押下します。Youtubeの環境に合わせて基準を変更しました。
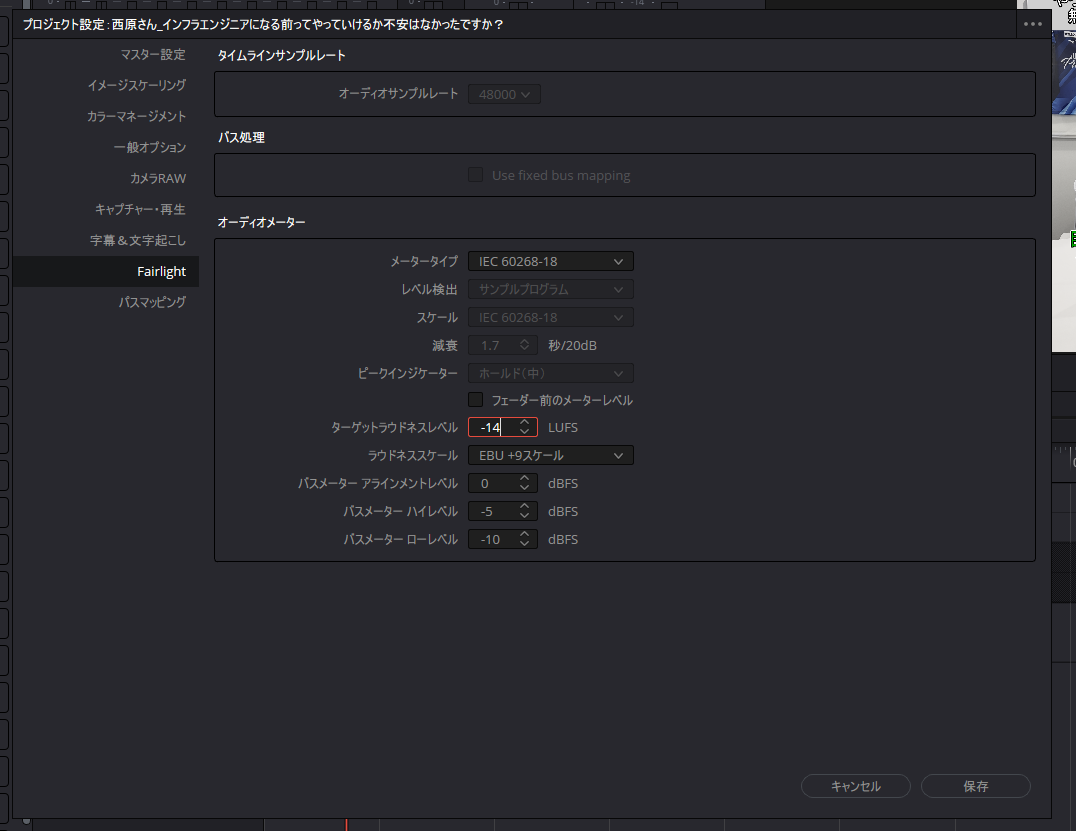
この設定反映後、ラウドネスの停止(再生)・リセットを使って動画を再生し、ラウドネスのロングを確認。-14に近づけていくみたいです。地道ですね。
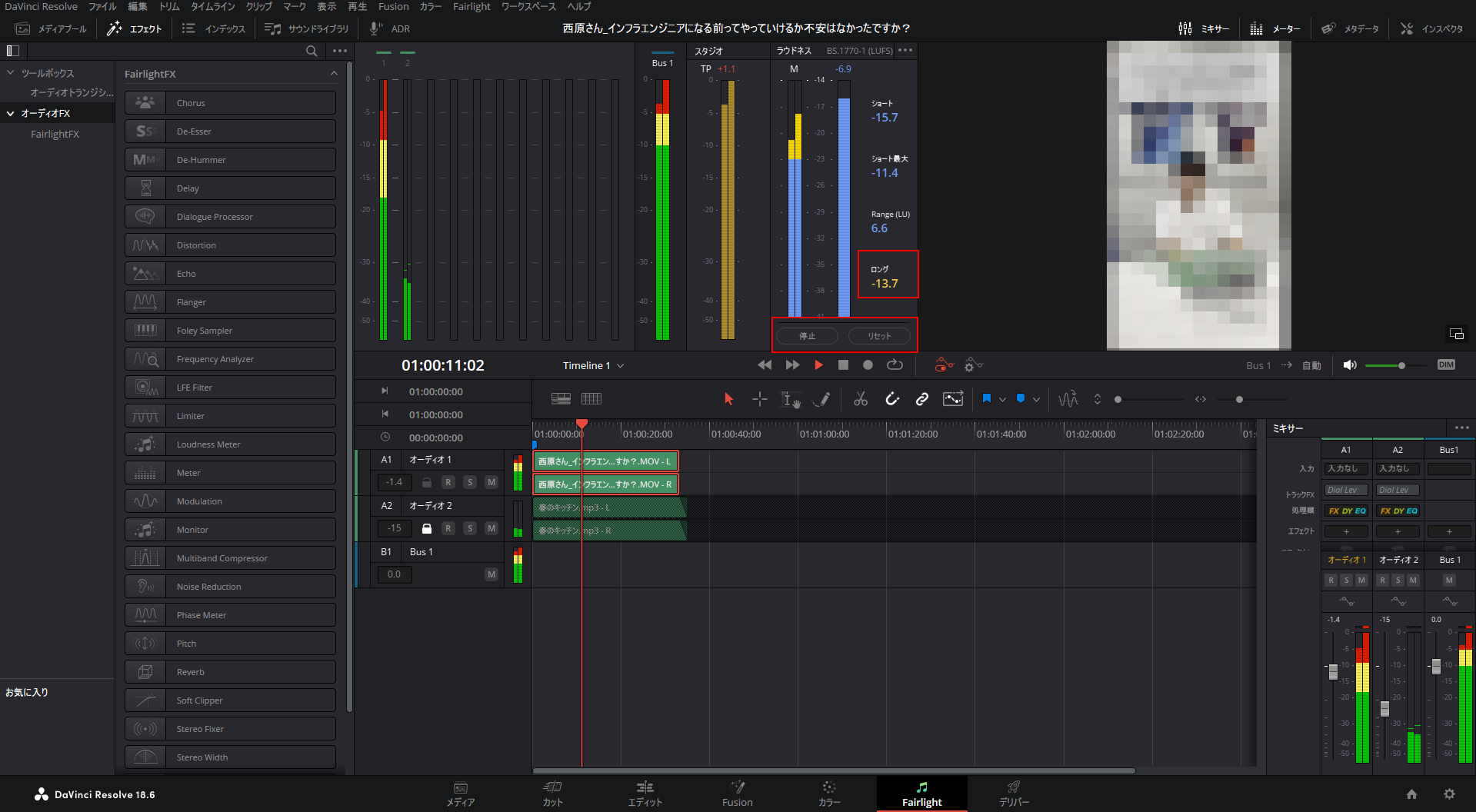
この地道な作業ですが、上記のように手動だけではなく自動でもできました。
自動で調整したい音源を右クリックしてオーディオレベルのノーマライズを選択します。

以下のように選択。

この後変化があるはずです。
まずノーマライズドをしてターゲットとなる数値にざっくり程度寄せにいって、微調整を手動でやるのがいいのかなぁとか思いました。
