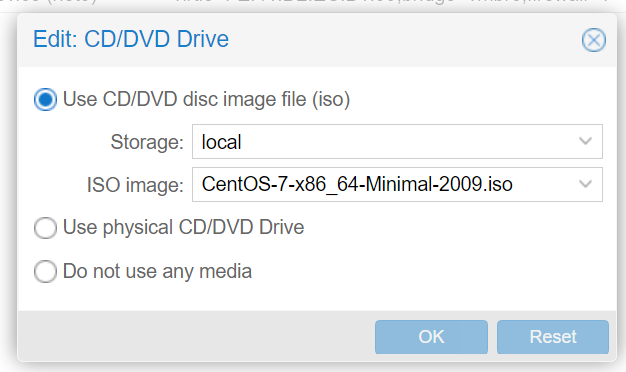こんにちは。
クラスアクトの大塚と申します。
この記事では題名の通り、社内Proxmox VE上に2台Proxmox VEを立ち上げて
そのProxmox VE間でクラスタ化する設定を入れてみます。
また、併せてマイグレーションを実施してみます。
2023/9/30追記
ライブマイグレーションを行うのであればCephのRBDを使うとよりよいかと思います。
環境
2台目のHWのスペックは以前私が投稿した""Proxmox VE" on "Proxmox VE"を試してみるの巻"と同様になります。
構築手順も上記の記事と同様になります。
イメージはザックリ以下となります。
| イメージ図上の表記 | ホストProxmox VE上の表記 | ゲストProxmox VE上の表記 | クラスタ上の役割 |
|---|---|---|---|
| Proxmox VE_01 | ohtsuka-proxmox01 | ohtsuka | マスタ |
| Proxmox VE_01 | ohtsuka-proxmox02 | proxmox | - |
クラスタ化の方法
ホストのProxmox VEにWebブラウザで接続し、Proxmox VEのVMが2台あることを確認します。

Proxmox VEの01をクラスタのマスタにしたいと思いますので、そちらにWebブラウザで接続します。
接続しましたら、DatacenterのClusterを選択します。
Clster Informationの少し下に"Create Cluster"というボタンがありますので、それを押下します。

Cluster Nameに任意の名前を入力し、IPアドレスは自分自身のものを選択し、右下の"Create"を押下します。
今回はCluster Nameを"proxmox-cluster"としました。

以下の様な画面が表示され、"TASK OK"と出力されることを確認します。
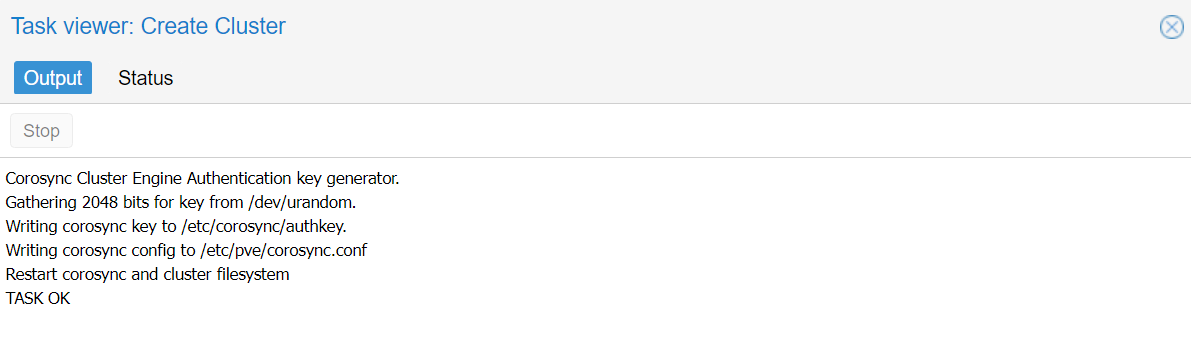
Cluster作成後、再度DatacenterのClusterを見てみると自分自身のサーバ情報が表示されていることを確認出来ると思います。
"Join infromation"というボタンを押下します。
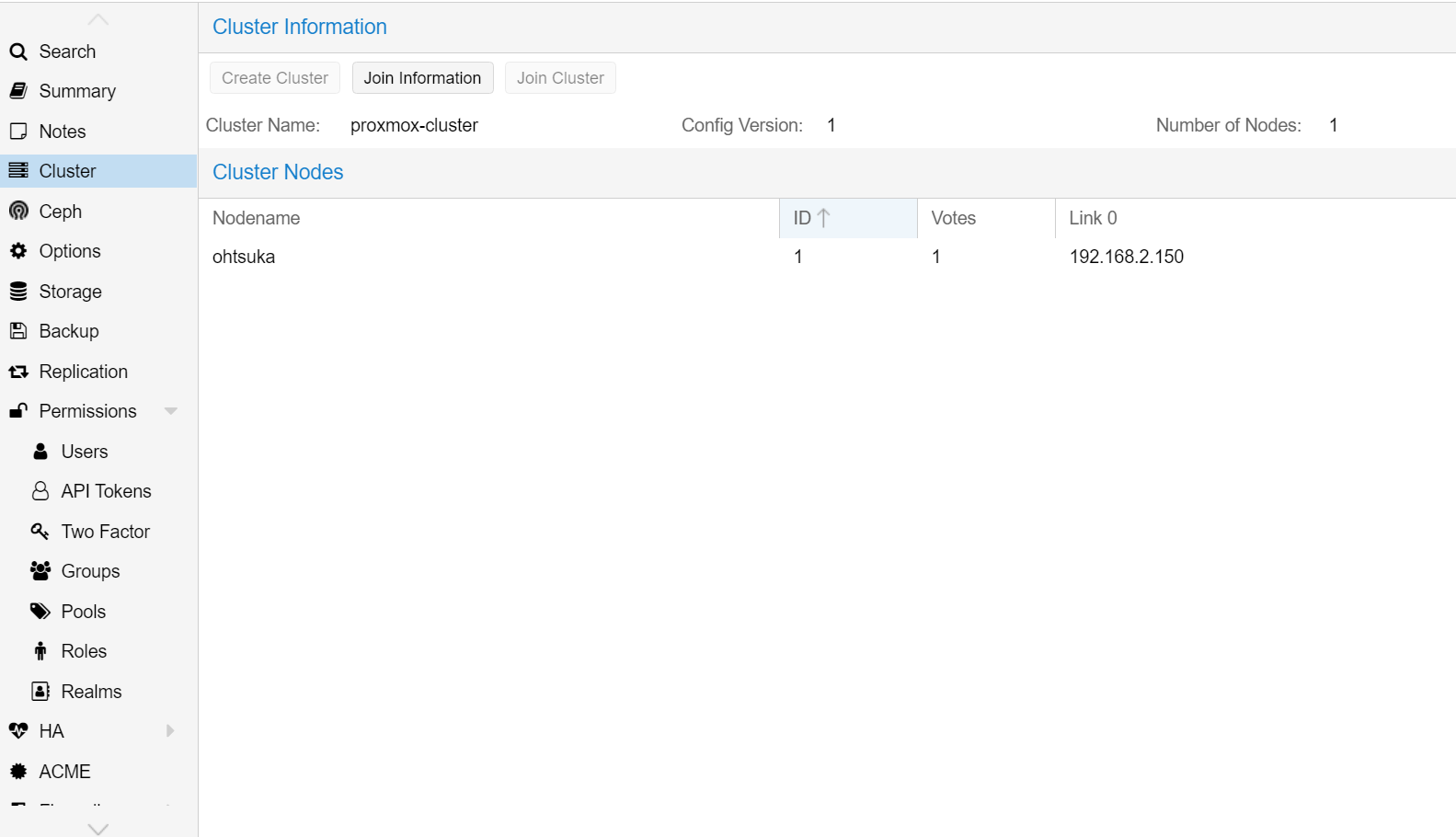
色々情報が出力されます。
この項目の中のJoin Infromationをクラスタに参加したい側のProxmox VEに入力することで、クラスタ化できます。コピペしておきます。
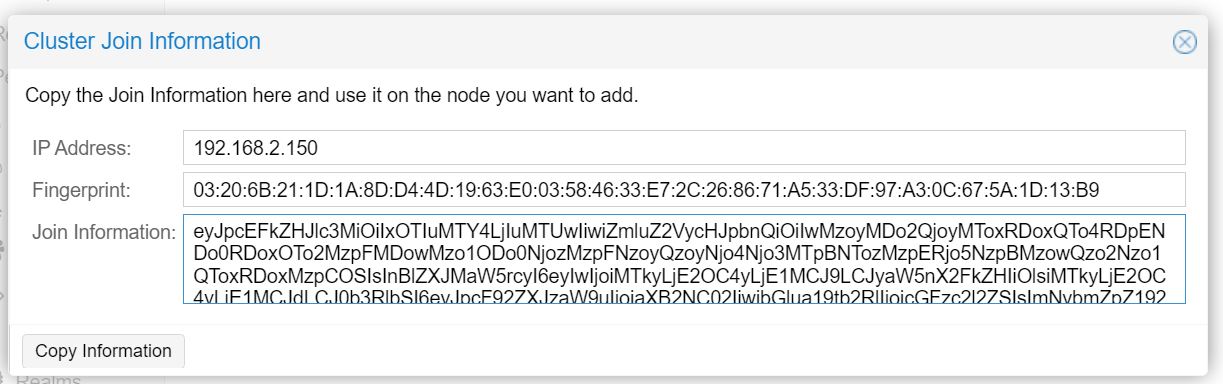
2台目のProxmox VEにWebブラウザでアクセスします。
DatacenterのClusterの"Join Cluster"を押下します。
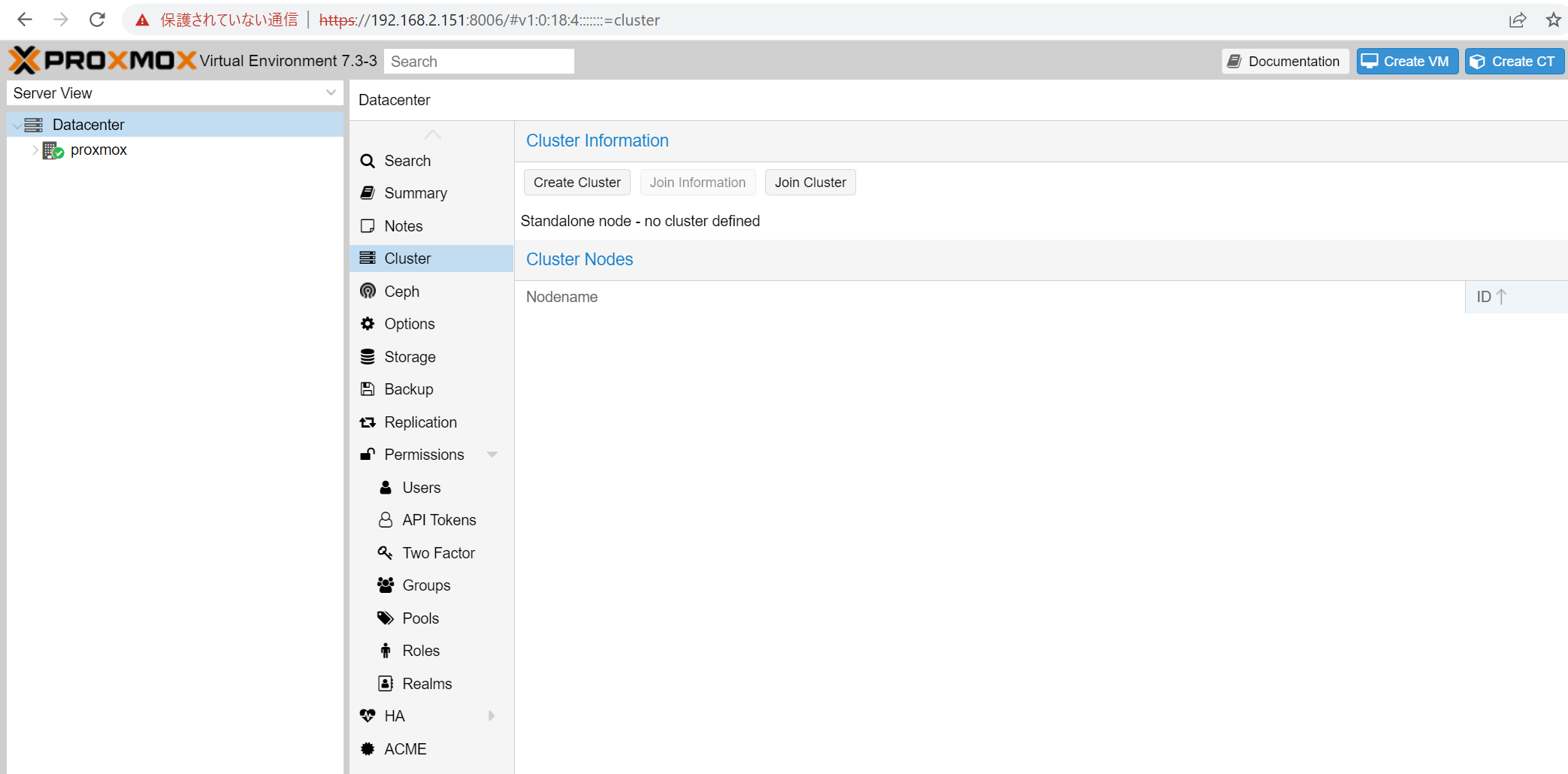
Informationの欄にコピペしたものを張り付けていきます。
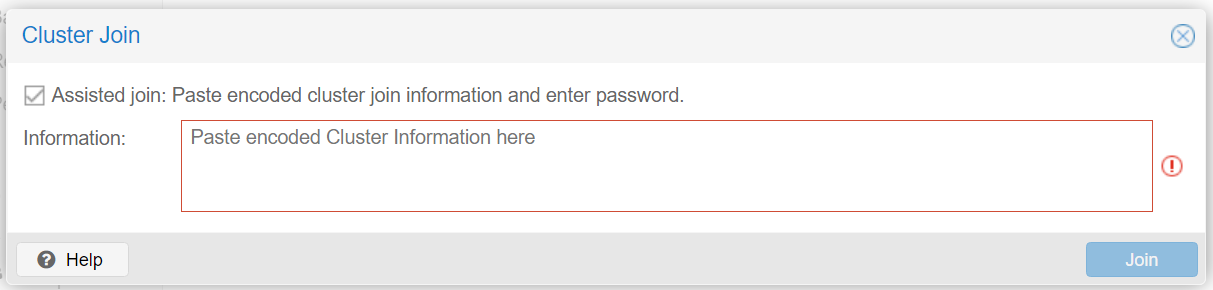
すると自動でPeer AddressやFingerprint等の情報が自動で入力されます。
Passwordの欄は空白のままですので、クラスタを構築した側のrootのパスワードを入力します。
入力出来ましたら"Join 'proxmox-cluster'"を押下します。
※proxmox-clusterは環境によって表示されるものが違うと思います。

クラスタのマスタ側である01に再度Webブラウザでアクセスします。
すると参加した側のProxmox VEサーバの情報が出力されるようになると思います。

マイグレーションの方法
試験用のVMをクラスタマスタ側に立ち上げました。
VMを選択すると右上に"Migrate"ボタンがありますので、それを押下します。

初めてが上手くいくわけも無く、以下の様なエラーを吐いてきました。
✕の方を解消しなくてはなりません。

以下の動画を参考にすると、どうやらHardwareのCD/DVD Driveのlocalが邪魔をしているっぽかったです。
https://www.youtube.com/watch?v=RFyZf99whDg

変更後です。
Do not use any mediaを選択し、OKを押下します。

この状態で再度"Migrate"を押下してみます。
Target nodeをクラスタ内のもう一方のノードを選択。右下の"Migrate"を押下します。

Migrateが始まると以下の様な画面が表示されます。
環境によって変わると思いますが、私の環境では15分程度かかりました。