こんにちは。
株式会社クラスアクト インフラストラクチャ事業部の大塚です。
今回はVOICEVOXをダウンロードして使用。音声データを作ってそれをPremiereProに読み込ませるまでの本当に基礎的な部分を雑にメモっておこうと思います。
※ちょっと人工音声と動画ファイルを使ってやりたいことがあり、その調査の一環で触ってみることにしました。
私の使っているPC
以下のPCであれば全く問題なく動かすことが出来ました。
OSWindows 11 Home 64ビット
CPUインテル® Core™ i7-13700H プロセッサー
グラフィックスGeForce RTX™ 4060 Laptop GPU
メモリ標準容量32GB (16GB×2 / デュアルチャネル)
M.2 SSD1TB (NVMe Gen4×4)
VOICEVOXとは
YouTubeとかをよく見る人であれば「ずんだもん」の音声が作れるアプリだと思って頂ければいいのではないでしょうか?
ずんだもんは名前も有名ですが、音声という点では四国めたんや春日部つむぎも聞いたことある人は多いと思いました。
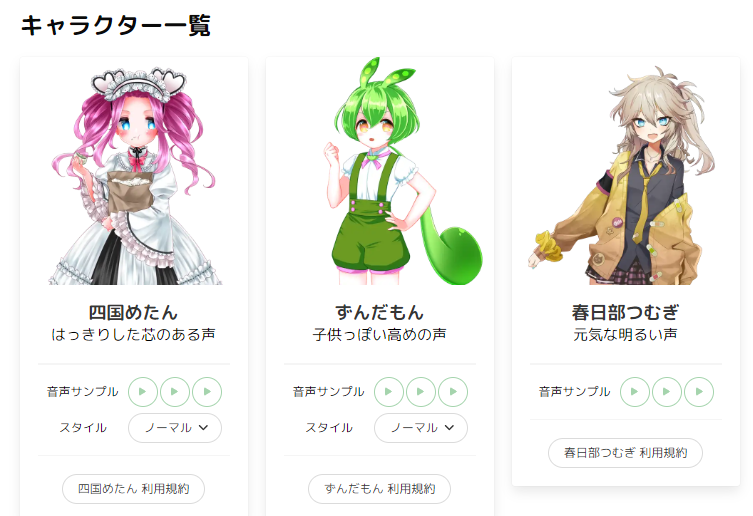
音声を使って何かを使った場合は、別途クレジット表記が必要なようです。VOICEVOXが無料だからと言って気を抜かないようにしないといけませんね。
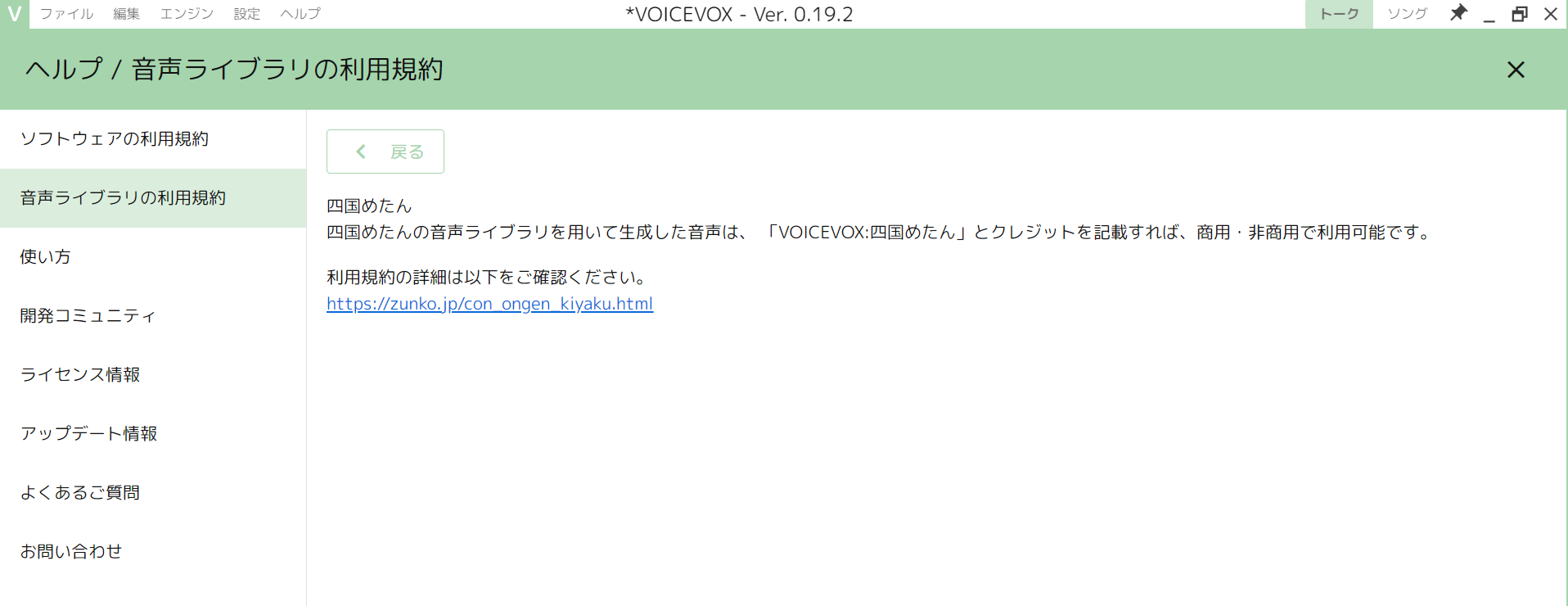
アプリのダウンロードする
上記のURLを踏むとダウンロードボタンが表示されているのでそれを押下します。以下のようなポップアップが表示されますのでお使いのPCに併せてダウンロードを実行しましょう。

exeファイルがダウンロードされますので、これをダブルクリックして実行します。

以下のような青い画面が表示されますが実行を押下します。

以降はデフォルトの設定でどんどん進んでしまって問題ありません。

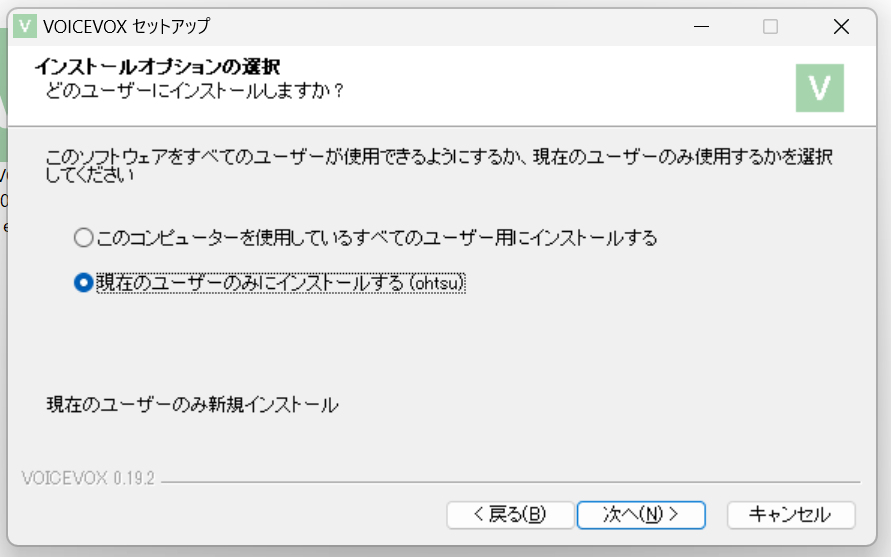
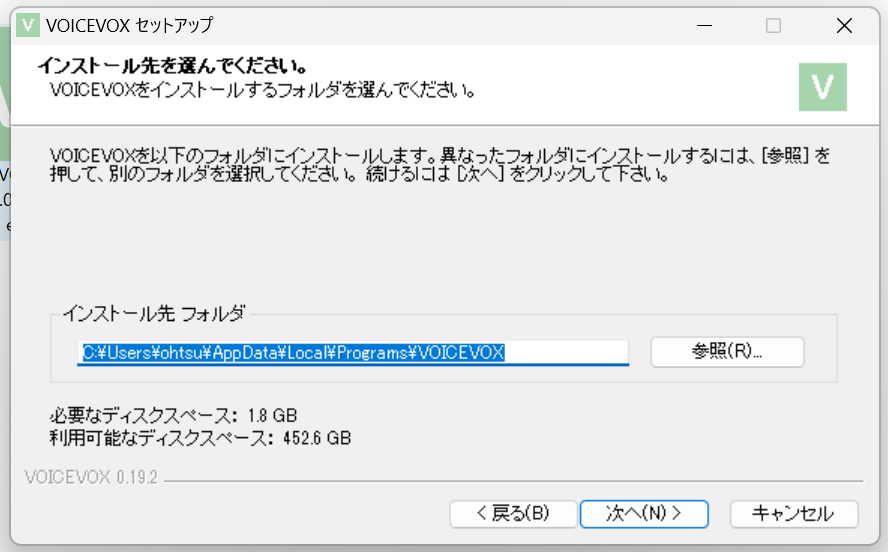
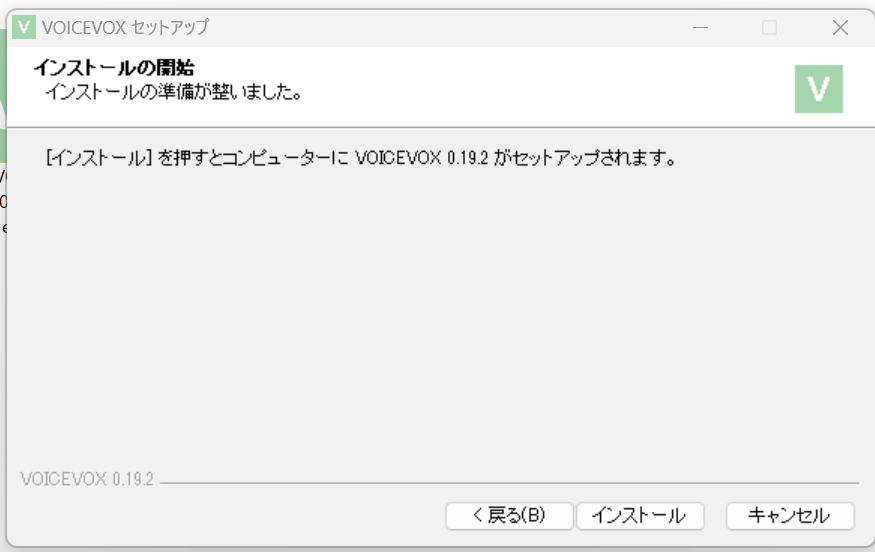
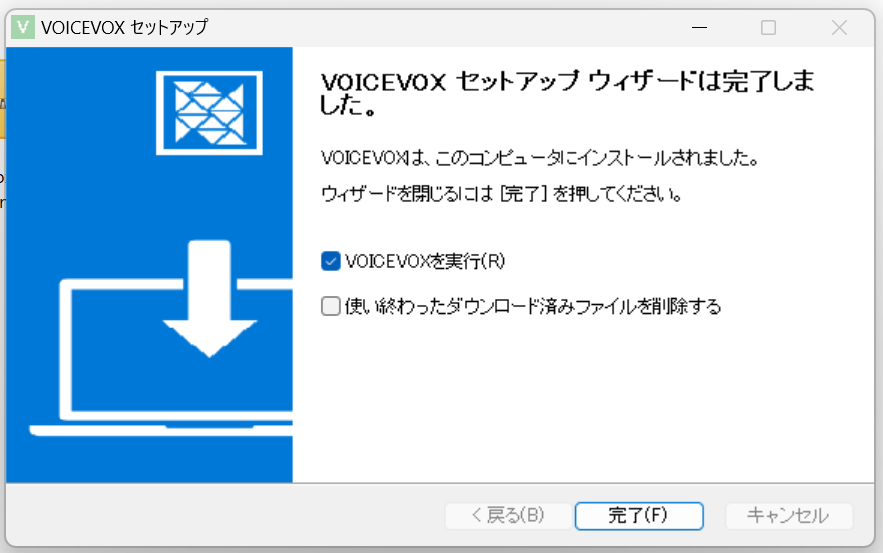
VOICEVOXを起動すると利用規約に関しての同意を求められます。
内容を確認して同意をするようにしましょう。
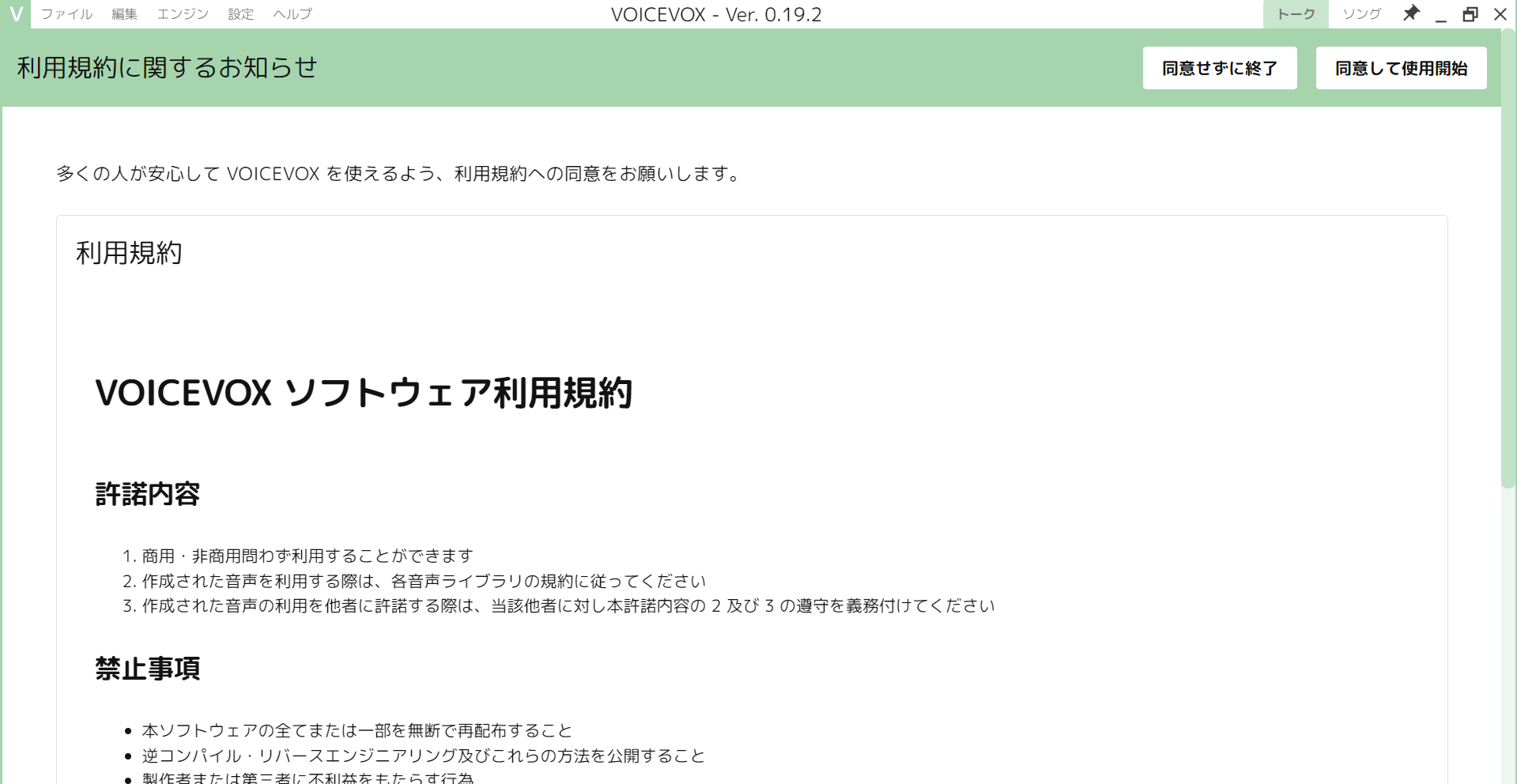
音声ファイルの作り方
初めてVOICEVOXを起動するとどのキャラクタで音声データを作成するのか確認されるような画面が表示されます。
ずんだもんの音声は定期的にイラっとする四国めたんの声が気に入ったので、これを選択して完了を押下します。
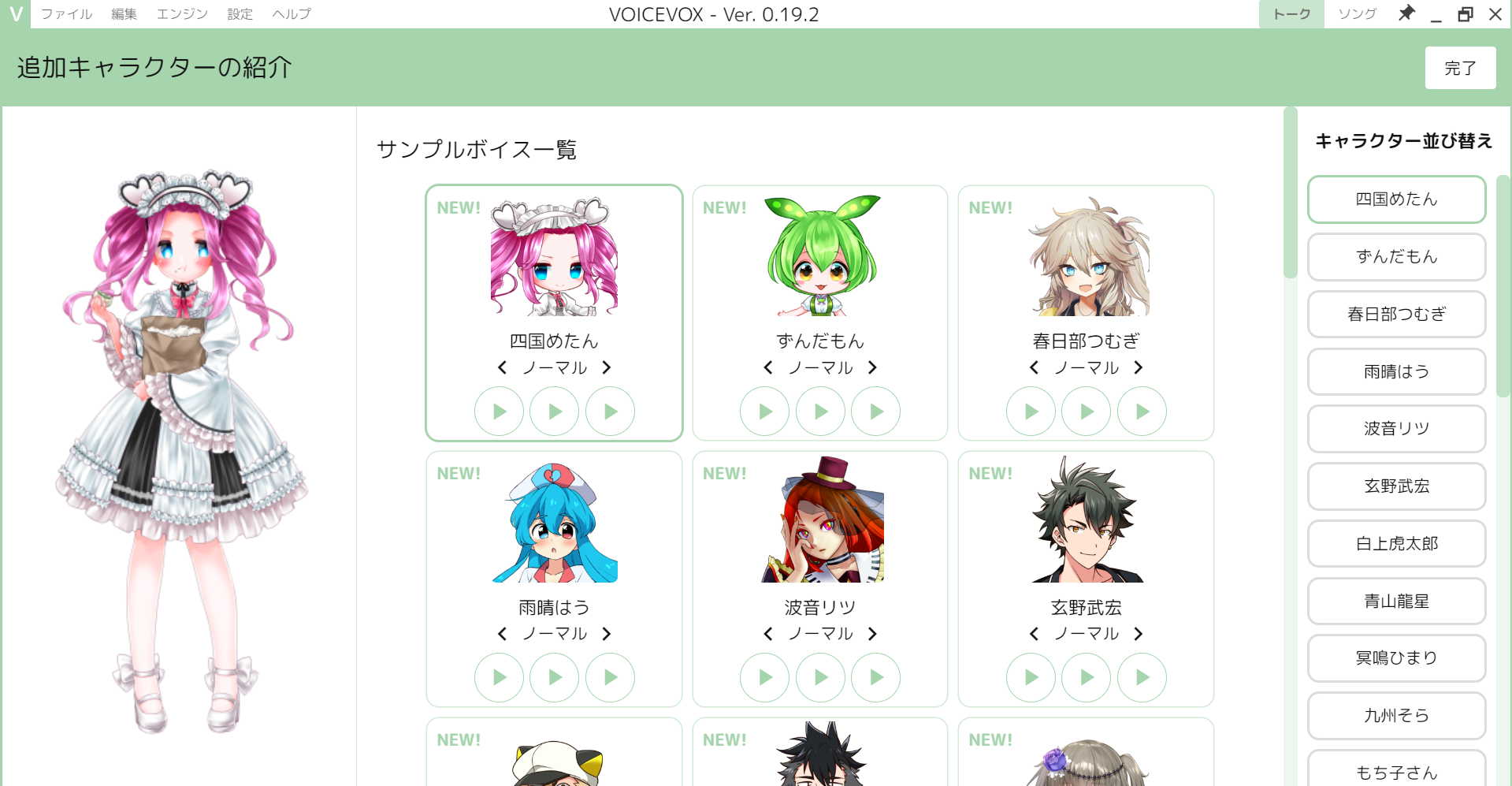
すると以下のようなUIに切り替わります。画面中央のところで文章を 入力すると、その文章の通りに読んでくれます。
イントネーションはおおむね問題なく、むしろかなりすごいなと感激したのですが、例えばAWSのEC2を「イーシーニ」と言ってたりするので、人間側のレビューは必要そうに感じました。
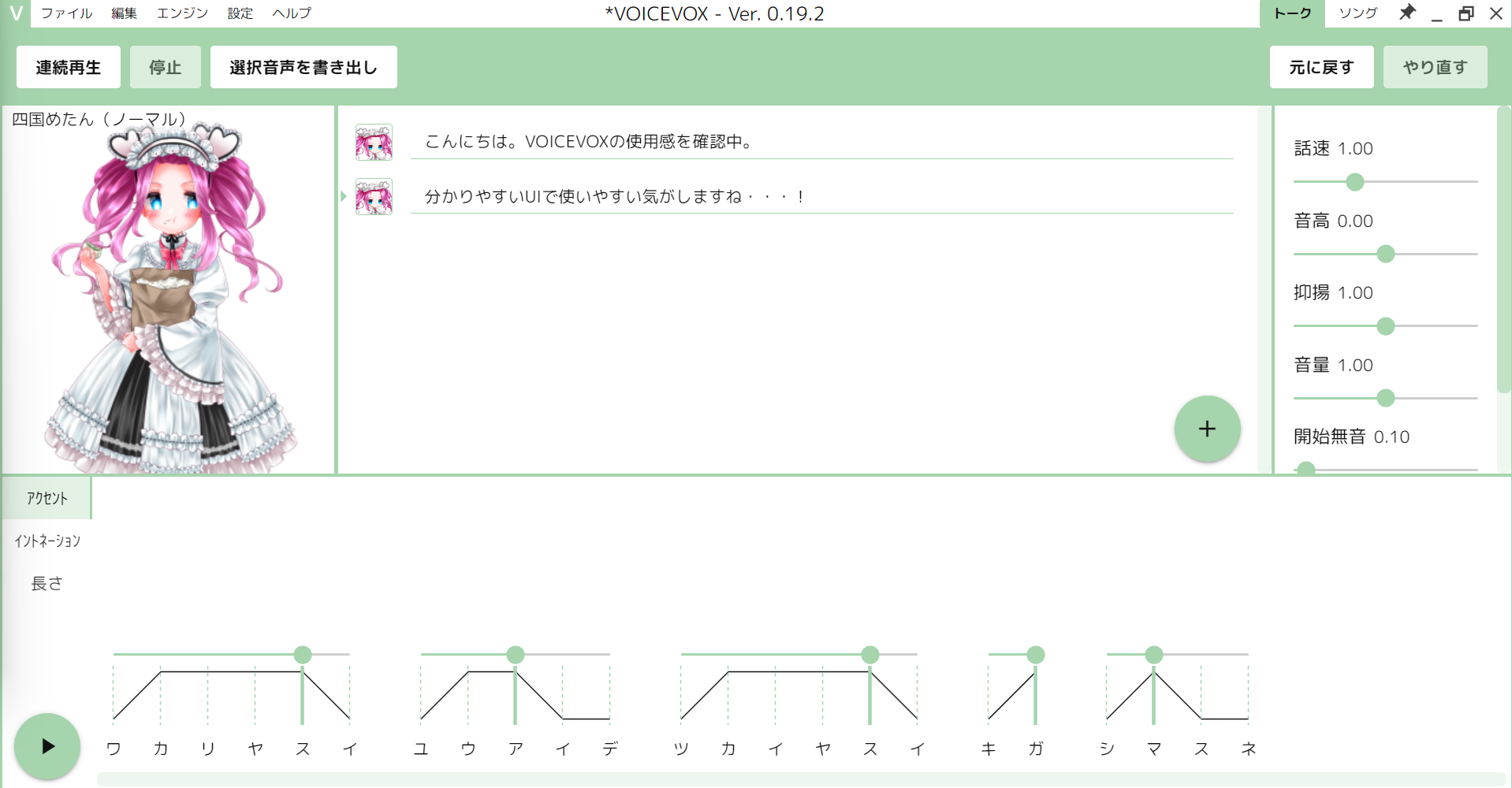
読んでほしい文章を入力して問題が内容であれば、データとして書き出しを行います。
画面左上にあるファイルからテキストをつなげて書き出しを選択します。

ファイルの拡張子は.wavの様です。音声データを保存するためのファイルフォーマットの1つらしいです。

このよう書き出したファイルはPremiereProを起動して、いつも通りファイルを読み込ませてあげることで、使用することが出来ました。
無料で使えるのすごいな・・・
