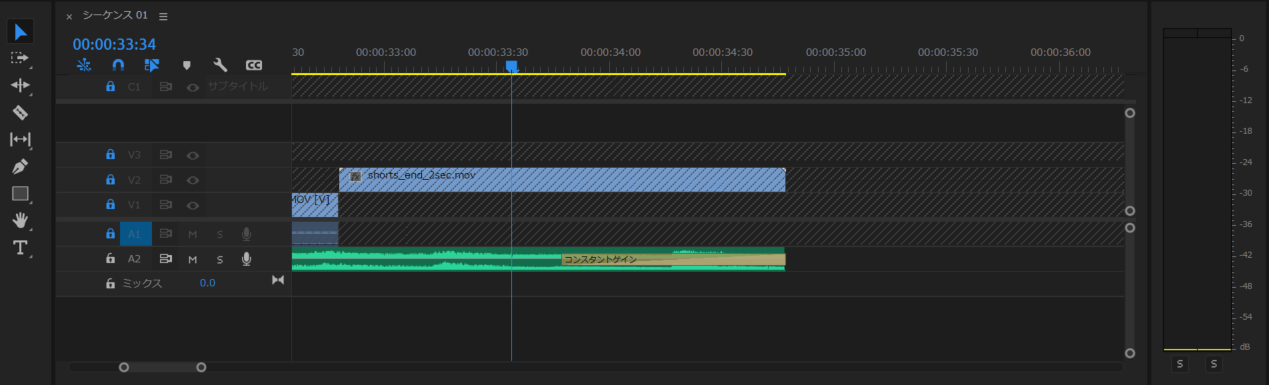こんにちは。
株式会社クラスアクト インフラストラクチャ事業部の大塚です。
今まで私はDavinci Resolveというアプリケーションを使って動画編集を行っておりました。
無料でも動画をカットしたり、あるいはBGMを挿入したりエフェクトを入れたり、ノイズを消したり等必要十分な機能は兼ね備えています。しかし、ノイズが一発できれいに消し切れなかったっり、AIを使った字幕挿入など気になるところに手が届かない、本業や副業での動画編集案件を見ているとAdobeのPremiereProを指定している等、気になる点が複数あったこともまた事実でした。
※ノイズに関してはきっと勉強すればきれいに消せるようになると思うのですが、そこに時間的なリソースを割けず。。。またAIに関しては有料版を購入すればできるようではあります。
そんなこんながあり、動画編集ソフトをPremiereProに変更してみました。
Dainci Resolveと操作感が結構異なるなと感じているので、自分用のメモを書いておき、今後の動画編集のスピードを短縮していければと思っております。
使用しているPC
MOUSEのDAIVとなります。
メモリ32GB、GPUはGeForce RTX™ 4060 Laptop GPU
これで特に問題なくPremiereProを使うことが出来ております。
■MOUSE公式サイト
■紹介動画
操作のメモ
YoutubeShortsのサイズに変更する方法
★これは最初に必ずやりましょう。
画面上部のシーケンスタブからシーケンス設定を押下します。
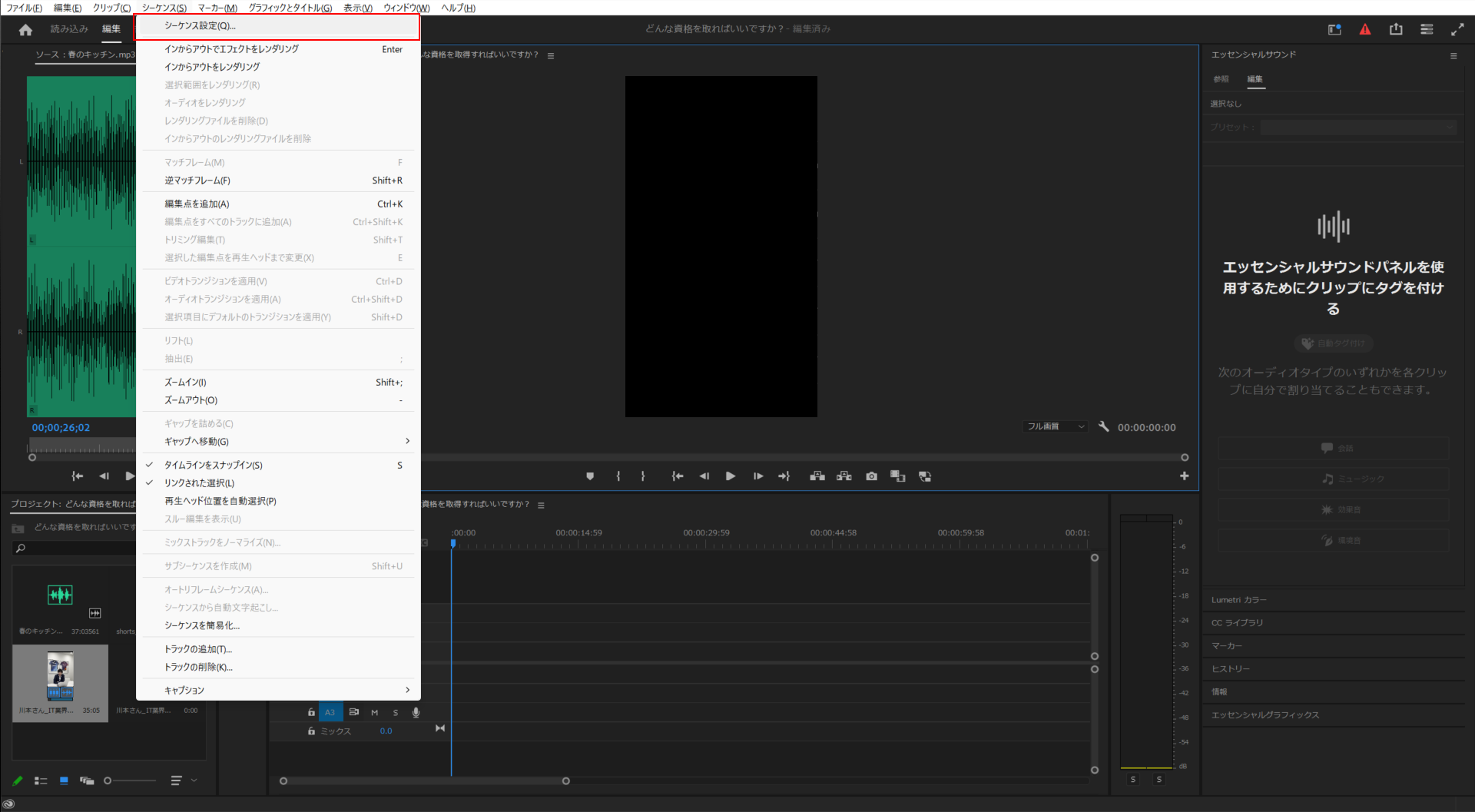
編集モードをカスタムに変更し、フレームサイズを横1080、縦1920に変更します。

動画・音声素材をprojectに認識させる方法
projectを開くと以下のような画面が表示されます。
左下の枠をダブルクリックします。
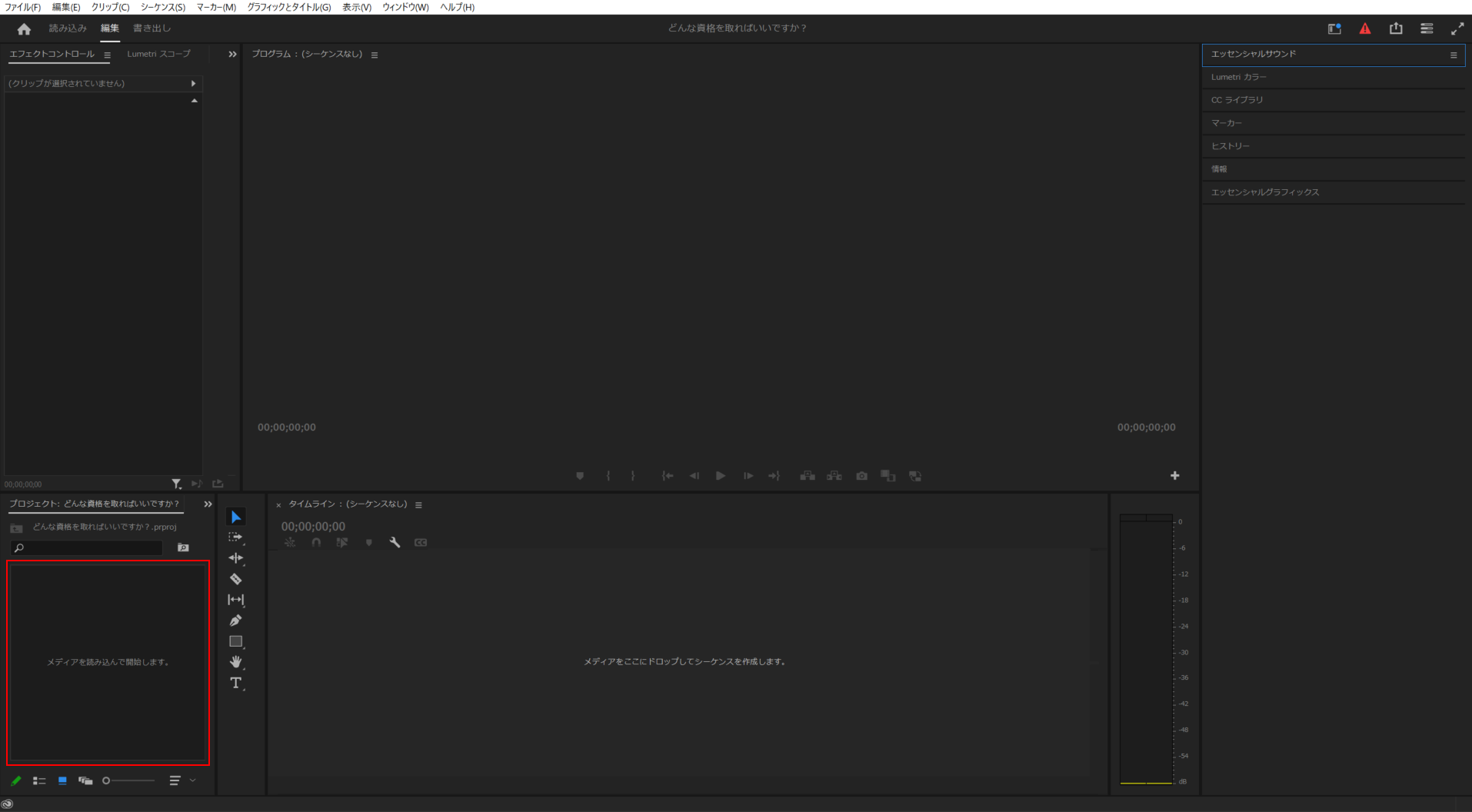
別ウィンドウが開きますので、編集に必要な素材を選択して開くを押下します。

左下に読み込ませた素材が表示されます。タイムラインにドラッグ&ドロップすることで編集ができるようになります。

ドラッグ&ドロップをした際、この警告が出た場合は、現在の設定を維持を押下します。
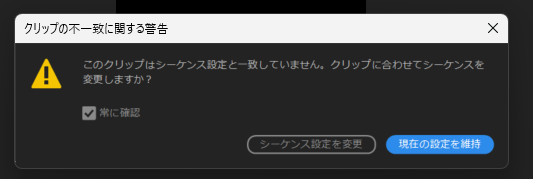
今は動画と音声のトラックが3列ずつしか表示されていませんが、これより増やすためには右クリックして複数のトラックを追加を押下します。
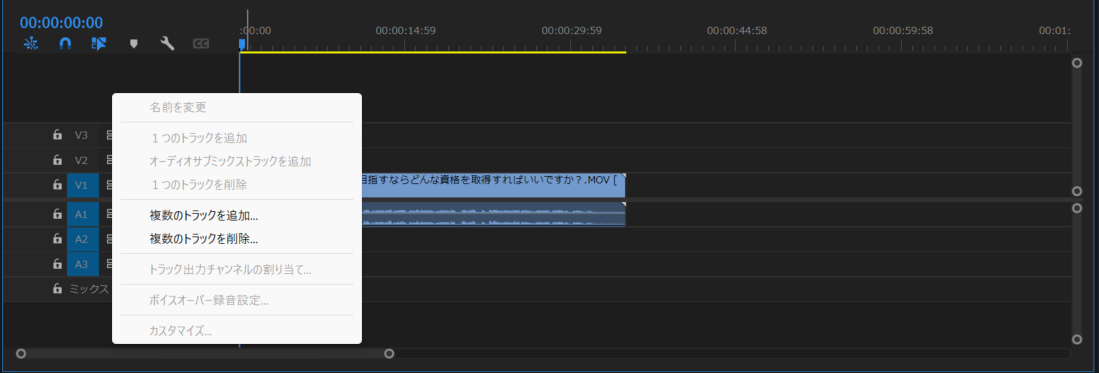
ノイズを削除する方法
ノイズを消したい音声をタイムライン上で選択すると、右側の表記が変わります。
今回の音声はインタビューのものになるので会話を選択します。

ノイズを消したいので、プリセットでノイズの多い対話のクリーンアップを押下します。これでノイズを消すことが出来ます。便利ですね。。。
ちなみに、音声を小さくしたり大きくしたりするためにはクリップボリュームより変更することが出来ます。

AIによる字幕表記の方法
画面上部にあるウィンドウからテキストを押下します。
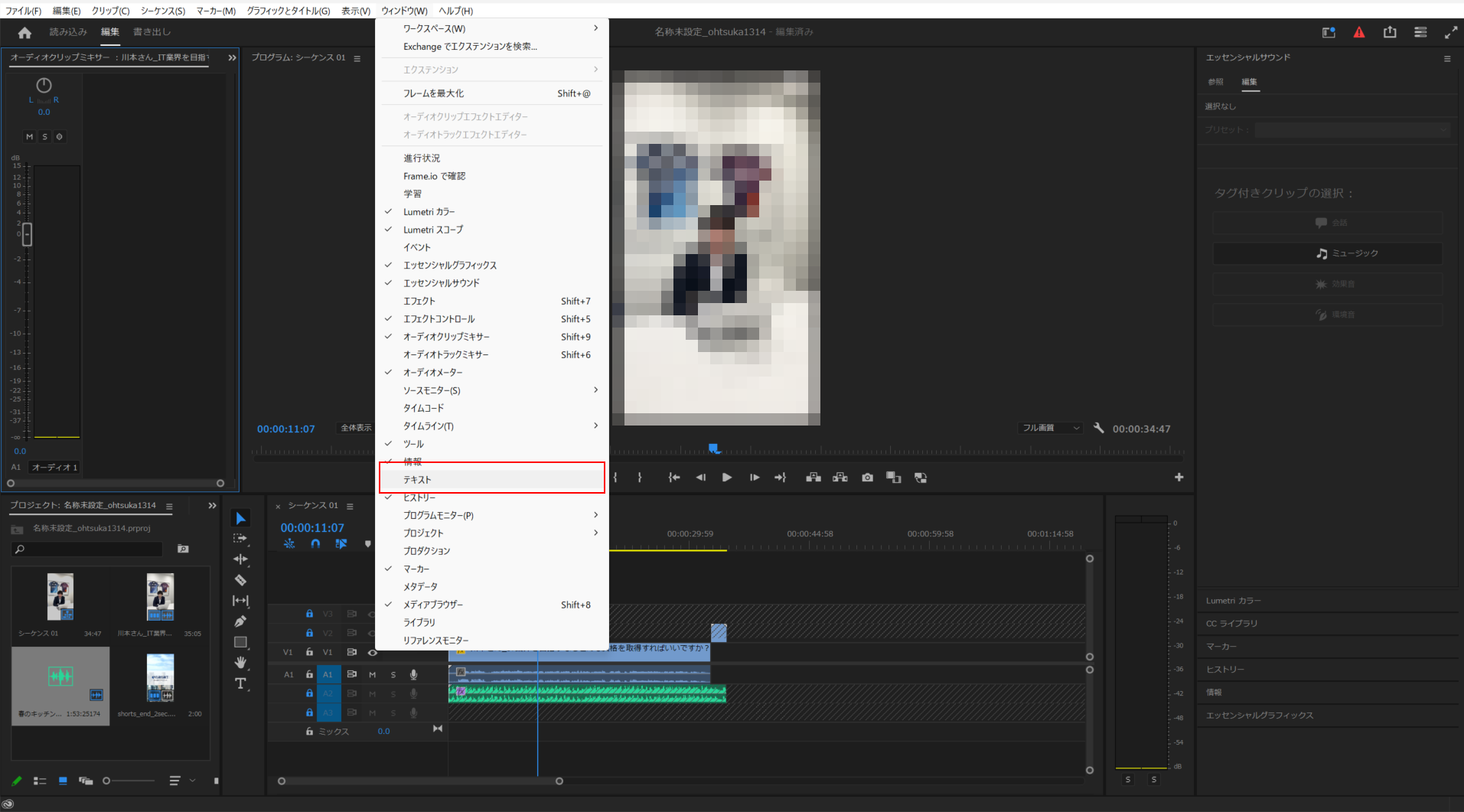
画面左に文字起こしというタブが出現するので押下すると、ソースから文字起こしというものが表示されます。これを押下します。
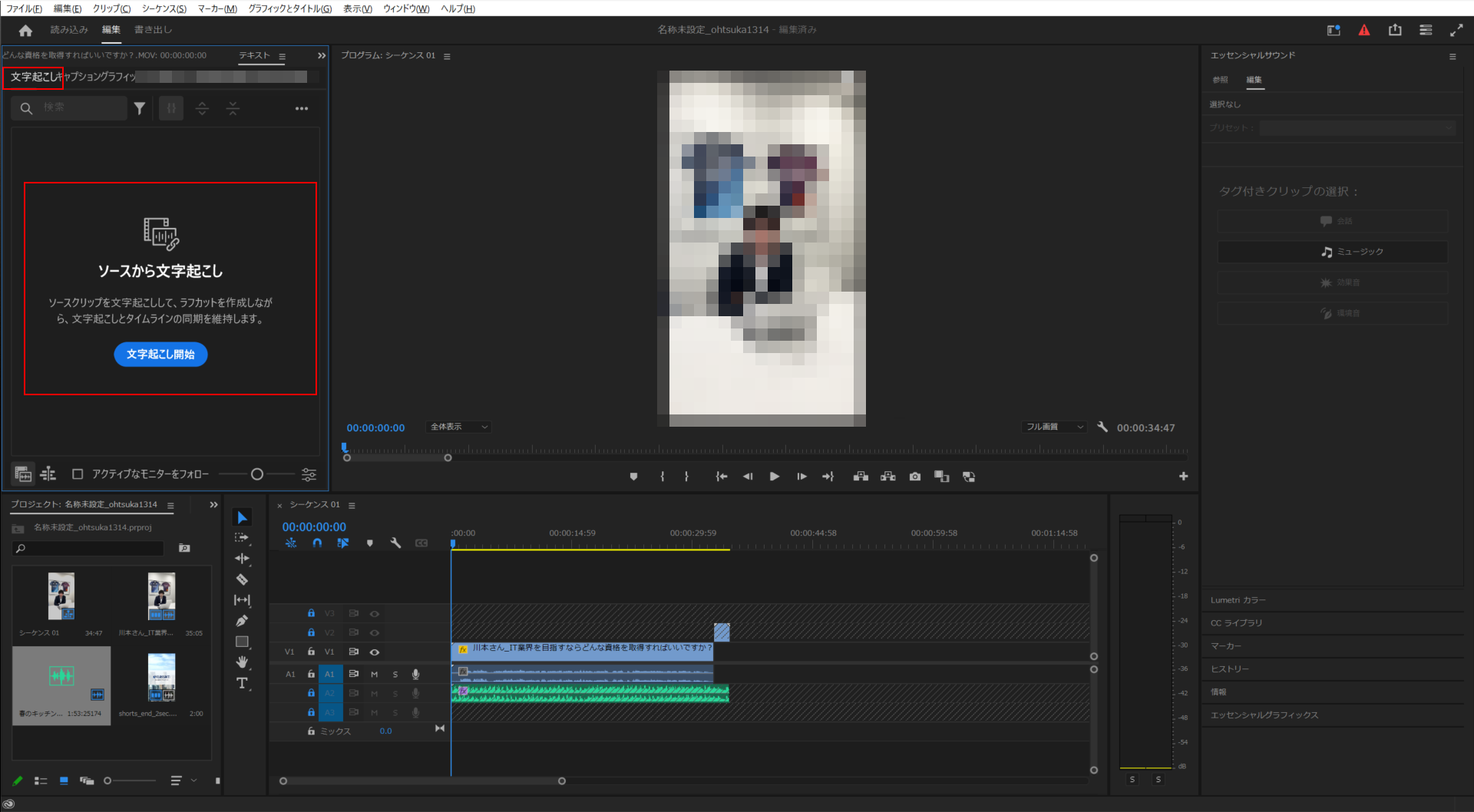
今回は以下のように設定。文字起こし開始を押下します。

以下のようにAIが声を判断し、文章化してくれます。

これをタイムラインに起こすためにCC(キャプションの作成)を押下します。

AIがタイムラインにどのように表現するか、という設定をいれていく。
一行あたり、12,13文字あたりがいいらしいのでそれに併せる。

そうするとタイムライン上にオレンジのラインが表示されます。
また、動画上に字幕を自動で入れてくれます。

編集したい文章のところを左クリックしてアクティブにすると、右側の表記が変わります。
トラックスタイルを保存しておくと、他の字幕を作成するときに同じスタイルに一瞬で変更することが出来るので非常に便利です。

音声をフェードアウトさせる方法
画面上部にあるウィンドウからエフェクトを押下します。

画面右にエフェクトという表記が現れるので、オーディオトランジション内のクロスフェード>コンスタントゲインをクリックし、それをタイムライン上の設定したい音源までドラッグ&ドロップします。

音源のところにコンスタントゲインという表記が表示されていればOKです。