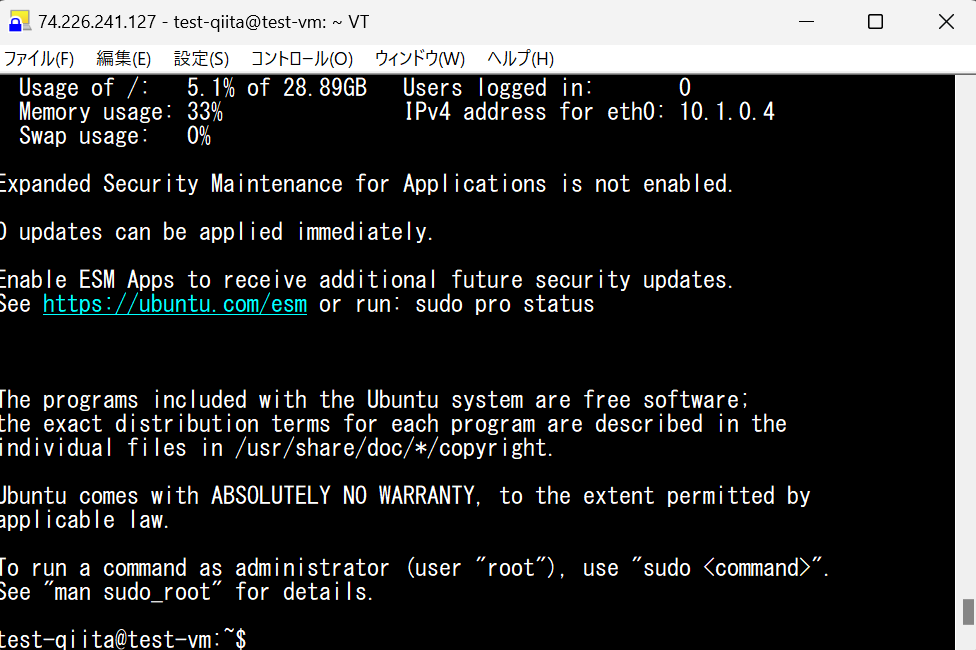こんにちは。
株式会社クラスアクト インフラストラクチャ事業部の大塚です。
今回は、タイトルの通りAzureのアカウント登録からVMを立ち上げて操作するまでの手順を備忘録します(日本語…)
※Azureは5年くらい前に本当に軽く触ったことあるのですが、UI結構変わりましたかね?見づらい印象が昔ほどなかった気がしました…!あと1年間無料みたいなのも無かったような…
※最近AWS触ったりGCP触ったりAzure触ったりぐちゃぐちゃです。色んな機会があり触ることになっているんですが。
手順
Azureアカウント作成
適当なWebブラウザでAzureと検索をしてアクセスします。
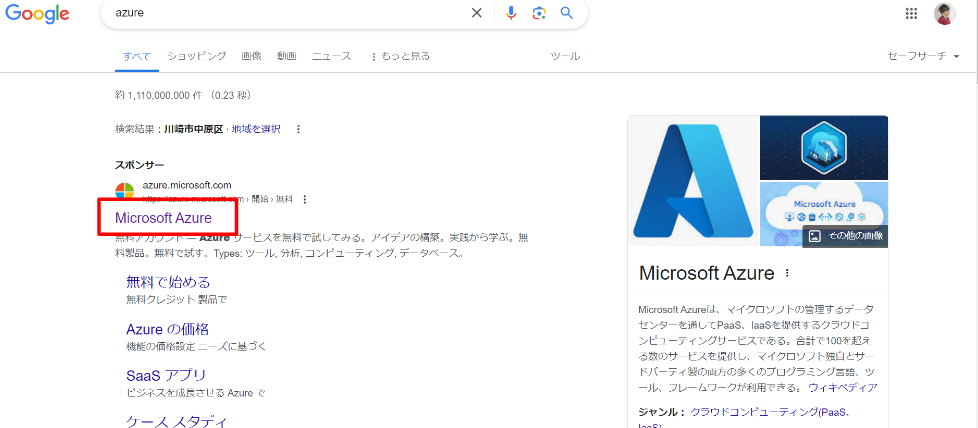
画面右上の「無料で始める」を押下します。
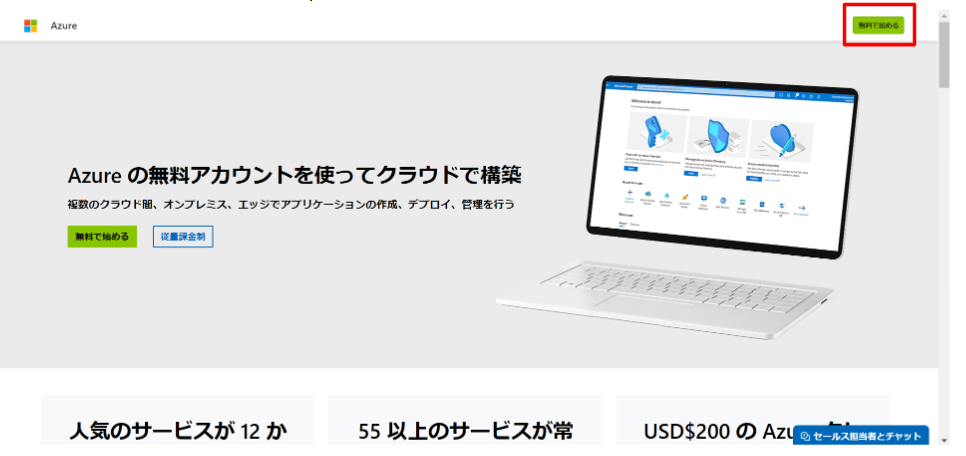
「別のアカウントを使用する」を押下します。
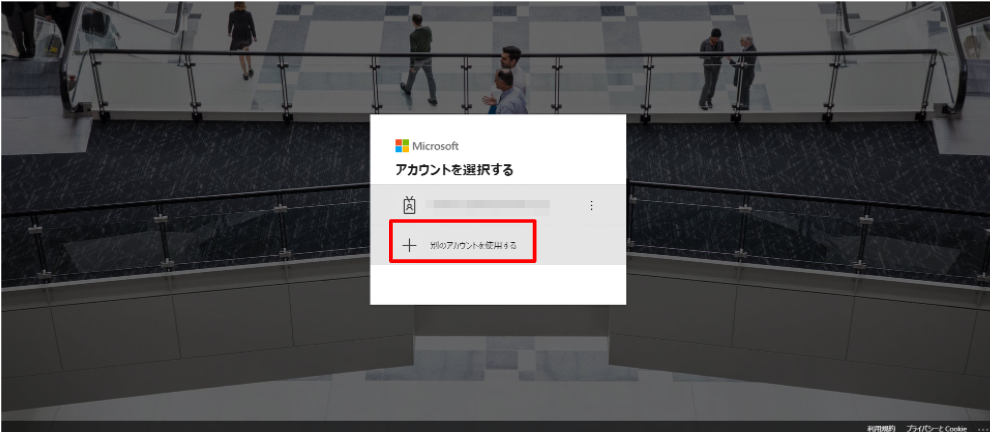
「作成」と記載のあるリンクを押下します。
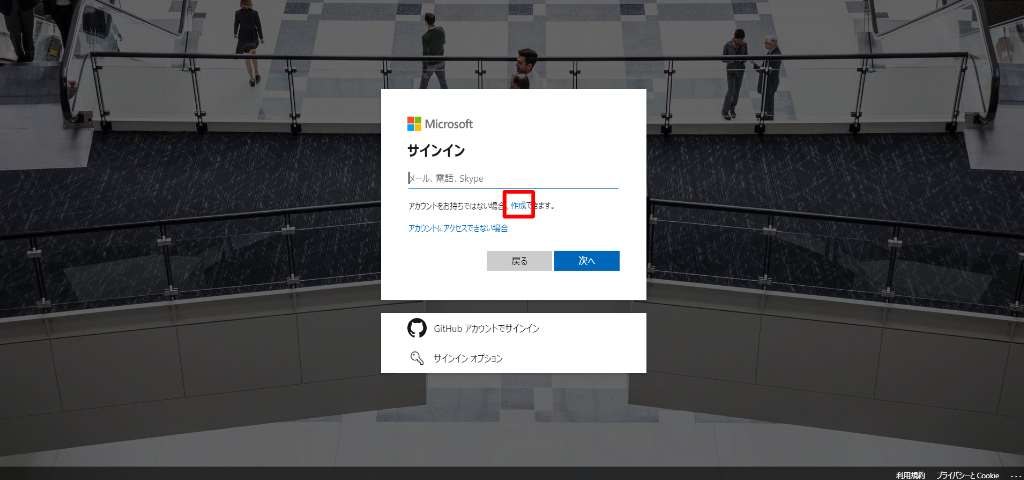
任意のメールアドレスを入力し「次へ」ボタンを押下します。
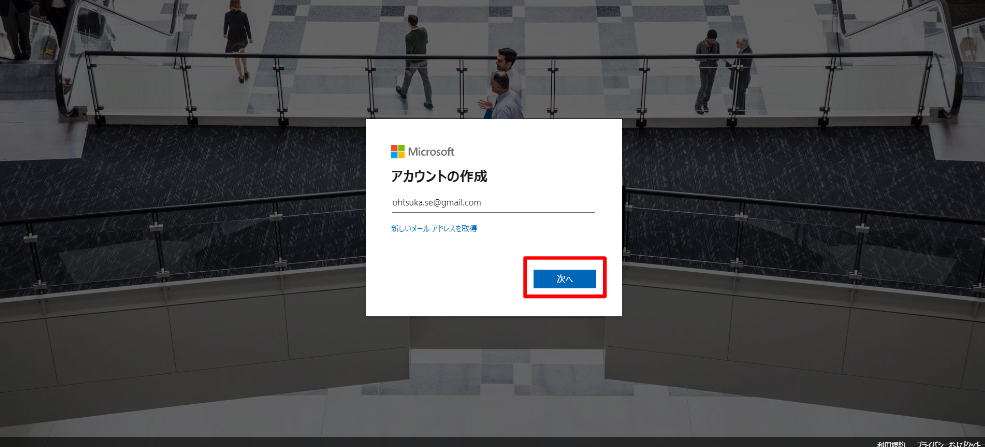
使用したいパスワードを入力し「次へ」ボタンを押下します。
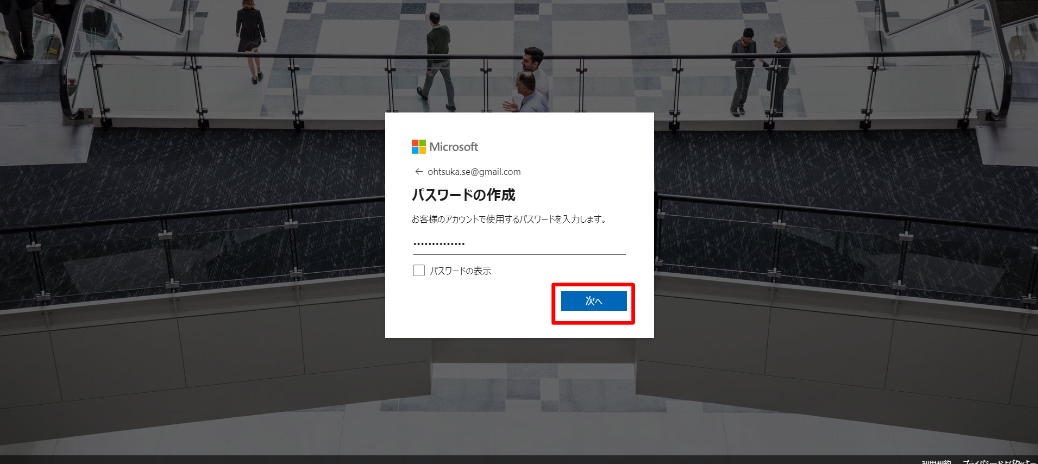
生年月日を入力し「次へ」ボタンを押下します。
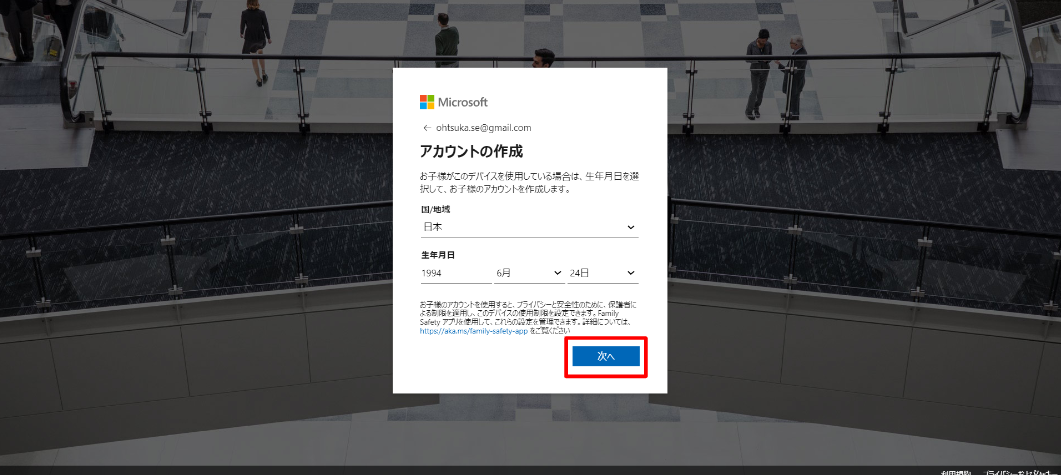
メールの確認画面が表示されます。入力したメールアドレスに対してメールが届いているので、そのメール内の数字の羅列をコピペします。「次へ」を押下します。
この後botではないことをテストする簡単な問題が出てきますがいなしましょう。
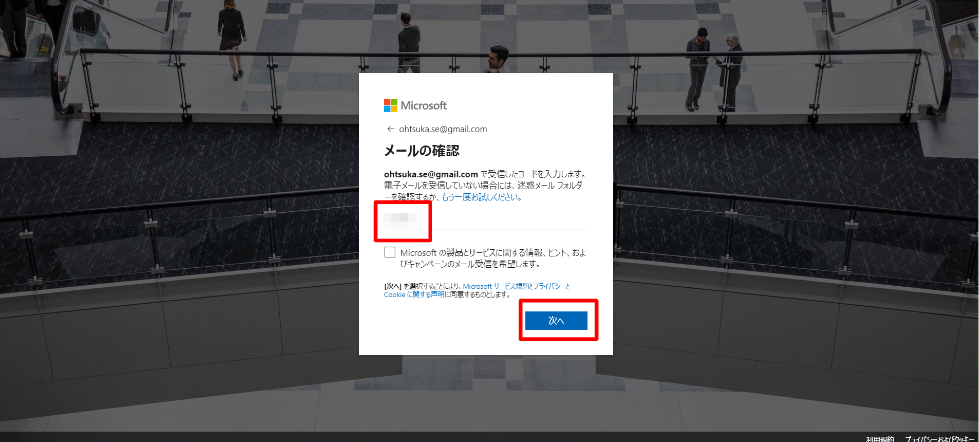
住所やクレジットカードを登録する画面が表示されます。任意のものを入力しましょう。
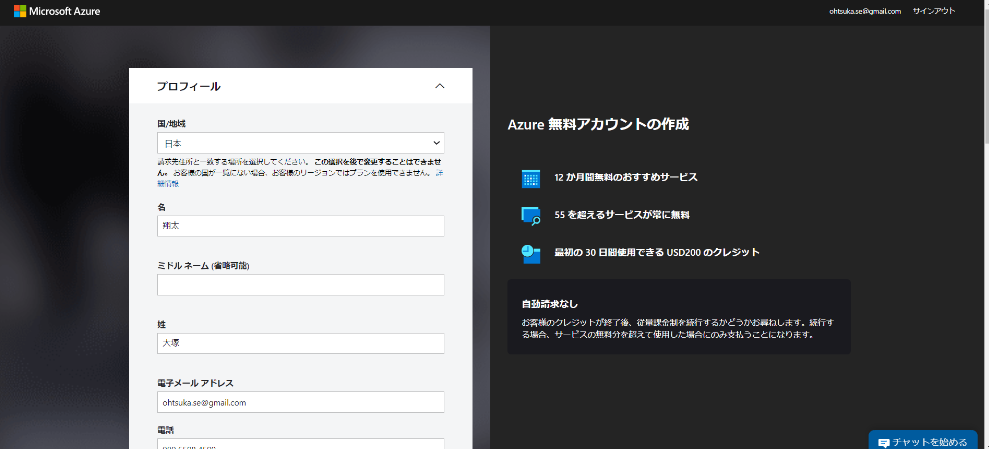
設定したパスワードを入力し「サインイン」を押下します。
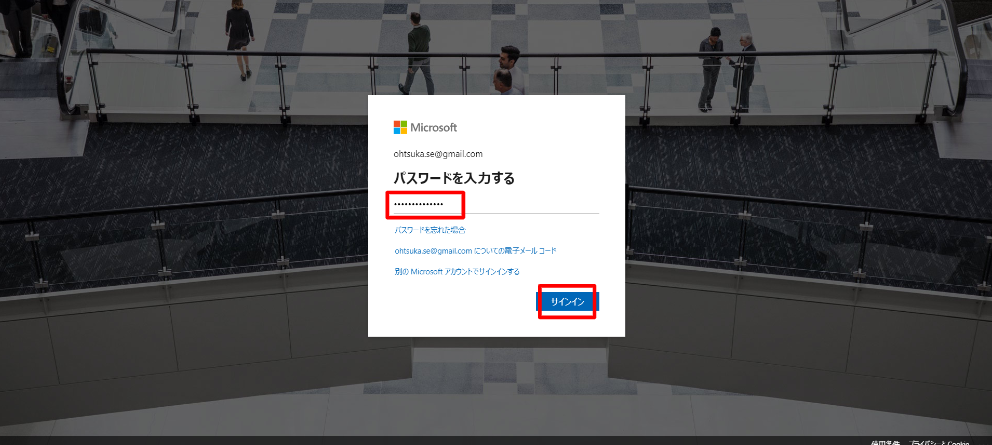
サインインが成功すると、AzureのWebコンソールを確認することが出来ます。
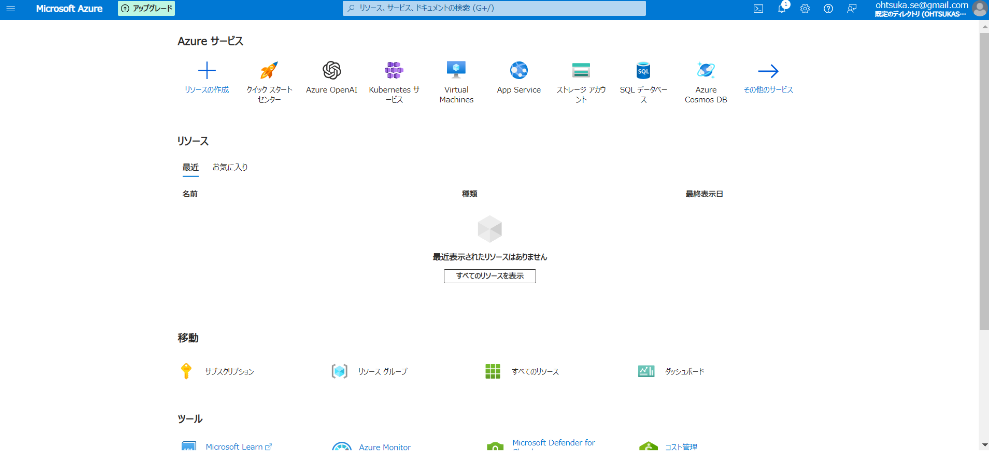
VMを立ち上げて、SSH接続する
Virtual Machineを立ち上げます。
まず画面左上の三本線をクリックしてタブを開いてVirtual Machinesを押下するか、画面上の方にある同名のものを押下します。
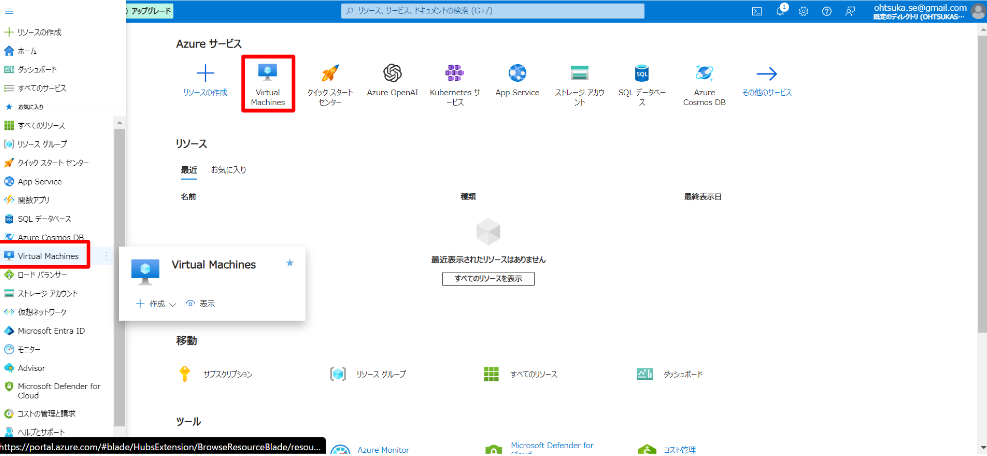
画面中央にある「作成」ボタンを押下します。
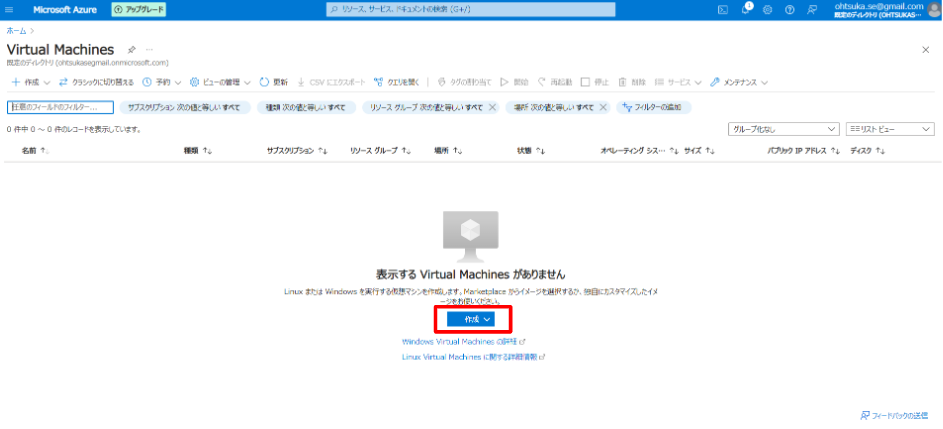
Azure仮想マシンを選択します。
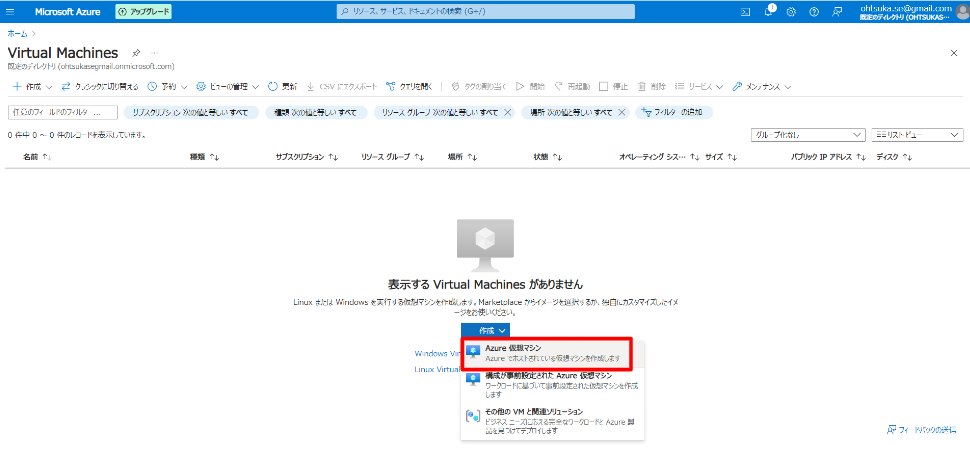
今回はubuntu22.04でサーバを立ち上げてみます。
またユーザ名とパスワードはVMにアクセスする際、使用するので控えます。
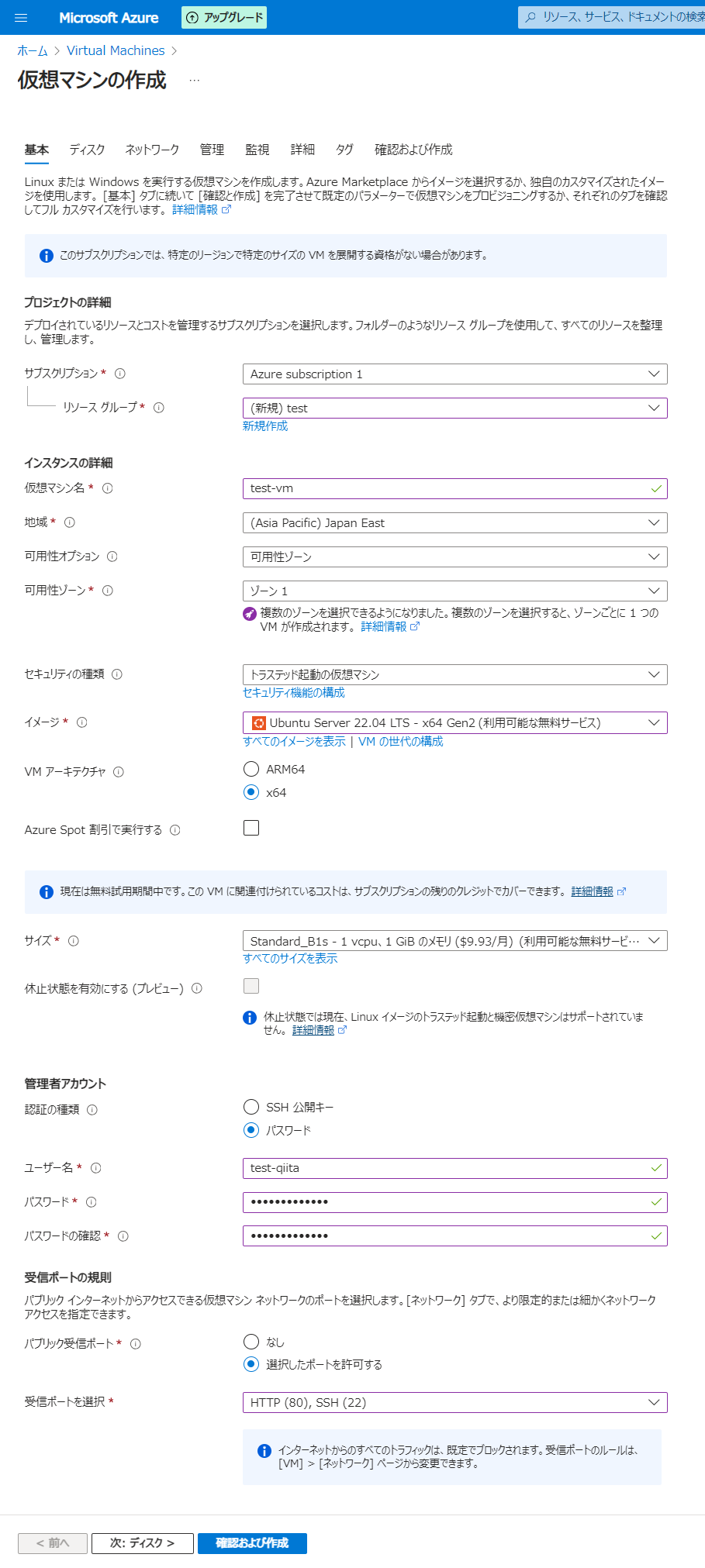
内容を確認します。
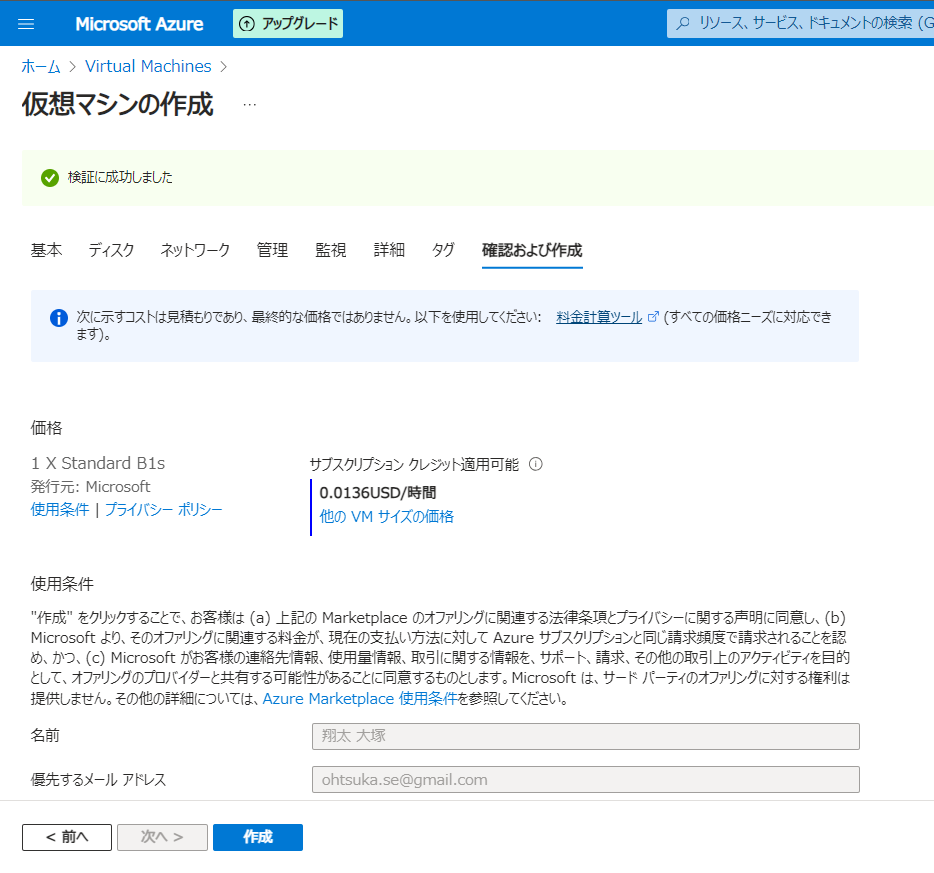
デプロイが完了するまでしばらく待ちます。
デプロイ完了後、画面中央付近にある「リソースに移動」ボタンを押下します。
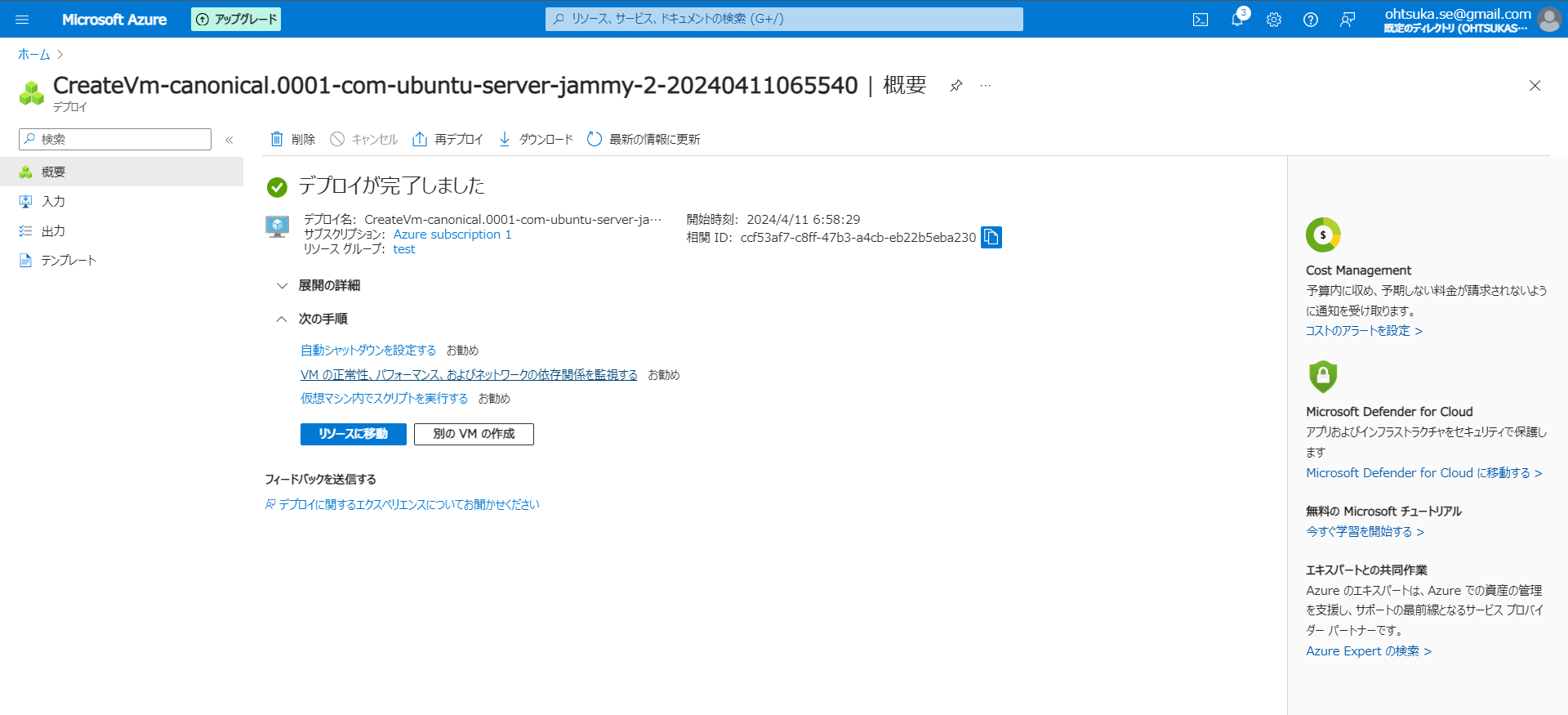
赤枠部分にパブリックIPアドレスが記載されているので、これを控えます。
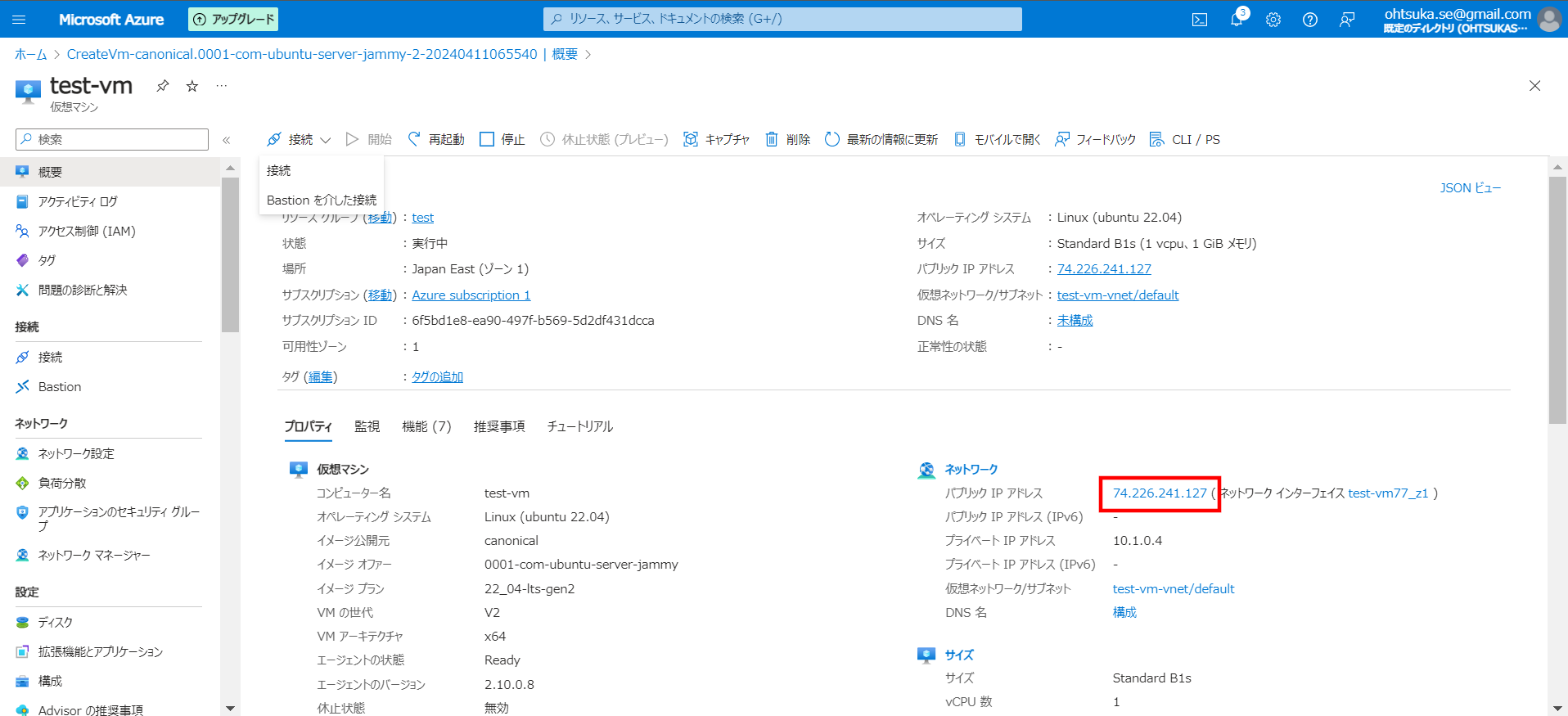
Tera Termで接続していきます。
上記で控えたIPアドレスを入力します。
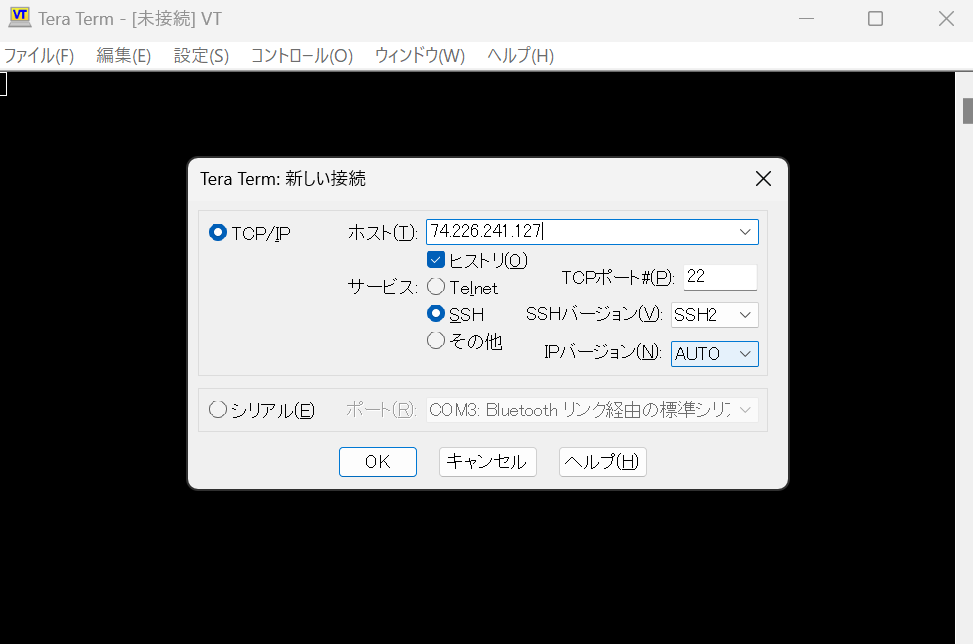
VM作成時に指定したユーザ名とパスワードを入力します。
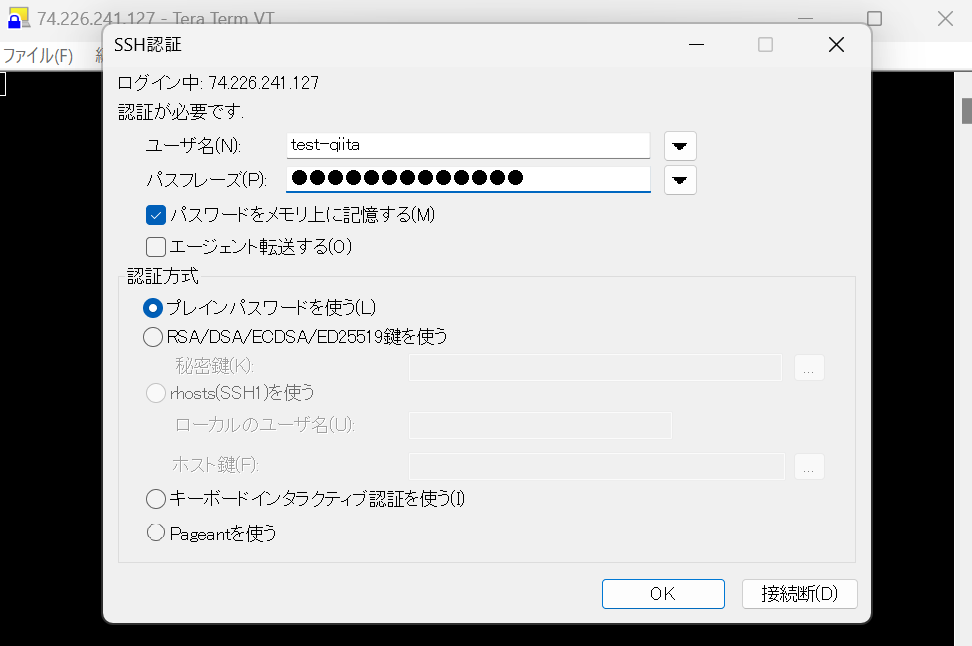
接続できました。ちゃんちゃん。