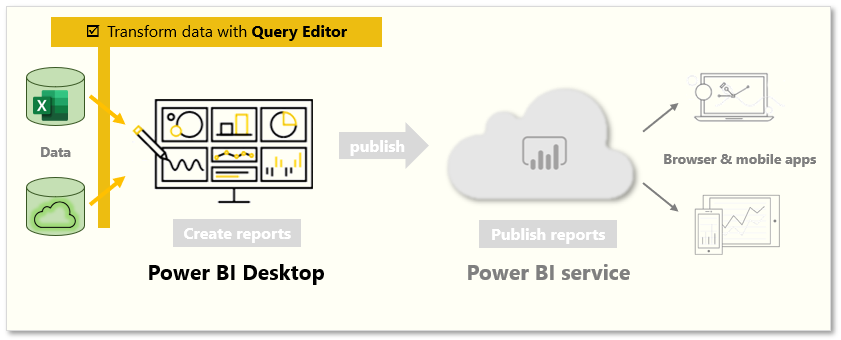こんにちは。
株式会社クラスアクト インフラストラクチャ事業部の大塚です。
今回はPower BI Desktopの概要をメモ書きしたのでそれをQiitaに落としておきます。具体的には公式が用意しているPowerBIのトレーニングコースを読みつつ、サンプルデータを実際に閲覧してみてデータ構造とかをなんとなく把握してみたいと思います。
ノート
Power BIの3つのサービス
Power BI Desktop/Power BI service/Power BI Mobileという3つサービスがあり、基本的にはDesktopで作成してそれを共有するためにserviceとかMobileを使うイメージっぽい?
誰かとデータを共有するスペースのことをワークスペース。そうでなくプライベートで利用するものをマイワークスペースというみたい。イメージ湧きませんが、ただこの辺りは実際に触ってみて何をワークスペースで管理して何をマイワークスペースで管理するかみたいなことを覚えていけばよさそう。

Query Editor
Power BI Desktopに含まれるPower Queryエディタツールを使用することで、データの整形と変換が出来るみたい。
元データの中でPower BIにとって余分な構成を省いたり追加したりすることが出来る様子。
人間の目に見やすいテーブル レイアウトは、自動クエリには適していない可能性があります。
Power Query では、データの準備に使用できる一連のツールがあります。
試してみる。BIを開いてホーム上のデータの変換>データの変換を押下する。

別Windowsが開く。これがPowerQueryエディタみたい。
左上にPower Query エディターと表示されているから、これで判別できそうです。
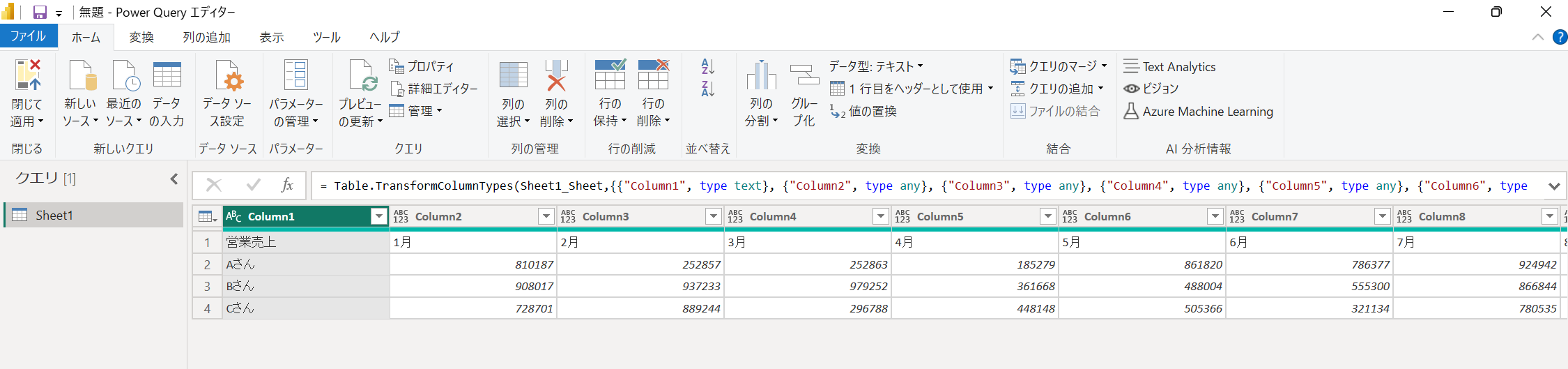
サンプルデータを触ってみる
サンプルデータを触ってみます。
以下公式サイトに用意されている売り上げと返品のサンプルを使ってみます。
Power BI Desktop サンプルの GitHub リポジトリを押下。
以下の画面が表示される。View rawを押下するとサンプルデータをローカルにダウンロードすることが出来ます。
ダウンロードしたサンプルデータをPower BI Desktopで開いてみます。
Power BI Desktopを起動し、他のレポートを開くを押下します。

ダウンロードしたファイルを選択し、開くを押下します。
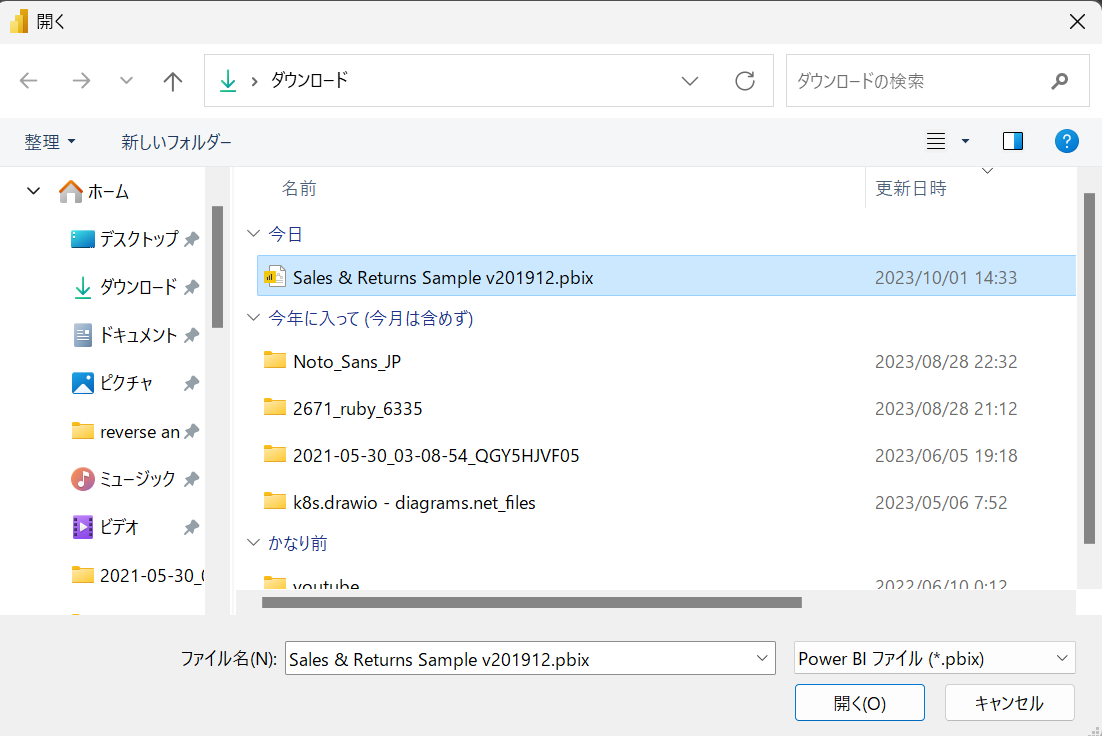
「クラウドサービスのPower BI serviceと連携するならメールアドレスを入力してサインインしてね。」
という事かと思います。今回はその予定が無いのでブランクのままキャンセルを押下します。

サンプルデータが表示されます。
画面下部にあるNet Salesシートを押下してみます。

するとこんな感じの画面が表示されます。
Category Breakdown中のProductにあるPower BIを押下してみます。

以下の様に右2つの図がPower BIについて注目されて表示が変わります。
このような着目したいポイントに絞ってグラフィカルな変動を容易に実現するのがBIツールなのかなと思っています。EXCELでも可能かもしれませんがピンときません。

データ構造を見てみます。つまりPower Queryを起動します。
ホームタブのデータの変換>データの変換を押下します。

PowerQueryエディタが立ち上がります。
Productクエリを見てみると、先程のCategory Breakdownで見たProductと一緒の一覧が確認出来ます。
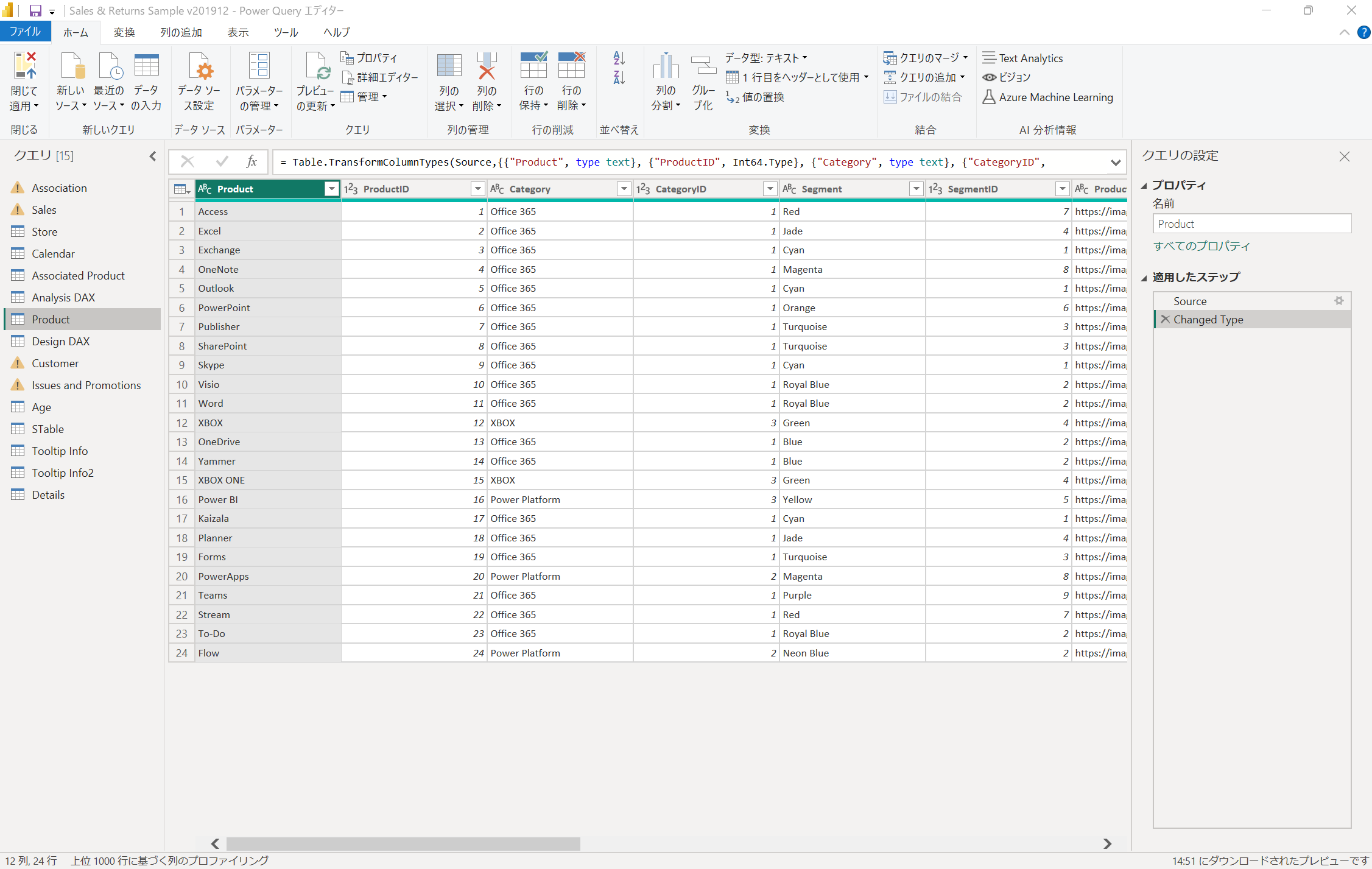
Storeを見てみます。
Power BIを一番売り上げていたPomumも勿論表示されていますね。

これらのクエリの関連性を見てみます。
BIに戻ってモデルビューを押下してみると次のような関係性を図示してくれます。

それぞれの四角(多分クエリの事)の中にある項目は、それぞれのクエリの中の列の名前になります。Storeに着目してそれを確認してみた図が以下になります。同じですよね?

各クエリとクエリの間にある▲マークを押してみると、それぞれのクエリ中のどの項目とどの項目が関連性を持っているか、的な事をしめてしてくれているっぽいことが分かります。ProductクエリのProductIDとSalesクエリのProductIDの背景色が変わっていることが見て取れます。
基本情報とか応用情報とかを勉強したことがある人や、DBを中心にやっている方だとピンと来るのだと思いますが、たぶん正規化的な話ですよね?正規化したデータをPower BIに渡してあげるとそれっぽいデータの見せ方が出来るのだろうな~・・・
今後は実際にデータセットを作ってみて、それっぽいものを作っていきたいと思います。