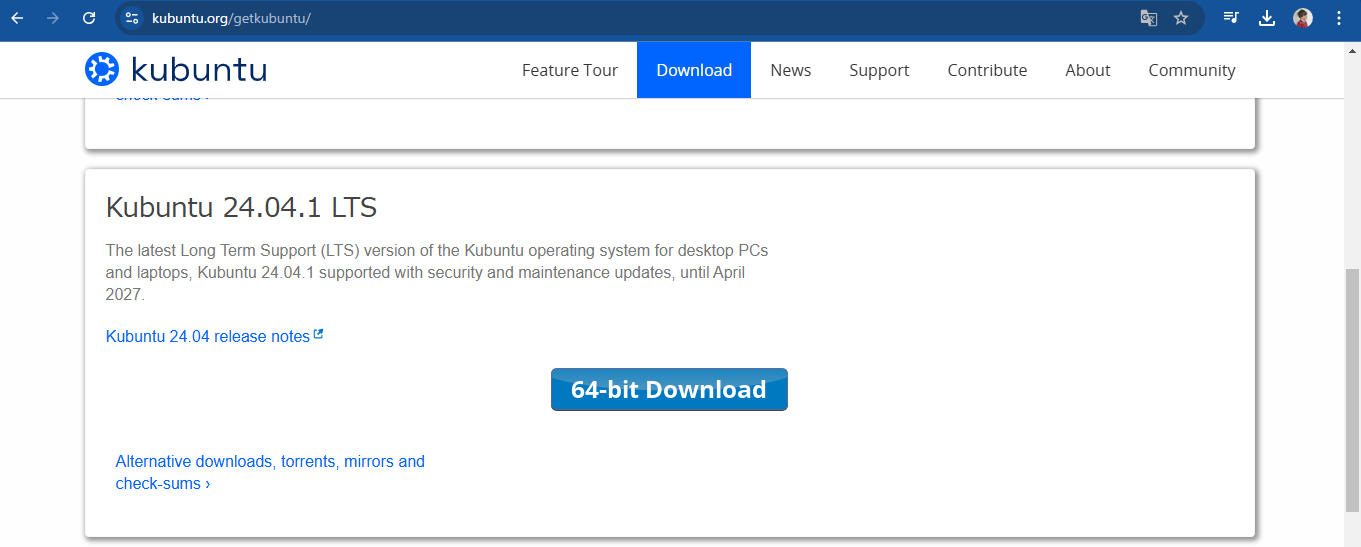色々訳アリで、久々にQiita記事を投稿します。
この記事はリハビリ的なサムシングです。
記事の内容としては何番煎じかわかりませんが、今後もこういうことあると思うので、私用の備忘録として残しておきます。
手順
家で余っているPCとUSBを用意します。
画像はPCしか映ってませんが、USBも用意してます。
このPCは2年程前に、秋葉原で調べ物専用のサブPCとして購入した中古のものです。恐らくビジネス用で使われていたThinkPadちゃんを1万円以下で購入した記憶があります。
サブPCとして役目を終えた後は、ベッドでYouTubeを見る用のPCと化していました(?)

まずRufasをPCにダウンロードします。
今回はver4.6をダウンロードしました。
次にWin10の代わりにPCで使用するOSイメージを用意します。
今回はkubuntuというisoをダウンロードして使用したいと思います。
Kubuntu公式サイトでダウンロードタブを押下し、Kubuntu 24.04.1 LTSをダウンロードしました。
isoのダウンロードが完了したら用意したUSBをPCに刺し、Rufasのexeをダブルクリックして起動します。

以下のような設定画面が表示されます。
デバイスはUSBを選択(名前はスクショのようにはなっていないと思います。diskを増やしていなければDドライブと表示されているものです。各自の環境に併せて確認してください。)
ブートの種類の欄の右側の選択を押下し、ダウンロードしたisoを選択します。
その後スタートボタンを押下します。

以下のような警告が表示されますが、推奨を選択してOKを押下します。

処理が開始されると、以下のようになります。
暫く待ちましょう。

準備完了となったら閉じるを押下します。

USBの中身が以下のようになっていることを確認します。
USBインストールメディアが用意できました。
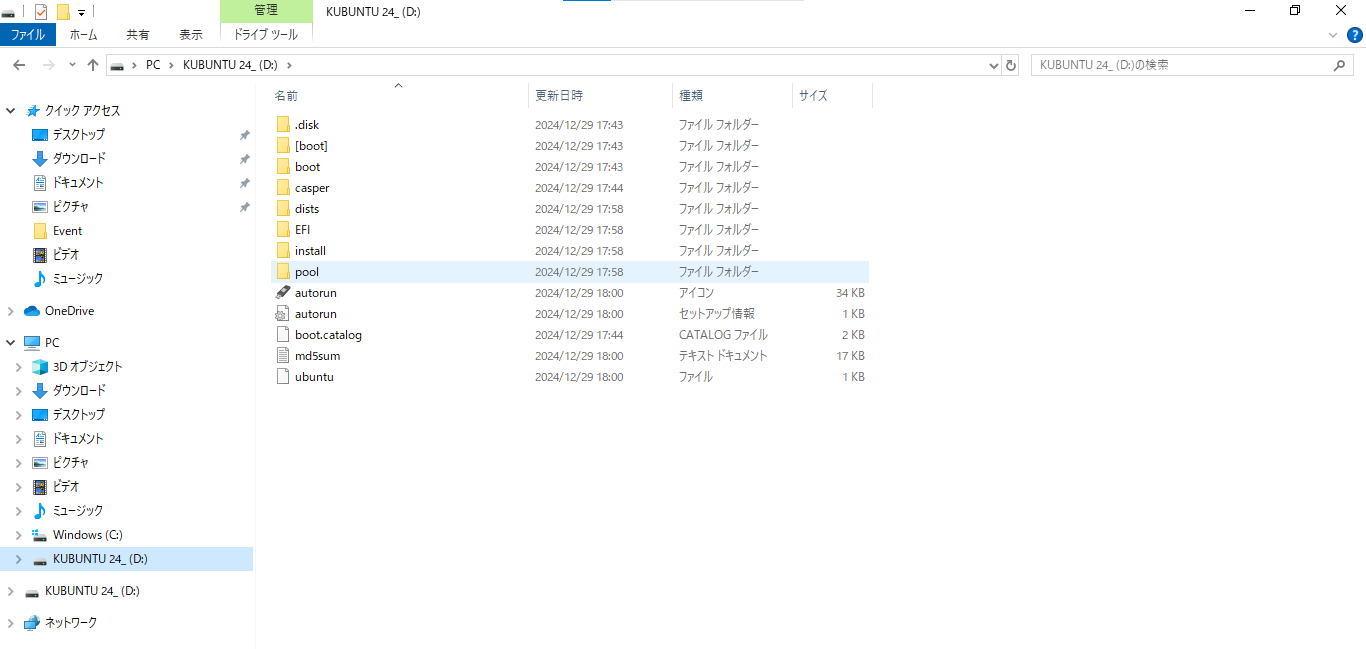
※この後はPCをスマホで撮影しながら手順をメモって行きます。画像が汚くて恐縮です。
この状態でThinkPadを起動するのですが、その際F1キーを連打しまくり、BIOS画面を開きます。

StartupタブのBootに移動してEnterキーを押下します。

デフォルトだとWindows Boot Managerが最も優先度高く設定されていました。(これも環境によって変わってくると思います。)
USBに設定したKubuntuをベースに起動させたいので、優先順位を変更します。

USB HDD USB Flash Diskを一番先頭に持っていきます。

設定を保存して、PCの再起動をすると以下のような画面が表示されます。
Try to Install Kubuntuを選択してEnterキーを押下します。

Lenovoのアイコンの下にKubuntuと表示されています。うまくいってるっぽいですね
(というか、こんなアイコン表示されるんですね。。。知らなかった。)

Kubuntuのインストール画面が開きます。
言語を日本語に設定。インターネットについてはいつも使っているやつを選択して、いつも通りに設定してあげれば繋がります。
設定が出来たらInstall Kubuntuを選択します。

画面右下にある次へを選択します。

ロケーションを選択します。
言語を日本語としている時点でTokyoと設定されていると思いますが、一応確認し次に進みます。

キーボードは特に設定を変更せずに次に進みます。

Installation Modeが開きます。
Normal Installationを選択して次に進みます。

次にパーティションの設定です。今後このPCでWindows OSを使う予定は無いのでまっさらにしてしまいます。

次にKubuntuで使用するユーザとパスワードの設定です。
任意のものを入力して次に進みます。
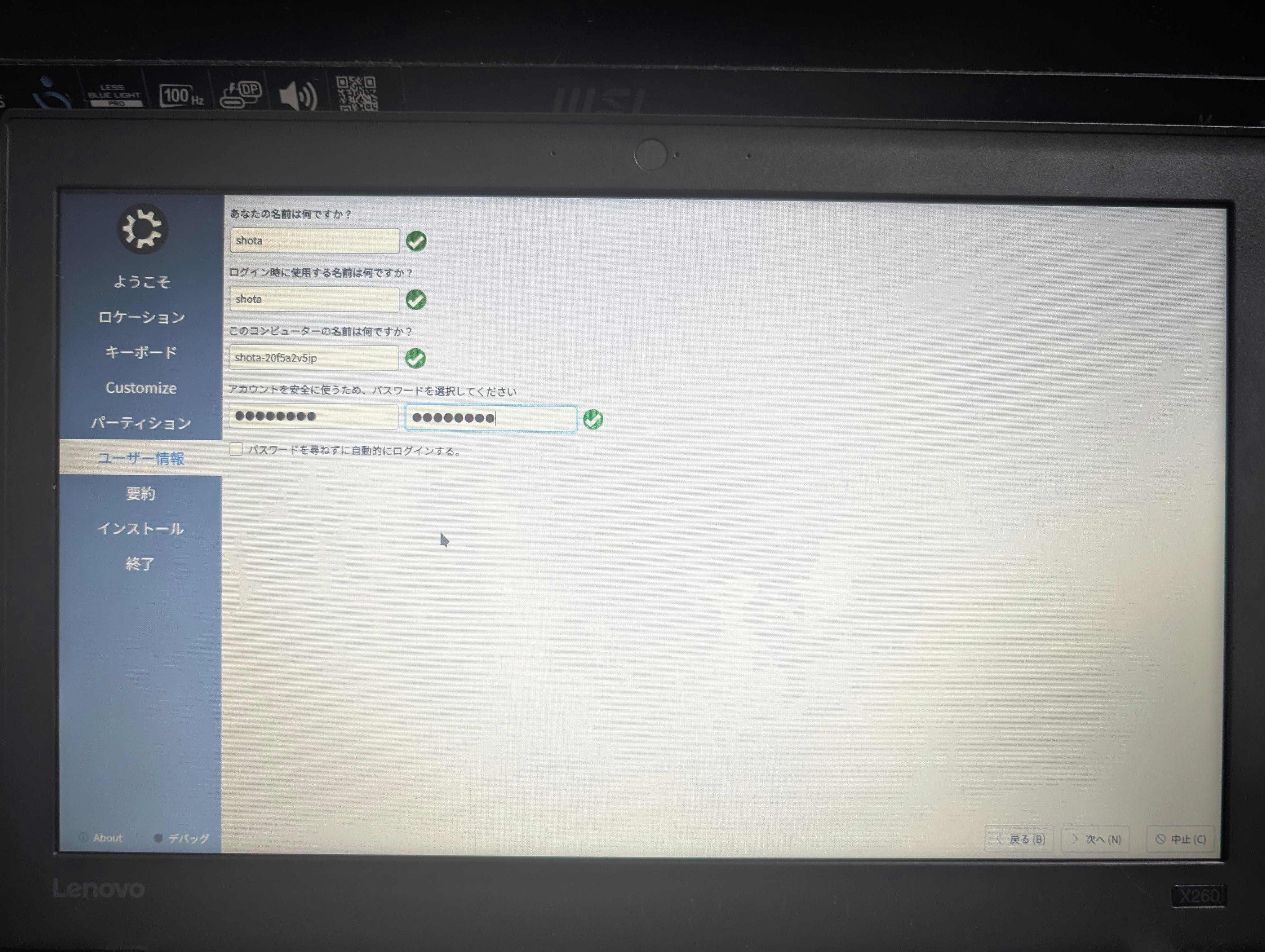
最終確認画面が表示されますので、設定内容を確認してインストールボタンを押下します。

ポップアップが出てくるかもしれません。
今すぐインストールで問題ありません。

インストールが実行されます。
暫く待ちましょう。

インストールが正常完了すると以下のような画面になります。実行ボタンを押下して再起動しましょう。

再起動中にF1キー連打でBIOS画面に入り、先ほど設定変更したBootの内容を確認してみると、第一優先としてUbuntuが表示されることが確認できると思います。

Kubuntuで起動すると、以下のようなログイン画面が表示されます。
設定したユーザとパスワードでログインしてみましょう。

Kubuntuに入ることが出来ました。さようなら!Windows 10!!!

Kubuntuで日本語入力できるようにする
今のままだとKubuntuで日本語入力できませんので、少し設定をしてあげます。
konsoleというターミナルを開き、次のコマンドを実行します。
実行後、PCを再起動します。
sudo su -
apt install -y fcitx5-mozc kde-config-fcitx5

再起動後、画面右下に表示されているキーボードのアイコンを右クリックして、インプットメソッドを設定を押下します。

以下のような画面が表示されます。
画面右下の入力メソッドを追加を押下します。

先程インストールしたMozcが表示されていると思います。
これを選択した状態で画面右下にある追加を押下します。

先程の画面に戻り、入力メソッドオンの部分にMozcが表示されていれば、あとはいつも通り半角/全角キーを押すと英語⇔日本語の変換が出来るようになります。

Kubuntuで画面スクショをする方法
Windows + Shift + Sは機能しないっぽかったので、おとなしくキーボードのPrtScを押してあげます。
そうすると画面スクショ出来ました。
仮想デスクトップの画面をキーボードで切り替える方法
Ctrl + F1 or F2 or F3 ....といった感じで切り替えることができました。
なんちゃってクラムシェルモード
Kubuntuを入れたThinkPadの天板を閉じてしまうと、メインPCから本PCにRDPしているセッションが切れてしまったりするのが嫌だったのでそれを解消する手順です。
私の環境ではこれでPCを閉じても問題なくRDPセッションはりっぱなしになりました。
KDEシステム設定を押下します。

左の電源管理タブを押下して、省エネルギーを押下
ACアダプタ・バッテリ動作時・バッテリ残量低レベル時のタブのスクリーンの明るさ、スクリーンの節電、セッションをサスペンド、ボタンイベント設定あたりのチェックマークを全て外しました。