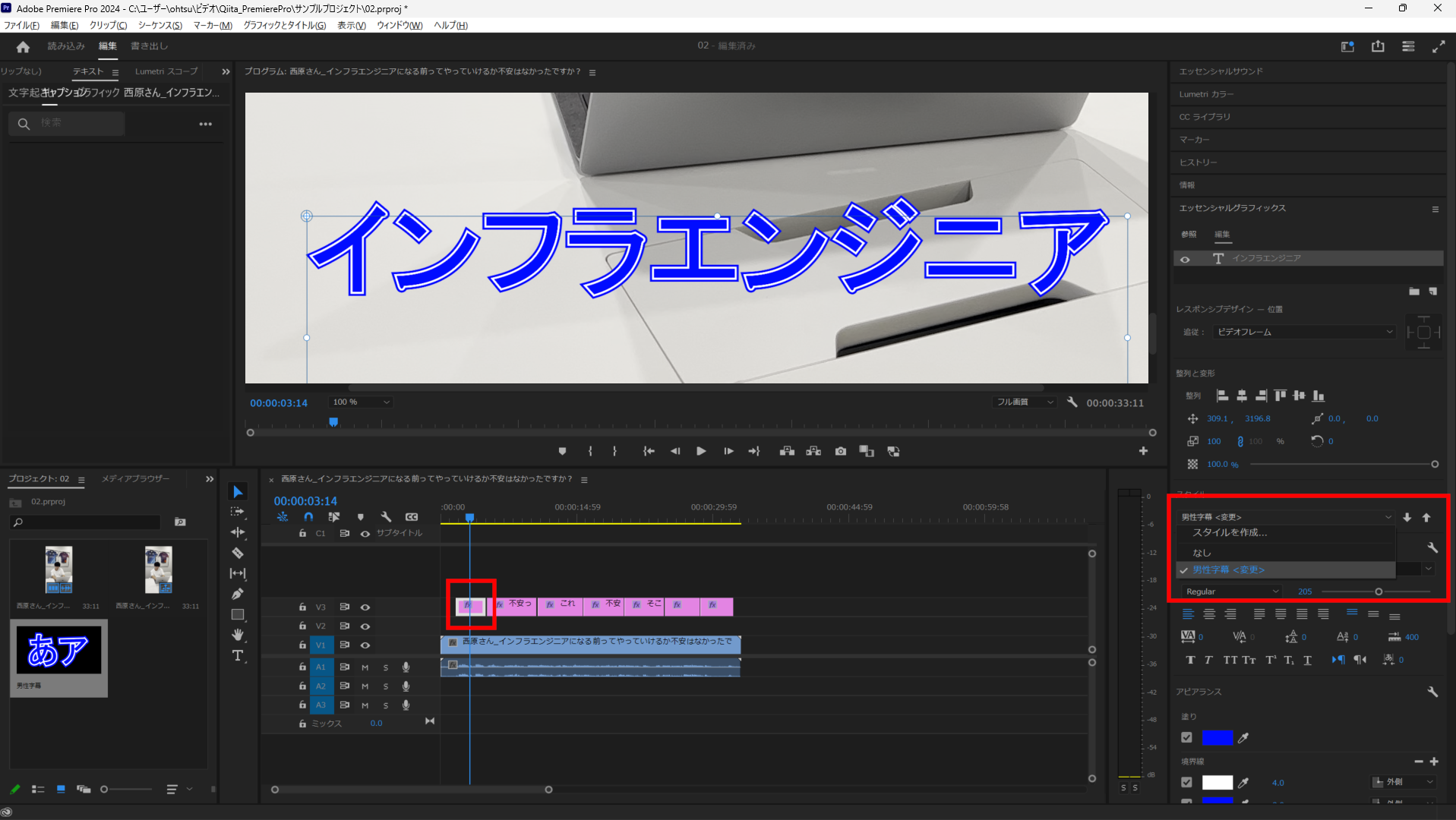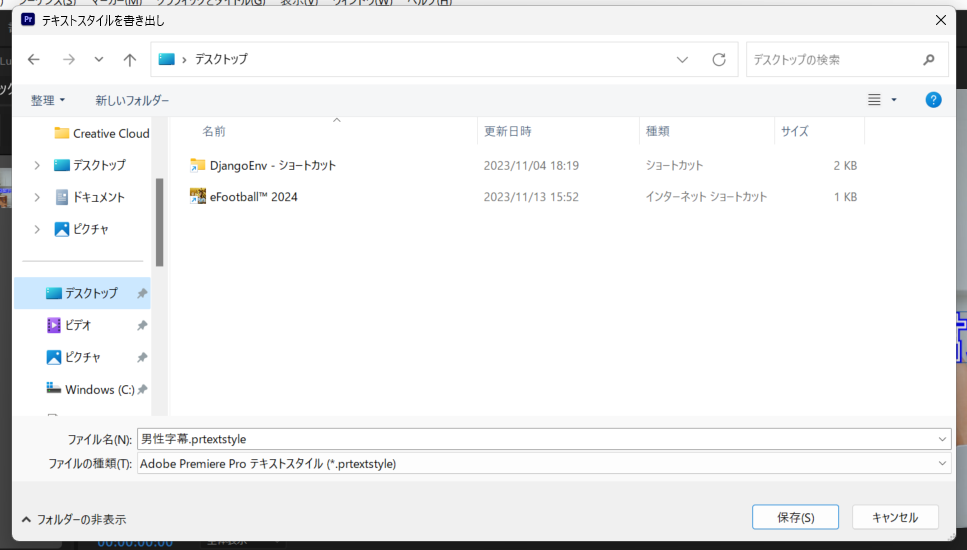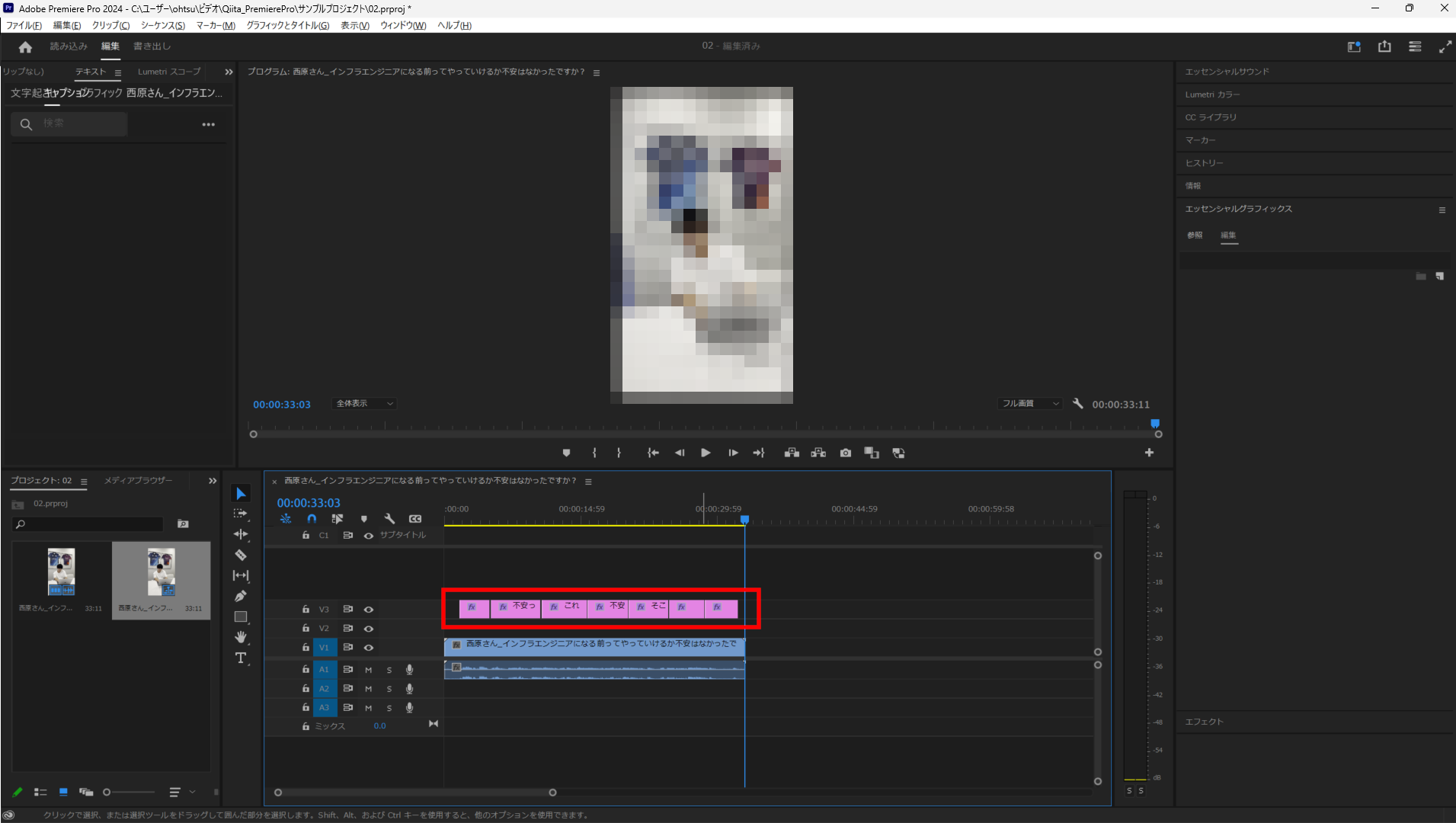こんにちは。
株式会社クラスアクト インフラストラクチャ事業部の大塚です。
今回はAdobe Premiere ProのAIで自動生成した字幕にテンプレート化した装飾を反映する手順を備忘録的に残しておきます。これが出来るようになることで面倒な文字起こしから文字の装飾迄簡単に出来るようになります。
手順
装飾のテンプレートを用意する
適当なプロジェクト(現在進行形で編集しているプロジェクトでも全く問題ありません)を開き適当に文字を入力します。
テンプレート化したい文字の装飾が出来上がったら「スタイルを作成」を押下します。今回は青の文字に白・青のアウトラインをひいた装飾をテンプレート化していきます。

※完全に余談ですが、この記事を執筆しているのが12/16でクリスマス間近でした。Qiitaに記事をあげるためのサンプル動画を探している時に全くの偶然で、クリスマス帽を被ったマッチョなイケメン男性が半裸でシャンパンを嗜んでいるというカオス(誉め言葉)な動画を発見しました。ファイル名もカオス!videoAC様ありがとうございます!この動画を見たい人は以下にアクセス!
テキストスタイルの名前を求められるので任意のものを入力します。今回は男性字幕としました。
保存完了後、左下に表示がされるので「テキストスタイルを書き出し」を選択します。

今回はデスクトップに保存してみます。
装飾のテンプレートを自動テロップに反映する
まずいつも通り、AIを使って自動文字起こしからキャプションを作成します。
キャプションの作成の仕方は以下の記事に書いているので、もしわからなければ併せて参考頂ければと思います。
キャプション(タイムラインのオレンジのところ)が出来たら、装飾したい部分を選択して「グラフィックとタイトル」タブにある「キャプションをグラフィックにアップグレード」を押下します。

テンプレート化した装飾を呼び出します。
画面左下をダブルクリックする(動画やBGMをプロジェクトに認識させる時と同じ)とexplorerが開きますので、先ほど保存したテンプレートを選択し、開くを押下します。

読み込みに成功すると画面左下にテンプレート化された装飾が表示されます。

あとは編集したい字幕を選択して、スタイルに表示されているテンプレートの名前、今回は男性字幕という名前を選択してあげると、字幕に装飾が反映されます。
よく使う装飾はテンプレート化しておくと便利ですね!