こんにちは。
株式会社クラスアクト インフラストラクチャ事業部の大塚です。
今回はGoogle Analytics4(GA4)についてUdemyの動画を見つつ、
個人的に操作感等を確認してみましたので、その備忘録として書いていきたいと思います。
※ガチガチの初心者なので、この記事では本当に上っ面しか触りません。
間違っていることもあるかもですが、ご容赦ください。
閲覧しているUdemyの動画
【Google Analytics4】初心者マーケッターのためのグーグルアナリティクス4/2023年最新GA4学習コース

https://www.udemy.com/share/108a783@Rw-aezIpNv2Asc9xG1pYRqEeRaUmTxSwybGmgQHA-rwLJMUppPERg2mxuC59OjSz/
Google Analyticsとは?
Google社が提供するトラッキングツールのこと。
トラッキングツールとは"track"ともありますように、ユーザのサイトへのアクセスデータを収集・分析するためのツールを示します。
Google Analyticsの他にAdobe AnalyticsやMixpanelがあげられます。
どのようなデータをトラッキング・分析できるのか?
Webサイト訪問者の
・人数
・滞在時間
・どこから来ているのか?(SNS/検索エンジン/国..etc)
・検索キーワード
・ユーザが使用しているブラウザ
・性別・年齢
・言語設定
・サイトのどのコンテンツを閲覧したか
等を取得することが出来るようです。
デモサイトをいじる
ログインする
Googleアカウントが必須のようです。
持っていない方はあまりいないかと思いますが、ないのであればGmailなどに登録すればいいかと思います。
取得しましたら、以下のURLにアクセスしてください。
以下のような表示が下にスクロールすると見つかりますので、これの一番上「Googleアナリティクス4プロパティ:Google Merchandise Store(ウェブデータ)」を押下します。
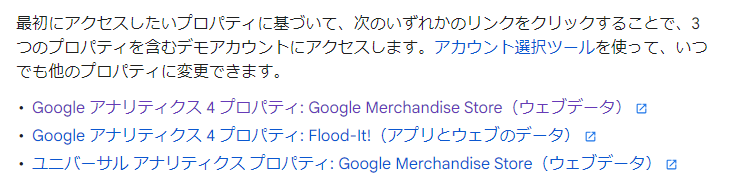
画面が切り替わります。
メールを送信してもいいですか?的な質問がポップアップしますが、邪魔になると思いますので、チェックを全て外した状態で保存を押下します。

トップページは以下のようになっているようです。
ここでユーザ数や新規ユーザ数が確認できるみたいです。

ユーザの性別や年齢・インタレストカテゴリを確認する
トップページ左部にあるタブの「レポート」から「User」>「ユーザー属性」>「概要」をクリックします。

画面を少し下にスクロールするとユーザの性別や年齢が表示されています。
さらによく見てみるとインタレストカテゴリ(ユーザが何について興味・関心を抱いているか)を確認することもできるようです。インタレストカテゴリを表示を押下してみます。

このスクリーンショットをとっている時点では、Technologyに興味・関心を持っている人が9,000人程度、サイトに訪れていることがわかります。
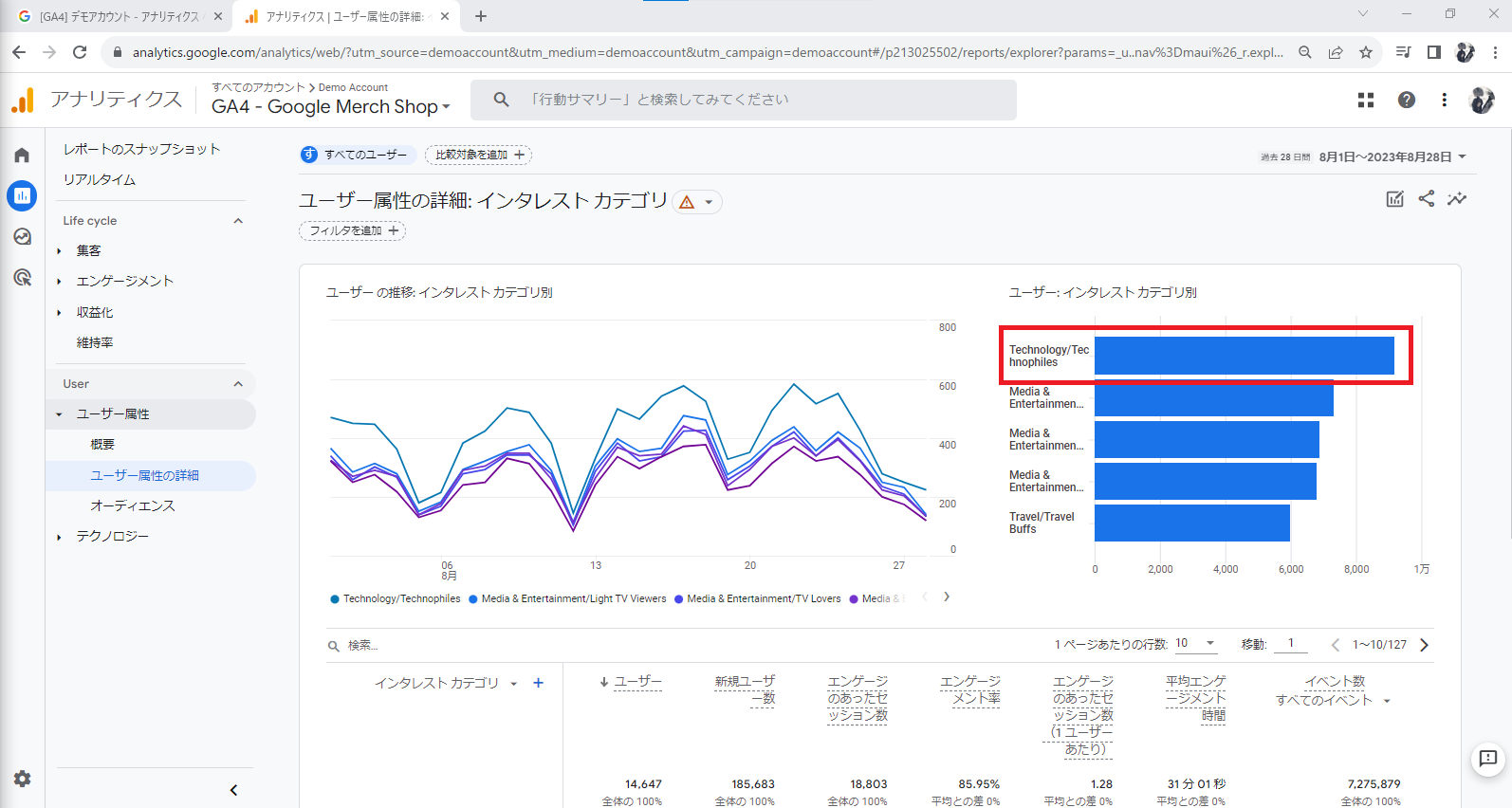

ユーザの滞在時間を確認してみる
GA4の画面の「平均エンゲージメント時間」がそれと思われます。
確認するためには、画面左にあるタブの「レポート」から「エンゲージメント」>「概要」をクリックすることで確認ができるようです。
実際に確認した画面が以下となります。

イベントを確認してみる
「レポート」から「エンゲージメント」>「イベント」を押下すると以下のような数値を確認できるようです。

ちなみにイベントのそれぞれの項目の意味ですが、chatGPTたんに確認してみると以下のような回答を得られました。これはイベントの一部のようですが、英語のまま解釈するイメージでよさそうに見えました。
1. Page_view(ページビュー):
ウェブページや画面が表示された回数をトラッキングします。ウェブサイト内でのユーザーのナビゲーションとコンテンツ閲覧を理解するのに役立ちます。
2. Click(クリック):
ユーザーが特定のボタン、リンク、画像などをクリックした回数をトラッキングします。ボタンのクリック率やコンバージョンの計測に使用されます。
3. View_item(アイテムビュー):
特定のアイテム(商品、コンテンツ、記事など)が表示された回数をトラッキングします。商品ページの閲覧やコンテンツの人気度を把握するのに使われます。
4. Add_to_cart(カートに追加):
ユーザーが商品をカートに追加した回数をトラッキングします。ユーザーのカート内行動とコンバージョン率を分析するのに役立ちます。
5. Purchase(購入):
商品の購入が完了した回数や金額をトラッキングします。収益や購買パフォーマンスの分析に使用されます。
6. Search(検索):
ウェブサイト内での検索が行われた回数や検索語句をトラッキングします。ユーザーの検索行動と検索結果の改善に役立ちます。
7. Sign_up(登録):
ユーザーが新しいアカウント登録を行った回数をトラッキングします。ユーザーアクションとコンバージョンの追跡に使用されます。
8. Scroll(スクロール):
ユーザーがページ内をスクロールした回数や割合をトラッキングします。ユーザーがどれだけコンテンツを読んでいるかを理解するのに役立ちます。
ざっくりですが、以上!
今後も空いている時間で視聴してみたり、操作感を確認していき理解を深めていきたいと思います。