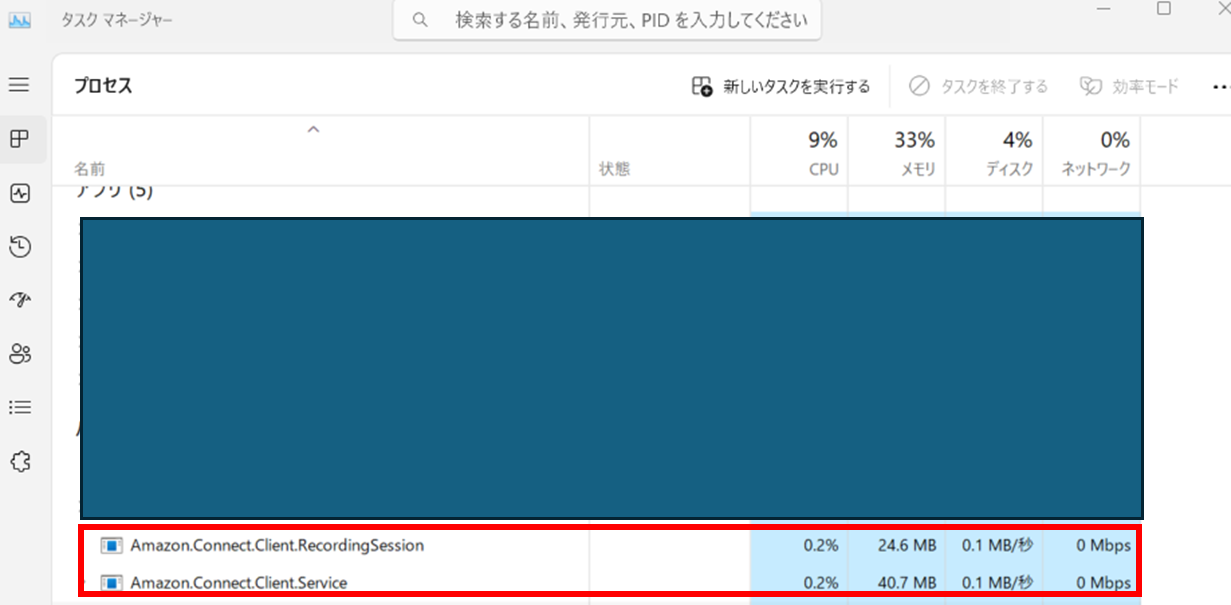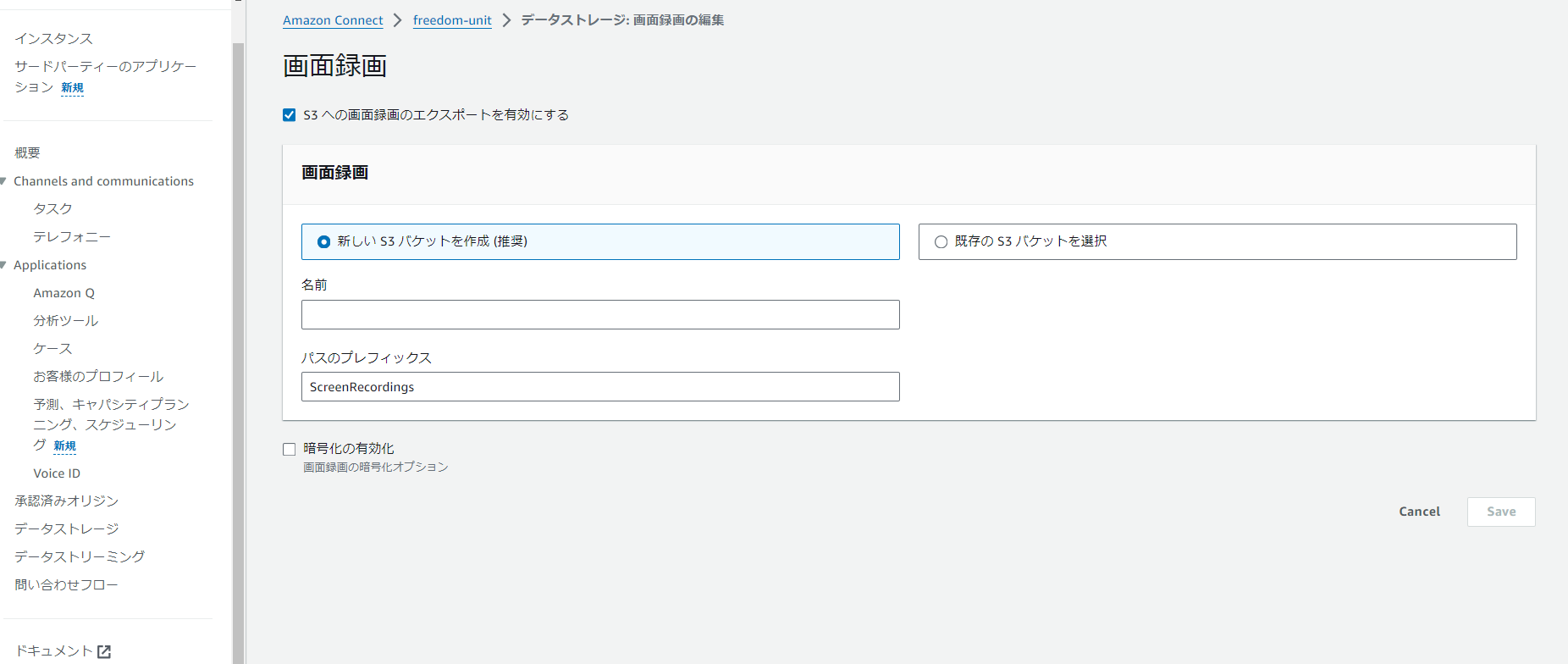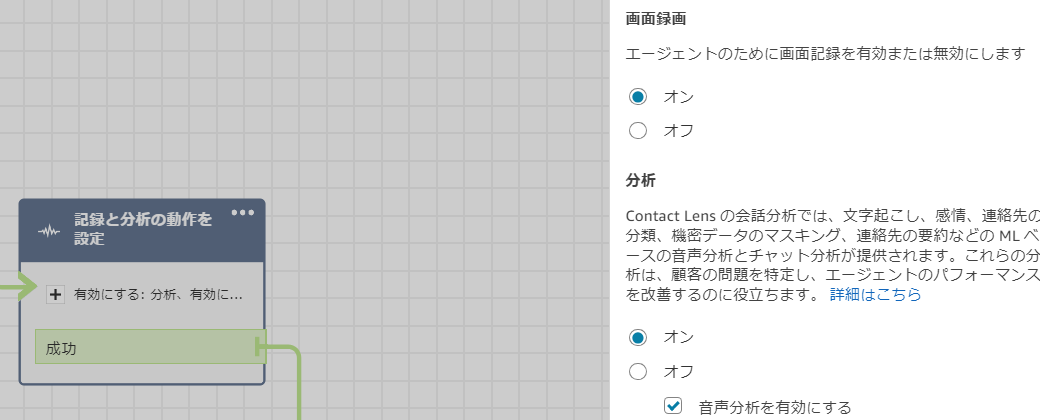はじめに
Amazon Connectではオペレーターの画面を録画する機能があります
画面録画を実施するには、オペレーターの方のPCにアプリケーションをダウンロード・インストールを実施する必要があります。当記事はオペレーターの方のPCへのアプリケーションのインストール方法とAmazon Connect側の設定について説明します。
注意点
- 画面録画の開始と終了のタイミングは、通話開始からアフターコールワーク終了までです
- Amazon Connect側の設定だけでは、画面録画はされません
- 画面録画はアフターコールワーク終了後、1分程度で設定したS3に出力されます
- 複数ディスプレイの場合は3画面まで録画可能です
- オペレーターの方がアプリケーションをインストールしていない場合は、録画はされないがフローや受電でエラーになることはありません
画面録画を実施するPCの設定
画面録画を実施するには、オペレーターの方のPCにアプリケーションをダウンロード・インストール方法を記載しています。
1. アプリケーションのダウンロード
A. 以下のリンクを開く:
https://docs.aws.amazon.com/ja_jp/connect/latest/adminguide/amazon-connect-client-app.html
B. 「AmazonConnectClientWin-v2.0.1」を押下
警告
v2.0.2が2024年9月30日にリリースされました。
対応言語を「English」にする必要があります。
C. フォルダ(エクスプローラー)の「ダウンロード」を押下
D. アプリケーションがダウンロード完了したことを確認
2. ZIPファイルの解凍
A. ダウンロードしたZIPファイルを右クリックし、「すべて展開」を押下
B. 「展開」を押下
C. 解凍されたフォルダを確認
3. アプリケーションのインストール
A. 「Amazon.Connect.Client.Service.Setup.2.0.1.msi」を押下
4. インストール後の確認
A. フォルダ(エクスプローラー)の左サイドバーにある「PC」を押下
B. 「Windows(C:)」を押下
C. 「Program Files」を押下
D. 「Amazon」を押下
E. 「Amazon.Connect.Client.Service」を押下
F. 以下のようになっているかを確認
注意点
- インストールしたアプリケーションは録画中でなくても、バックグラウンドでも動き続けます
- 画面録画中(通話中)のPC負荷
Amazon Connect側の設定
Contact Lensの有効化
A. Amazon Connectのインスタンス一覧画面に遷移
B. 該当のインスタンスエイリアスをクリック
C. 左側サイドバーの「分析ツール」をクリック
D. Contact Lensを有効にする
画面録画の有効化
A. Amazon Connectのインスタンス一覧画面に遷移
B. 該当のインスタンスエイリアスをクリック
C. 左側サイドバーの「データストレージ」をクリック
D. 「画面録画」の編集ボタンをクリック
E. 任意のS3バケットを設定する
フローの設定
A. 「記録と分析の動作を設定」ブロックで「画面録画」の「オン」にチェックを入れる
B. 「公開」をする