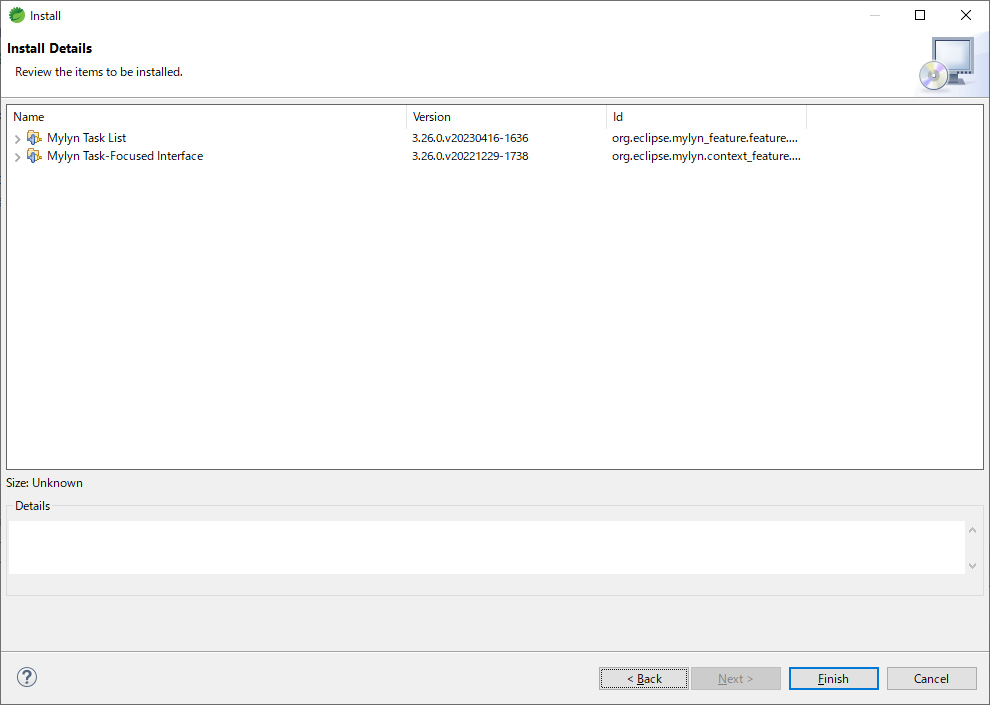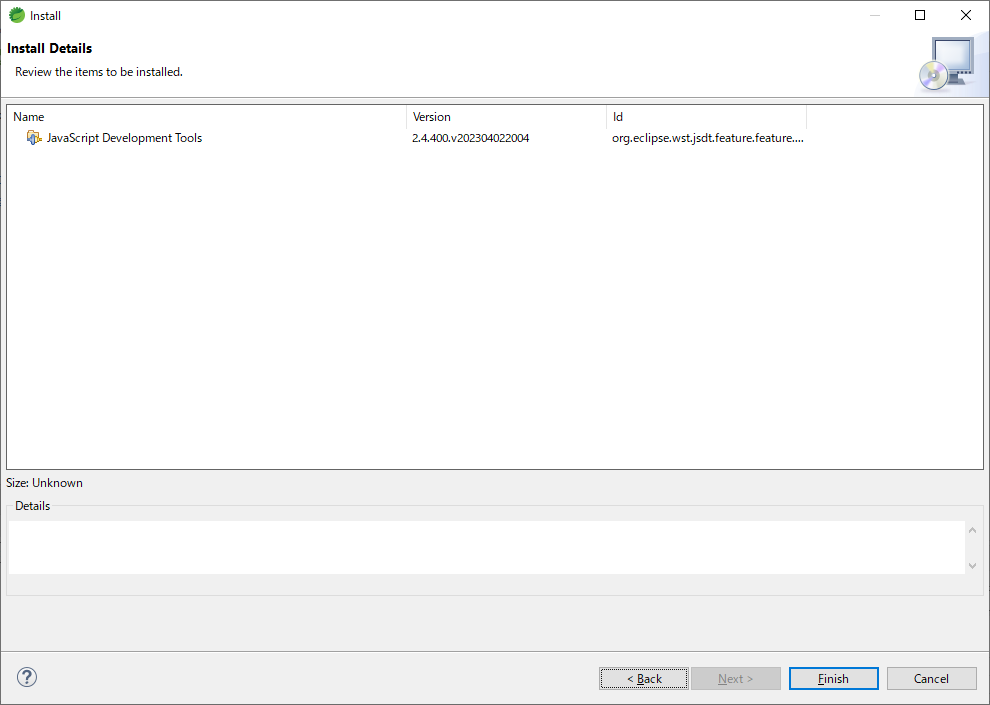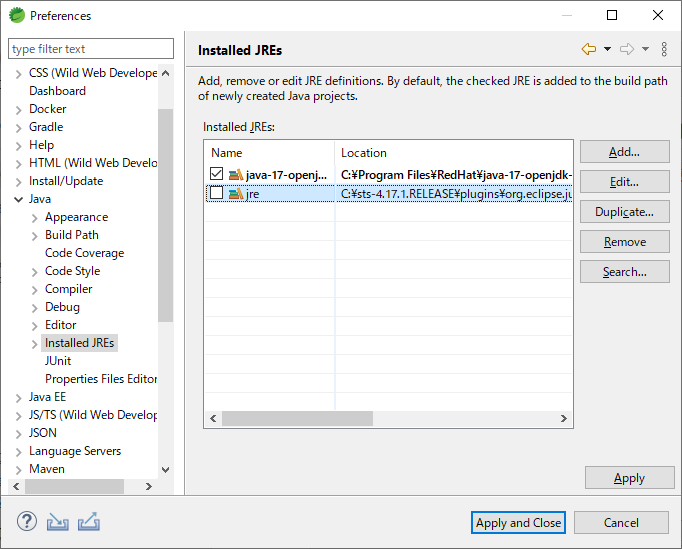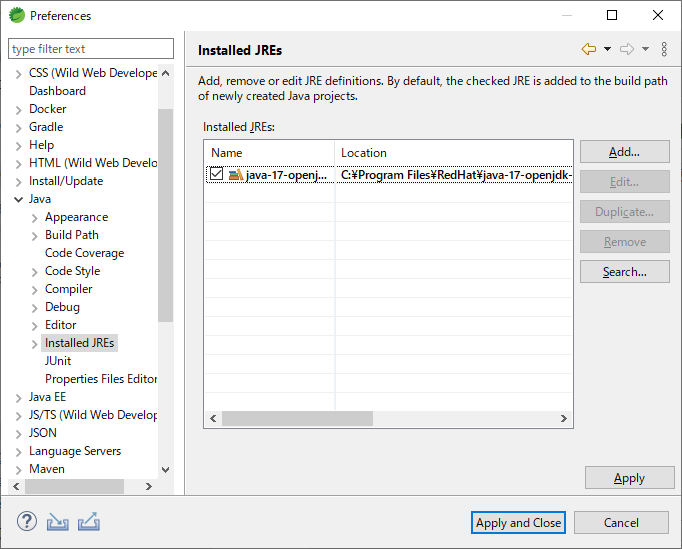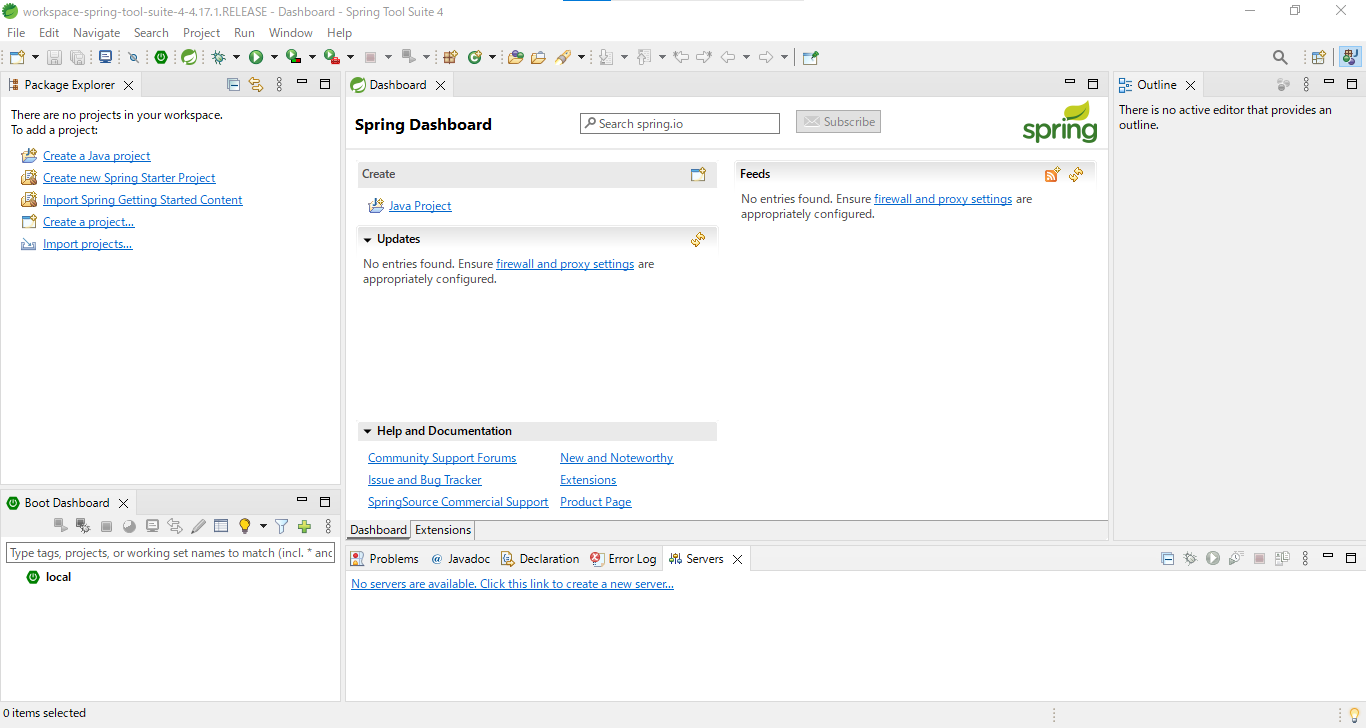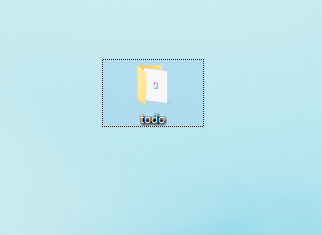はじめに
以前に色々あってTERASOLUNA5のチュートリアルをやる機会があったのですが、当時は全てにおいて超初心者だったため、公式TODOアプリ制作チュートリアルの環境構築では苦労した記憶があります(血反吐を吐きました)
なので、私と同じ境遇の方の何かの一助になればと書いてみます。
尚、本記事は以下をゴールとします。
・11.1. チュートリアル(Todoアプリケーション)の環境構築を完了する
・hello world!を表示させる
前提条件は以下の通りです。
・OS:Windows10
・ブラウザ:Google Chrome
・TERASOLUNAバージョン5.8.1
・その他:チュートリアルに必要なミドルウェア、IDEは未インストール
・参照、引用サイト:
TODOアプリ制作チュートリアル
http://terasolunaorg.github.io/guideline/current/ja/Tutorial/TutorialTodo.html
STSの設定手順
http://terasolunaorg.github.io/guideline/current/ja/Appendix/SpringToolSuite4.html
各種バージョンなどは最新のページを参照してください。
TERASOLUNA Server Framework for Java (5.x) 最新バージョン確認ページ
http://terasolunaorg.github.io/guideline/
目次
- Javaのインストール
- Mavenのインストール
- Tomcatのインストール
- STSの導入
- STSの設定
- hello world!の表示
Javaのインストール
執筆時点で最新版(TERASOLUNA Server Framework for Java (5.x) Development Guideline 5.8.1.RELEASE)ではJava17が検証済み環境となっている。
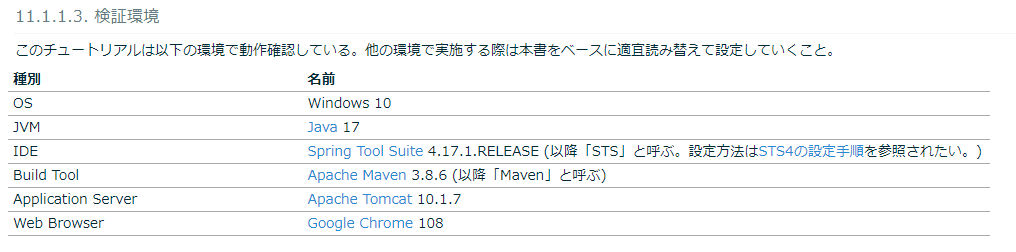
Javaという文字のリンク押下でRed Hatのページにジャンプ
https://developers.redhat.com/products/openjdk/download

下にスクロールしていきOpenJDK17の.msiファイルをダウンロード
(別に.zipでもいいのですが、今回は初学者向けなので.msiを選択)

そもそもJDKとJREとJVMの違いって何だって方はここにお勧めの記事を貼っておきます
【初心者】Java?JDK?JRE?JVM 違いを理解したい
https://qiita.com/keomo/items/a814a36be95033c14207
初回はDLに登録必要ですが、そこの手順は割愛します。
登録できてインストール出来たらダウンロードフォルダに以下のファイルが落ちてるはずです。(マイナーバージョンは違うかもなので気にしないでください)
こいつを開きましょう

ここから以下の画面が開くので次へをどんどん押していきましょう。
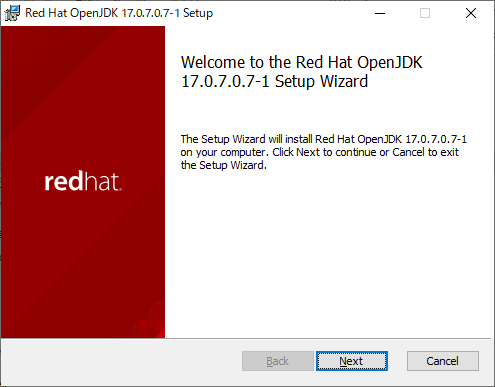
但しこのページで初期設定はJAVA_HOME~~~が×ですが、これを変えとくと楽なので変えちゃいましょう



最後にJavaがインストールできたか、コマンドプロンプトで以下コマンド叩いて確認する
java -version
Mavenのインストール
執筆時点で最新版(TERASOLUNA Server Framework for Java (5.x) Development Guideline 5.8.1.RELEASE)ではmaven3.8.6が検証済み環境となっている。
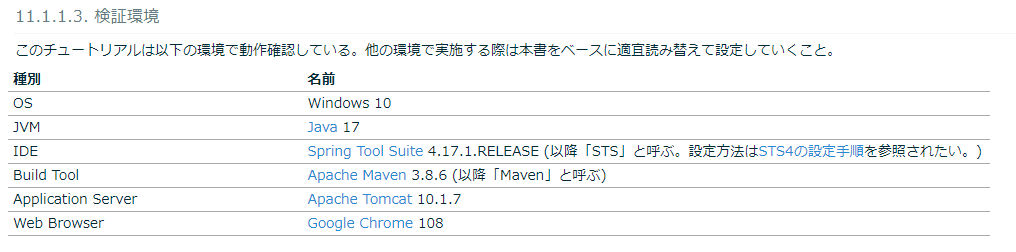
では、Javaと同じくMavenという文字押下して以下のページへ
https://maven.apache.org/download.cgi
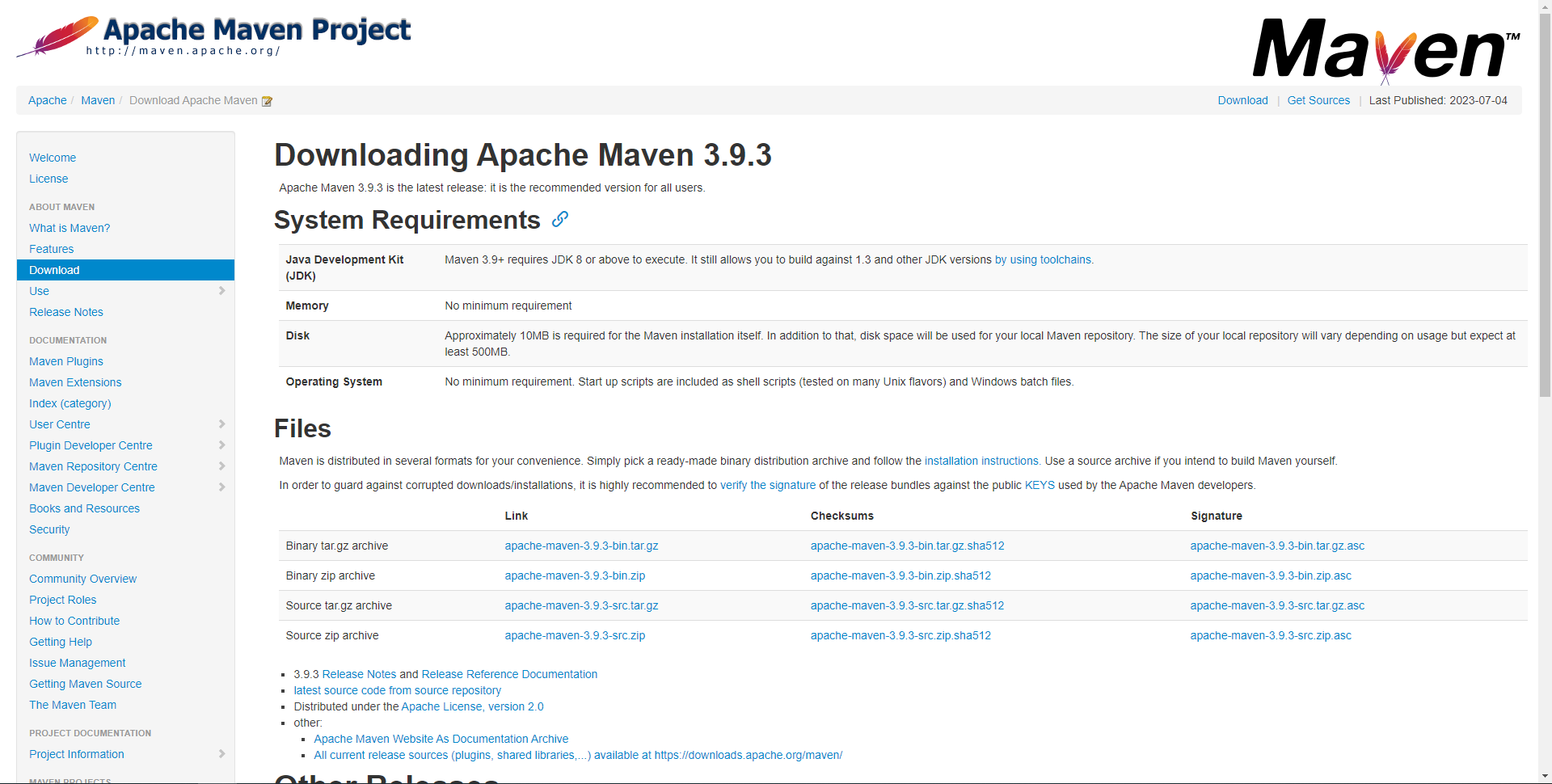
ここで重大な事実に皆さん気づくでしょう。
3.8.6がダウンロードできないではありませんか!!!!
はい、そうなんです、このリンク飛んでもダメなんですよね。
なので、色々調べて以下の記事にたどり着きました。
mavenの特定のバージョンのインストール方法
https://qiita.com/rei_012/items/98d0ec7c9acd666727f7
このページにある以下サイトに飛びます
https://archive.apache.org/dist/maven/

このサイト内のmaven-3/3.8.6/binariesにあるapache-maven-3.8.6-bin.zipをダウンロードします

そうするとまた例のごとくダウンロードフォルダに.zipファイルがダウンロードされます
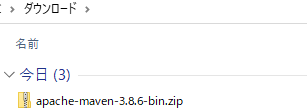
ダウンロード後、ZIPファイルを適当な場所に展開します。(本記事では、C:\Apache-Software-Foundationを作成して展開します。)

次にMavenを環境変数に追加します
今回はC:\Apache-Software-Foundation\apache-maven-3.8.6\binをpathに登録しました
(セキュリティの問題でスクショは無しです、すみません...)
登録出来たらコマンドプロンプトを開き以下コマンドを打ち込む
mvn -v
インストールしたバージョンが表示されればOK

Tomcatのインストール
執筆時点で最新版(TERASOLUNA Server Framework for Java (5.x) Development Guideline 5.8.1.RELEASE)ではTomcat10.1.7が検証済み環境となっている。
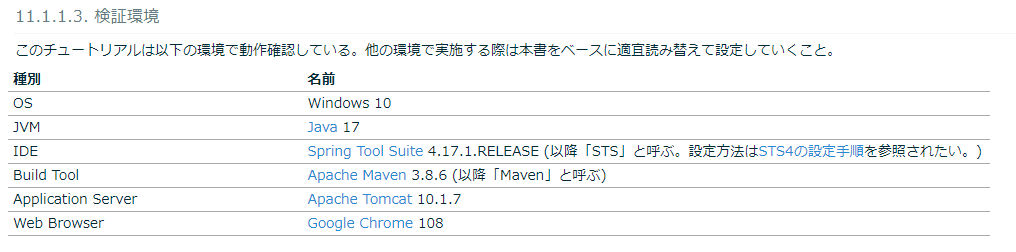
では、ここまでと同じくTomcatという文字押下して以下のページへ

はいまたですね。
10.1.7がダウンロードできないしインストーラも見つからないではありませんか!!!(2回目)
というわけでまずは以下のページに飛びましょう
https://tomcat.apache.org/download-10.cgi
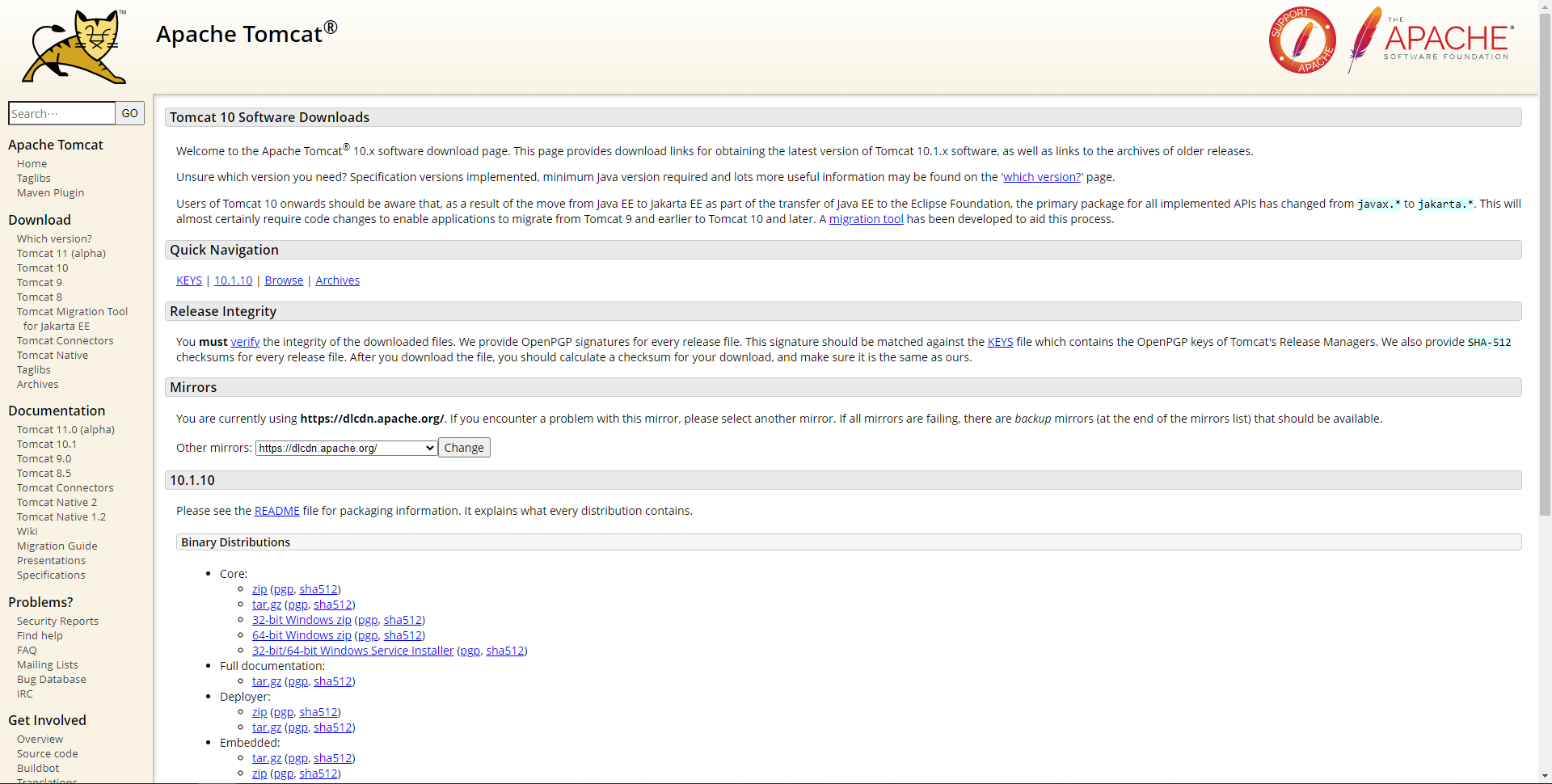
このページで左タブDownload>Archiveをクリックで以下画面表示

このサイト内のtomcat-10/v10.1.7/binにあるapache-tomcat-10.1.7.zipをクリックでダウンロードします
そうするとまたまたダウンロードフォルダ内に.zipがダウンロードされます

この.zipファイルをC:\Apache-Software-Foundationフォルダに解凍します

次にTomcatを環境変数に追加します
今回はC:\Apache-Software-Foundation\apache-tomcat-10.1.7をCATALINA_HOMEに、
%CATALINA_HOME%\binをpathに登録しました
(セキュリティの問題でまたまたスクショは無しです、すみません...)
ここまできたらTomcatの動作確認をしましょう。
C:\Apache-Software-Foundation\apache-tomcat-10.1.7\bin配下にあるstartup.batをダブルクリックします

そうするとコマンドプロンプトが開きますが一旦無視して以下のURLにアクセスしてください
http://localhost:8080
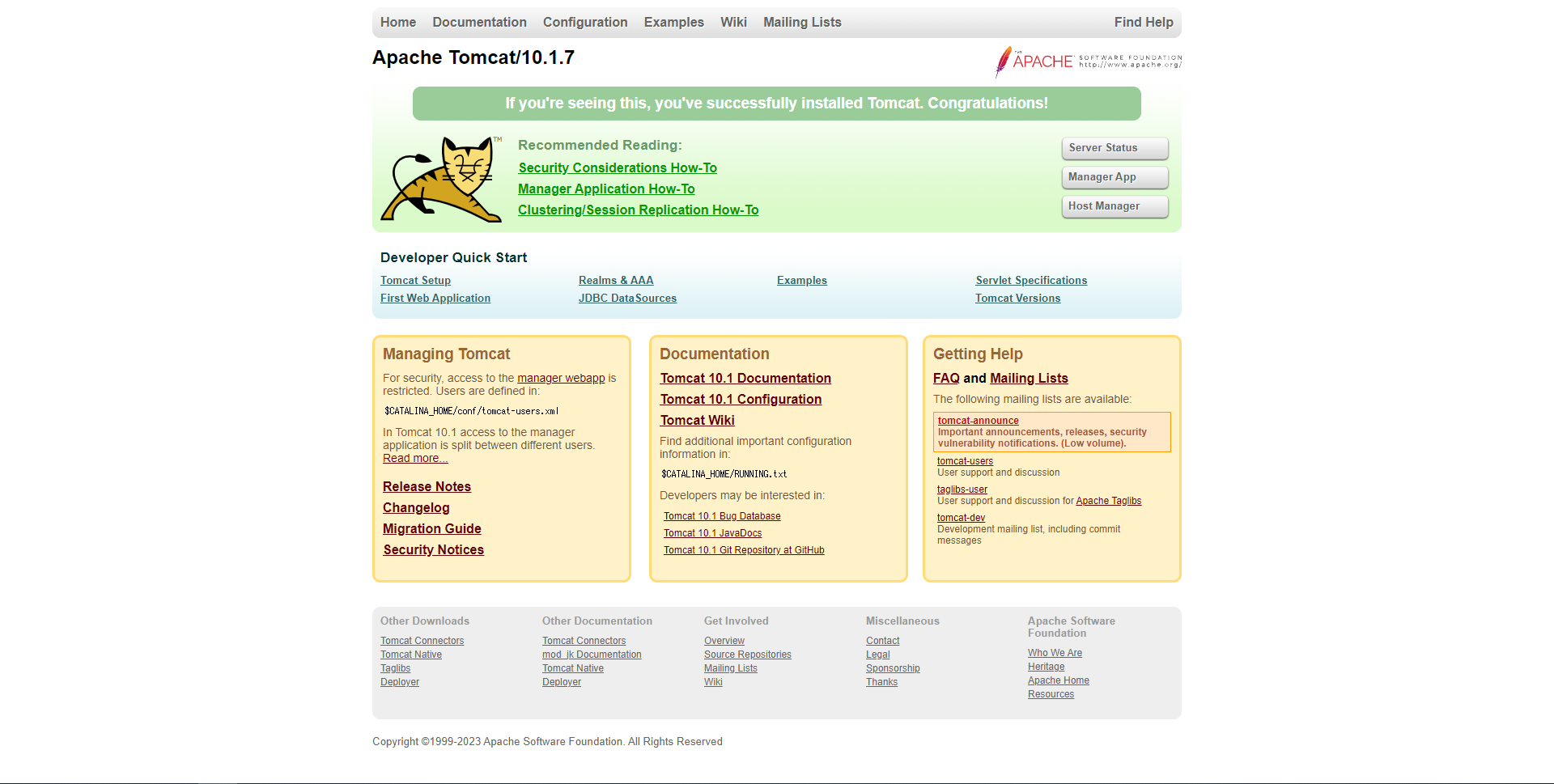
この画面が開ければTomcatのインストールはOKなので、startup.batと同じ階層にあるshutdown.batをダブルクリックしてTomcatを終了しましょう
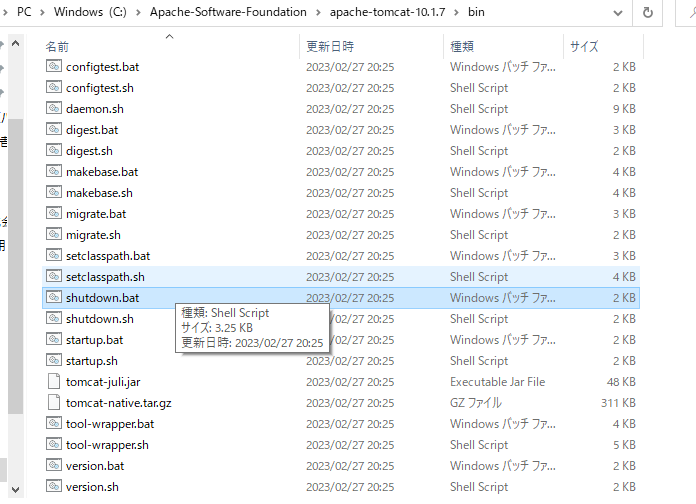
STSの導入
ついにここまでやってきました、インストール系は最終戦ですので頑張りましょう。
執筆時点で最新版(TERASOLUNA Server Framework for Java (5.x) Development Guideline 5.8.1.RELEASE)ではSpring Tool Suite4.17.1が検証済み環境となっている。
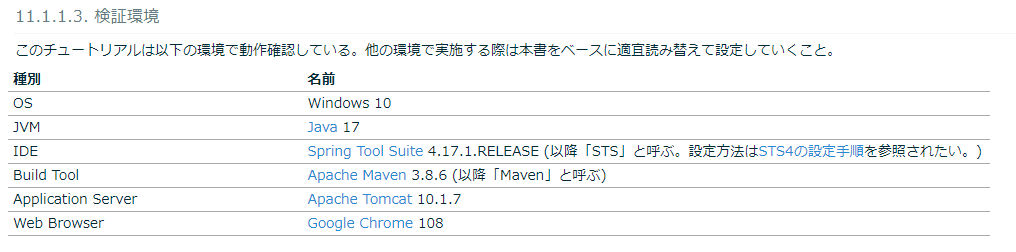
では、また(フラグ)Spring Tool Suiteという文字押下して以下のページへ

はいまたですね。
4.17.1がダウンロードできないしインストーラも見つからないではありませんか!!!(3回目)
はぁ、過去バージョンインストールしましょう...
まずは以下のページに飛びましょう
https://github.com/spring-projects/sts4/wiki/Previous-Versions

このページを下に行って一番上の
https://download.springsource.com/release/STS4/4.17.1.RELEASE/dist/e4.26/spring-tool-suite-4-4.17.1.RELEASE-e4.26.0-win32.win32.x86_64.self-extracting.jar
をクリックしてダウンロード
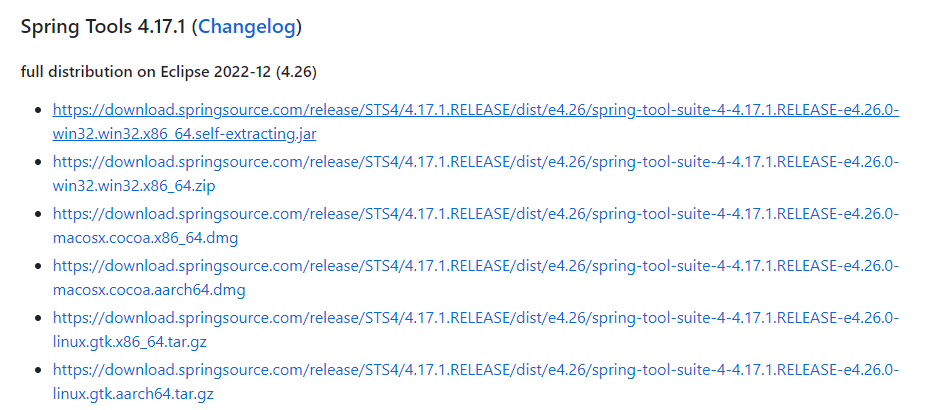
そうしたらばなんとダウンロードフォルダに.jarファイルがダウンロードされているではありませんか!!(棒読み)
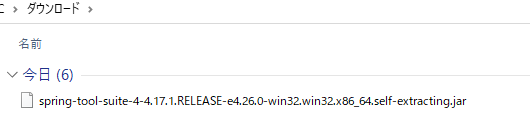
ではこれを実行します
コマンドプロンプトでcdでDownloadフォルダに移動してから
java -jar spring-tool-suite-4-4.x.x.RELEASE-e4.xx.x-win32.win32.x86_64.self-extracting.jar
を実行します(xは適時読み替えてください)
そうすると以下のようなファイルがダウンロードフォルダに作られるはずです。

ただこのまま動かして何かの拍子で消しても怖いので、C直下に移動させましょう

で、後は最後に起動確認
出てきたファイルに入ってSplingToolSuite4.exeをダブルクリックしましょう!
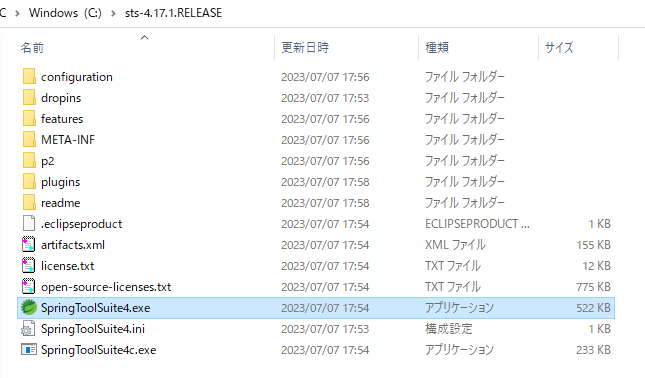
とりあえずLaunchで(ワークスペースの設定ですが一旦無視しましょう。後で重要ですが)
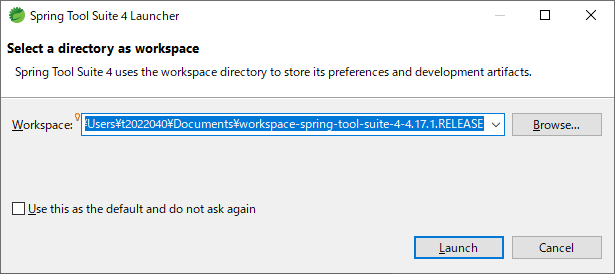

完了!!!!
皆様ダウンロード編、お疲れ様でした!
あとは、STSの一部設定を残すのみ!(久々にQiita書いてるので疲れてきてますが私も頑張ります)
STSの設定
まずは以下2つのプラグインの導入から
・Eclipse Enterprise Java and Web Developer Tools
・Spring Tools 3 Add-On for Spring Tools 4
Eclipse Enterprise Java and Web Developer Tools
先ほど開いたSTSのメニューから、Help > EclipseMarketplaceを選択

クリック↓

まずはEclipse Enterprise Java and Web Developer Tools
検索窓に入力

検索↓

でインストールをぽちっとな(古い)

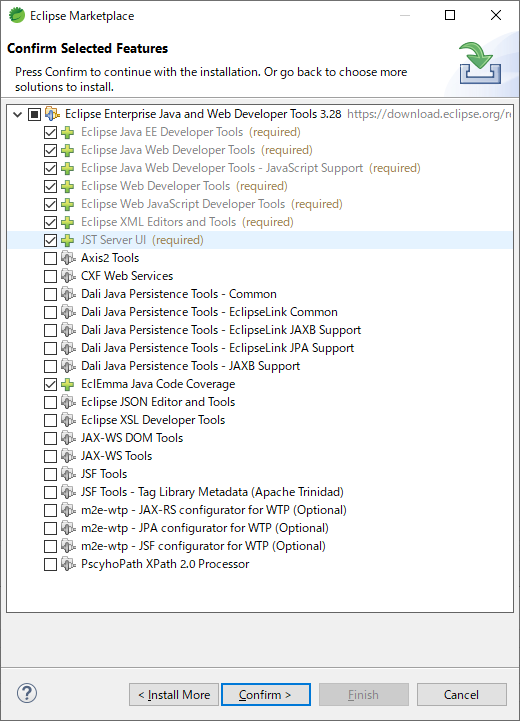
Confirm↓

同意してFinishを押下して完了!(再起動はもう1個インストールしてから大丈夫)
Spring Tools 3 Add-On for Spring Tools 4
続いてSpring Tools 3 Add-On for Spring Tools 4をインストール
のために事前にインストールするものがあるのでそちらインストールします
STSのメニューから、Help > Install New Softwareを選択し、Work withにhttps://download.eclipse.org/mylyn/releases/latest
を入力

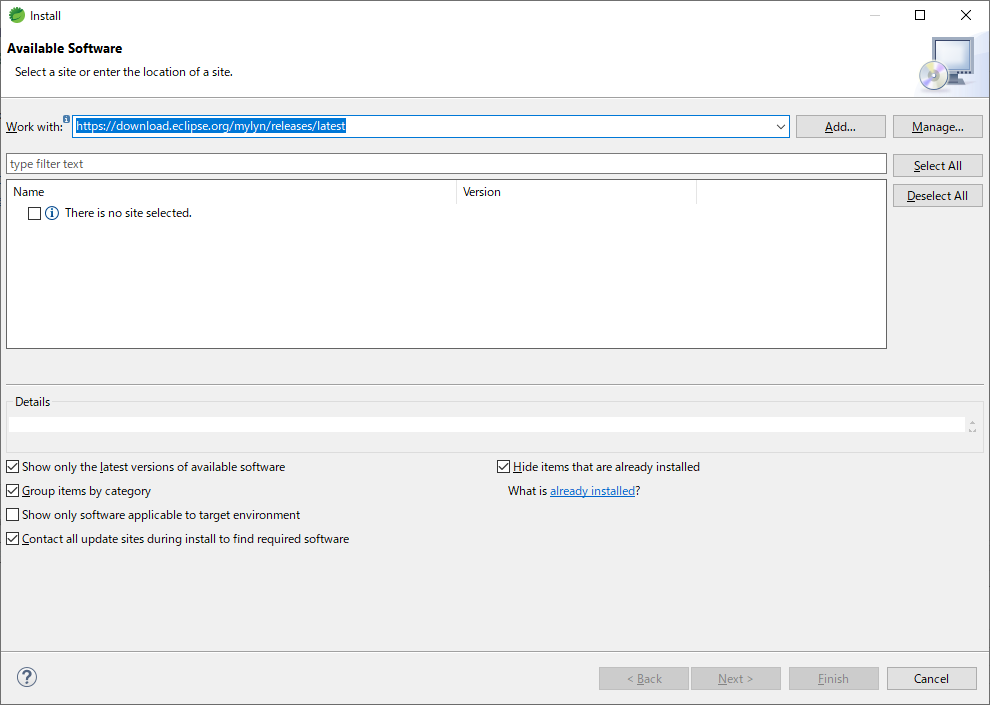
貼り付けたらAddをOdoしながらPodo(押下)します(何を言ってるんだ)
そうすると↓に
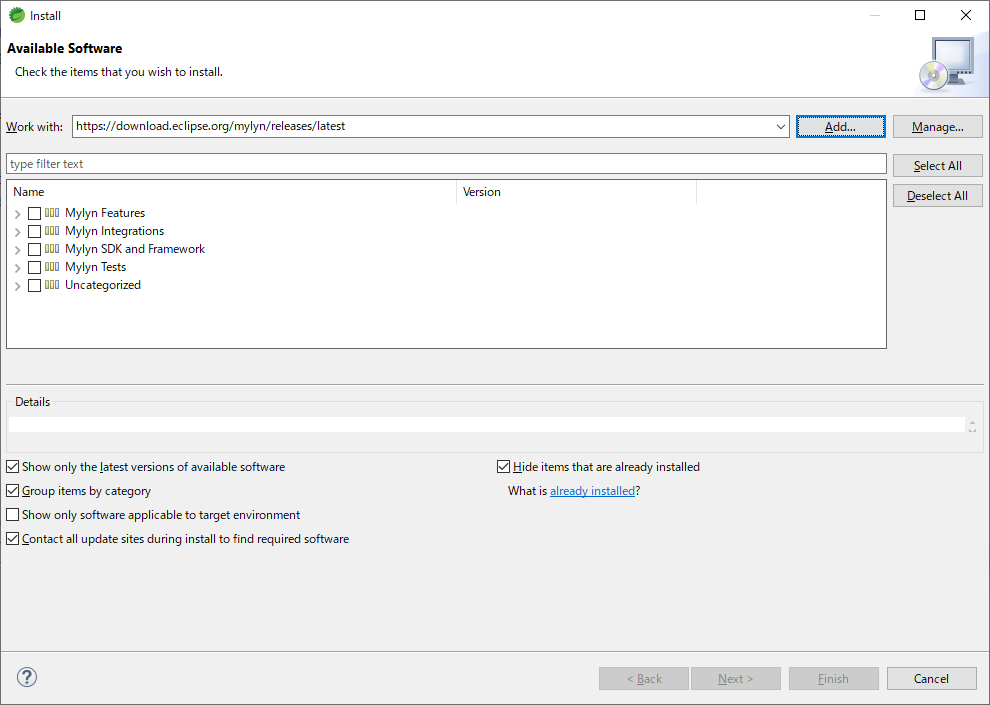
設定は↓にしてNext

以降はマーケットプレイスで検索するところまでは同じ手順なので割愛します
検索結果↓
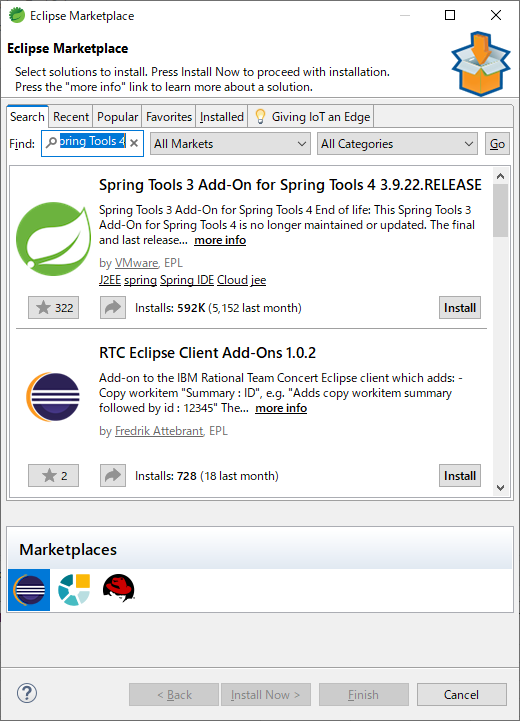
ではこれもLet'go pochi!

Confirm↓
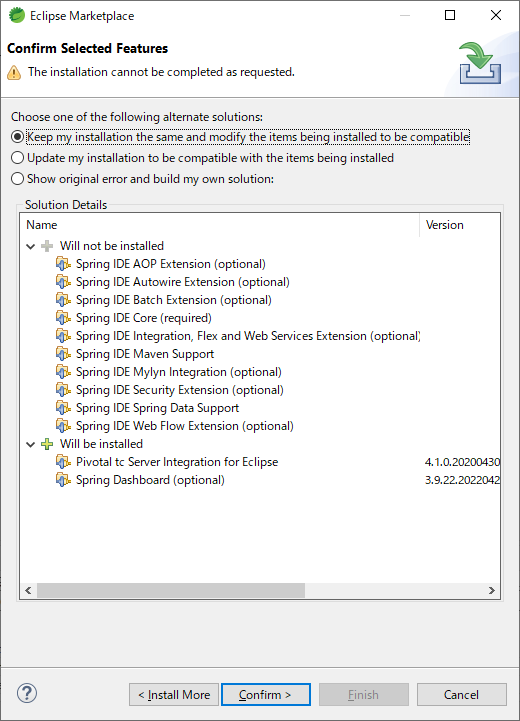
Confirm↓

同意してFinish!
Javascriptのエディタ設定
STSのメニューから、Help > Install New Softwareを選択し、Work withに
https://download.eclipse.org/releases/latest/
を入力する。
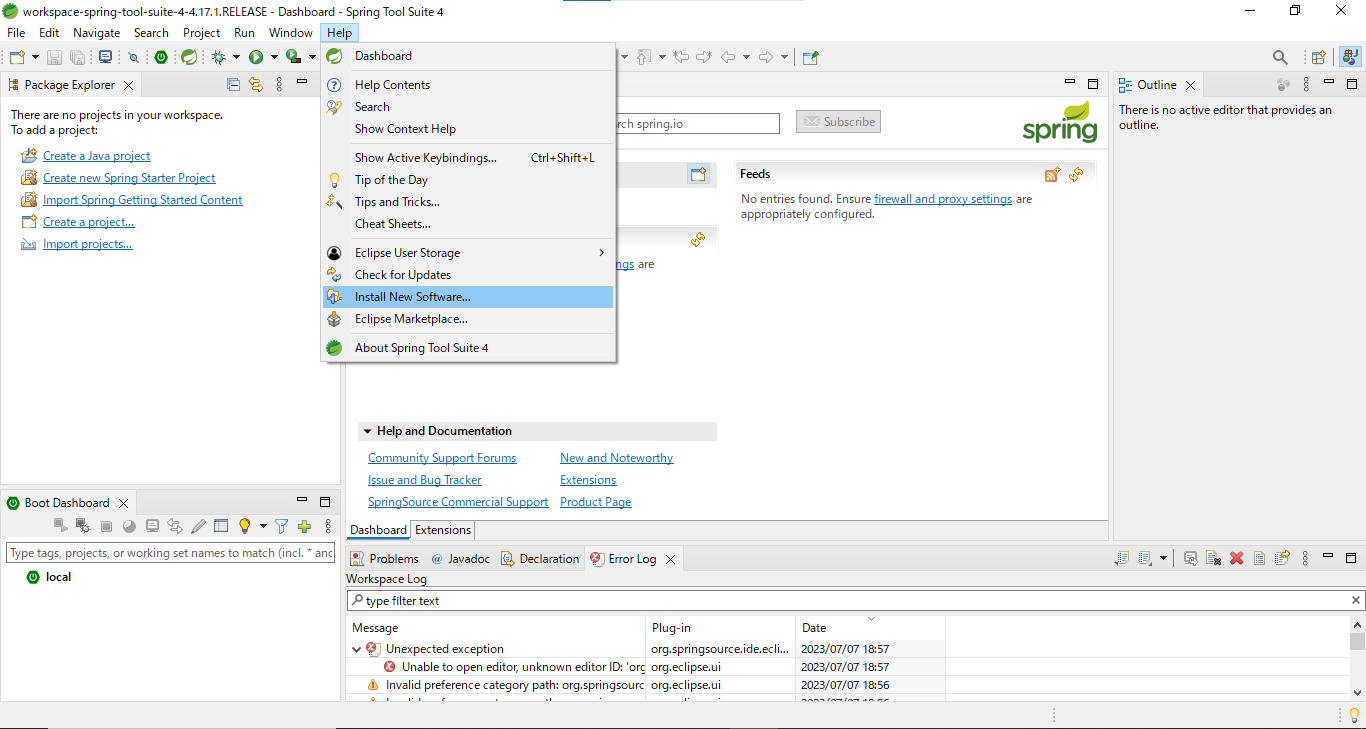
Web,XML,Java EE and OSGi Enterprise Development > JavaScript Development Tools を選択し、Next

Javaの設定
STSのメニューから、Window > Preferences > Java > Installed JREs を開き、予め用意したJDKにチェックがついていることを確認

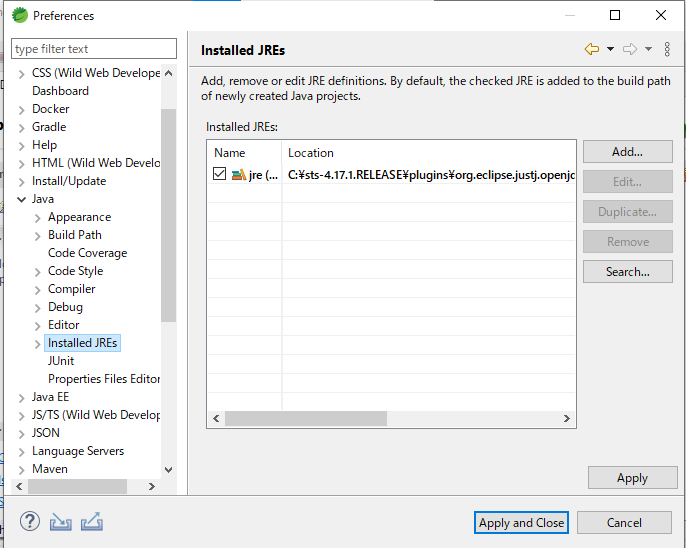
今回の場合ついてないのでAddを押下↓
Standard VMを選択し、Directoryから用意したJDKを選択し追加、Finish
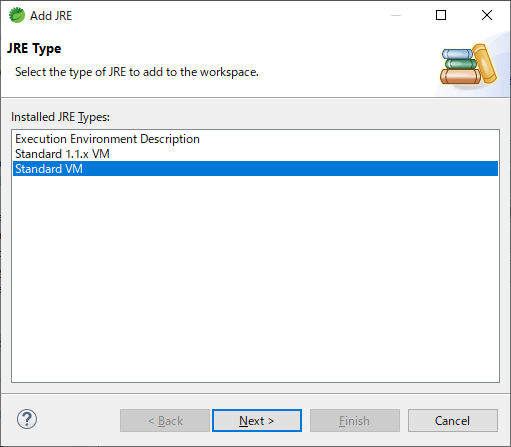

Mavenの設定
Window > Preferences > Maven > Installations からAddを選択し、Directoryから用意したMavenを選択し追加

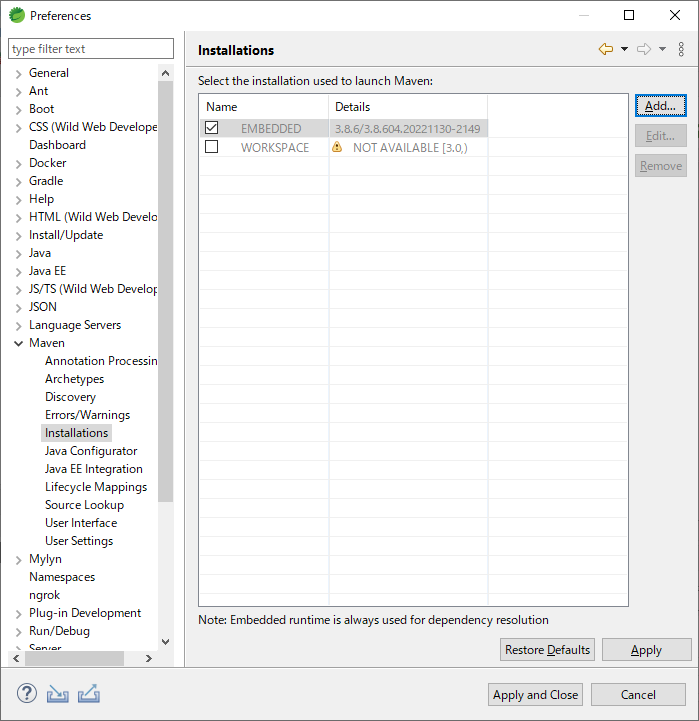
AddでDirectoryから要したMavenを追加、Finish
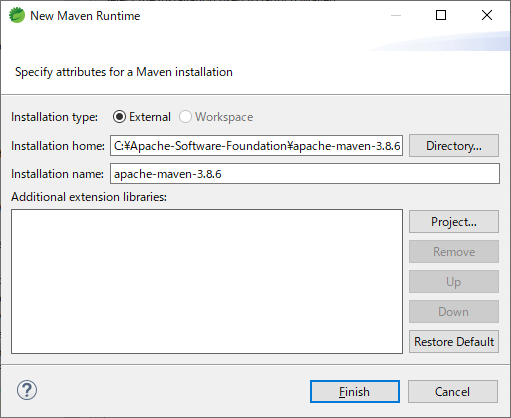

Apply and closeを押して終了
Server設定
まずはServerViewの表示からWindow>ShowView>Other>Server>Serversを選択してOpen
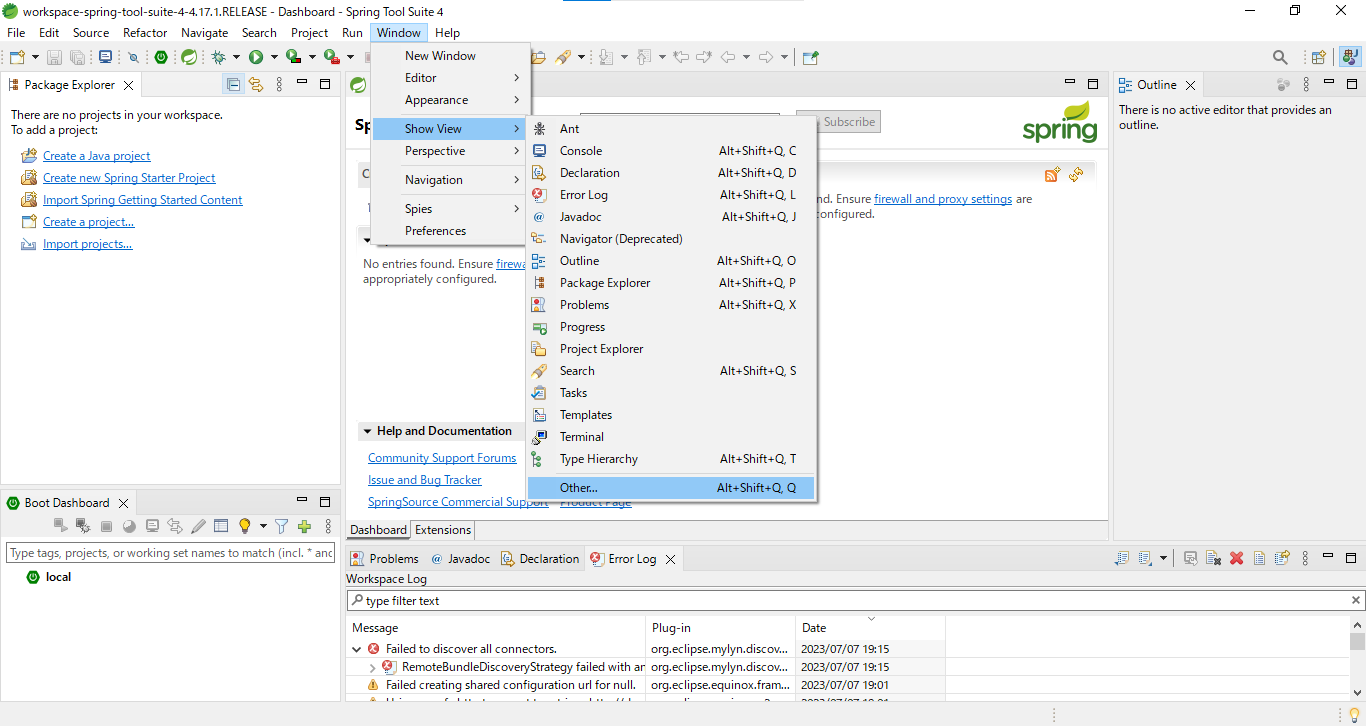
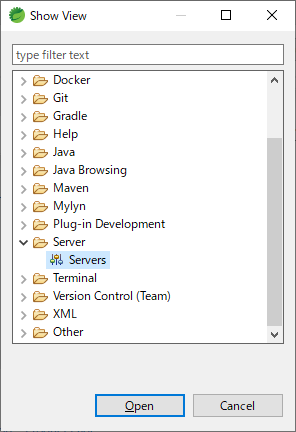
Serverビューを右クリックし、New > Serverを選択

Apache配下から使用しているTomcatのバージョンと一致するTomcat(10.1)を選択しNextを押下
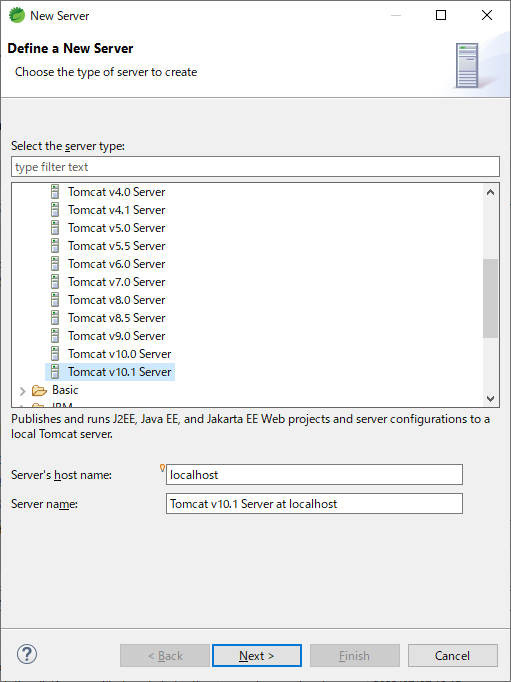
Browseから事前にインストールしておいたtomcatを選択し、Finishを押下

STSの設定は以上!最後はHello world!です!(Hello~どうも~僕はここ~♪)
Hello worldの表示
プロジェクトの作成
コマンドプロンプトを開いて以下コマンドをコピペ、実行(置きたいファイルにcdで移動しておくと楽です)
mvn archetype:generate -B^
-DarchetypeGroupId=org.terasoluna.gfw.blank^
-DarchetypeArtifactId=terasoluna-gfw-web-blank-archetype^
-DarchetypeVersion=5.8.1.RELEASE^
-DgroupId=com.example.todo^
-DartifactId=todo^
-Dversion=1.0.0-SNAPSHOTcd
プロジェクトのインポート
STSのメニューから、[File] -> [Import] -> [Maven] -> [Existing Maven Projects] -> [Next]を選択し、archetypeで作成したプロジェクトを選択


インポートが完了すると、Package Explorerに次のようなプロジェクトが表示される

もし.jspファイルにエラーが出た場合は公式チュートリアルに解決方法が乗っているため参照すること
(今回の記事はメインが環境構築なので設定値は解説しないこととする)
サーバーで実行
プロジェクトを右クリックして「Run As」->「Run on Server」を選択

APサーバー(Tomcat v10.1 Server at localhost)を選択し、「Next」をクリック

todoが「Configured」に含まれていることを確認して「Finish」をクリックしてサーバーを起動
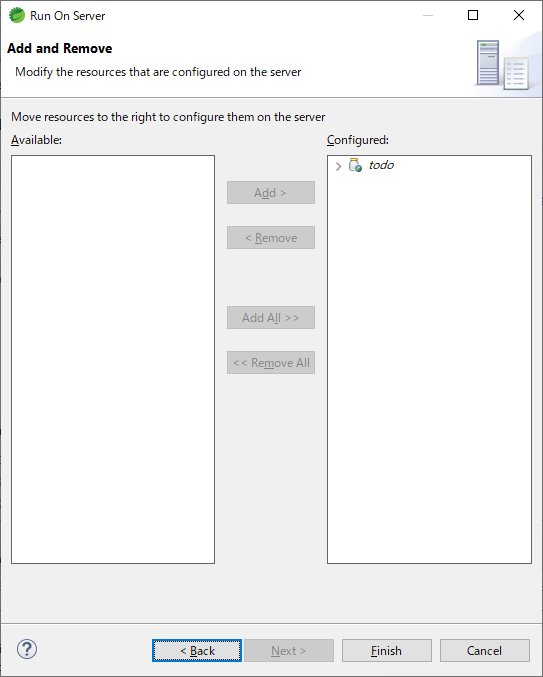
ブラウザで http://localhost:8080/todo にアクセスすると、以下のように表示
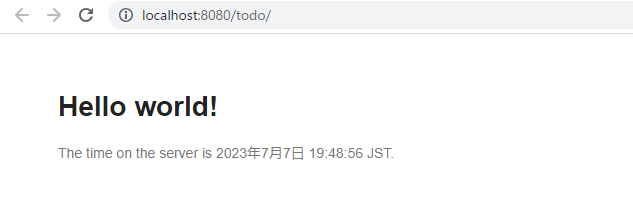
以上で完了です!
あとがき
今回はITエンジニアとして技術力が0(今でも技術力はカスである)だったころに苦労したことを、インフラPJを通して学んだことを使いながらやれば改めて勉強になるかなと思い立ったところから始まりました。
結論から申し上げますと大分なりました。当時は何も分からず人に手伝ってもらいながらその場で必死にエラーが治った理由も分からず完成してしまいましたが、今回は意味を考えながら躓くことなく最後まで出来たので良かったかなと思います。
特にTomcatインストールの際の/binか/srcかは分かってはいても今やり直すと改めて学びになりました。
細かい話は今度また別記事で書こうかと思います。
(気になる人はバイナリファイル ソースファイル 違いとかで検索すれば山ほど出てきます)
最後にここまで読んでいただきありがとうございました。
皆様の良きプログラミングライフの一助になれば幸いです。
ではまた!