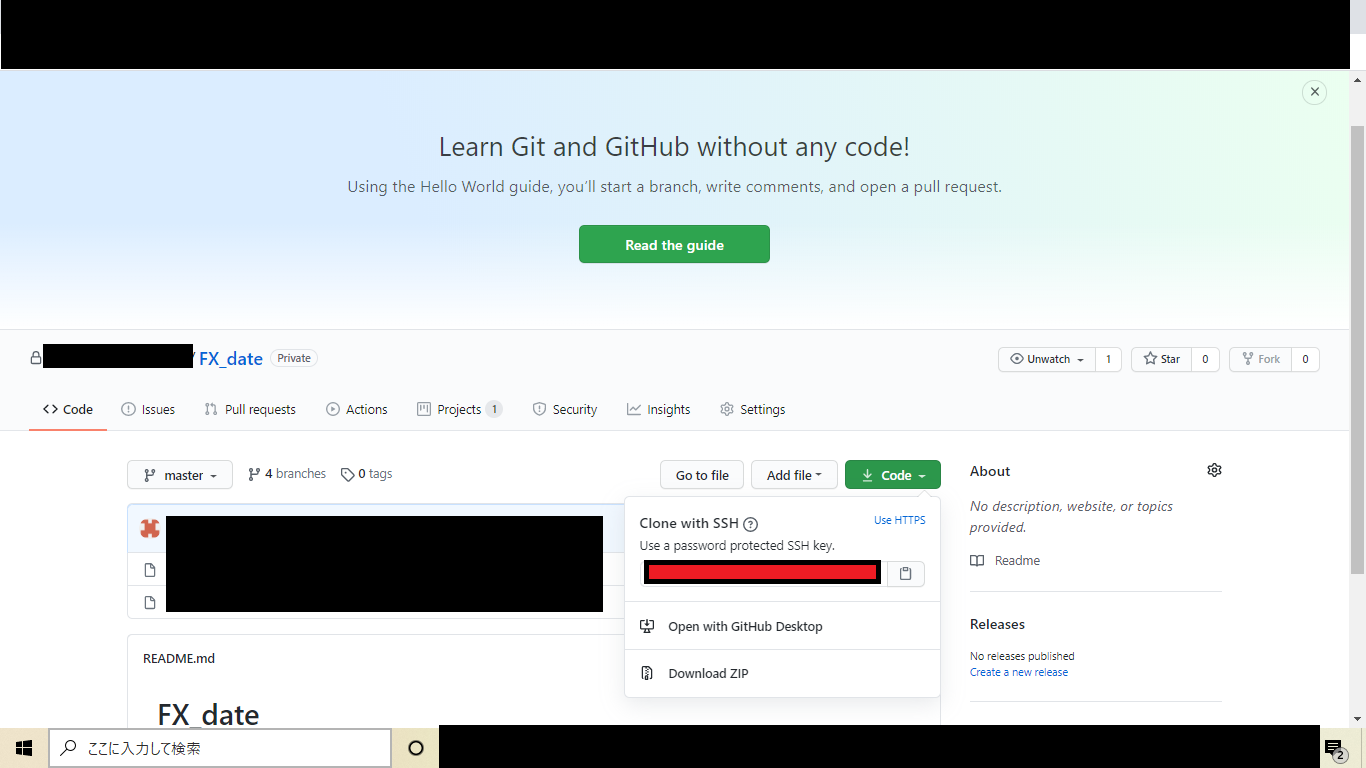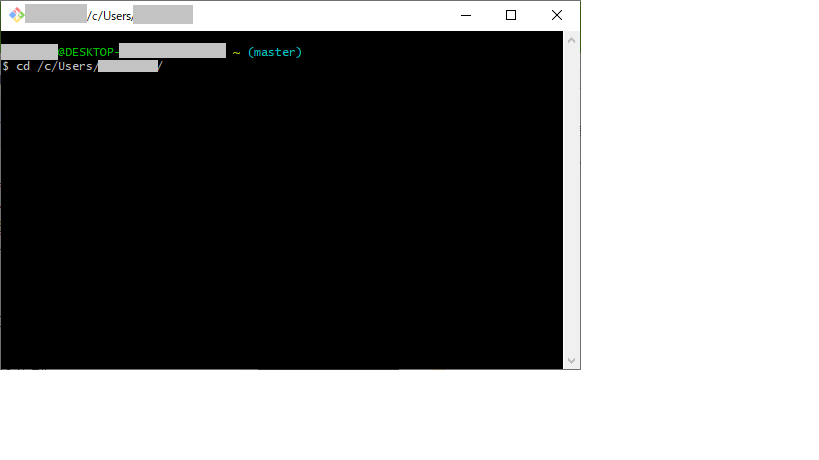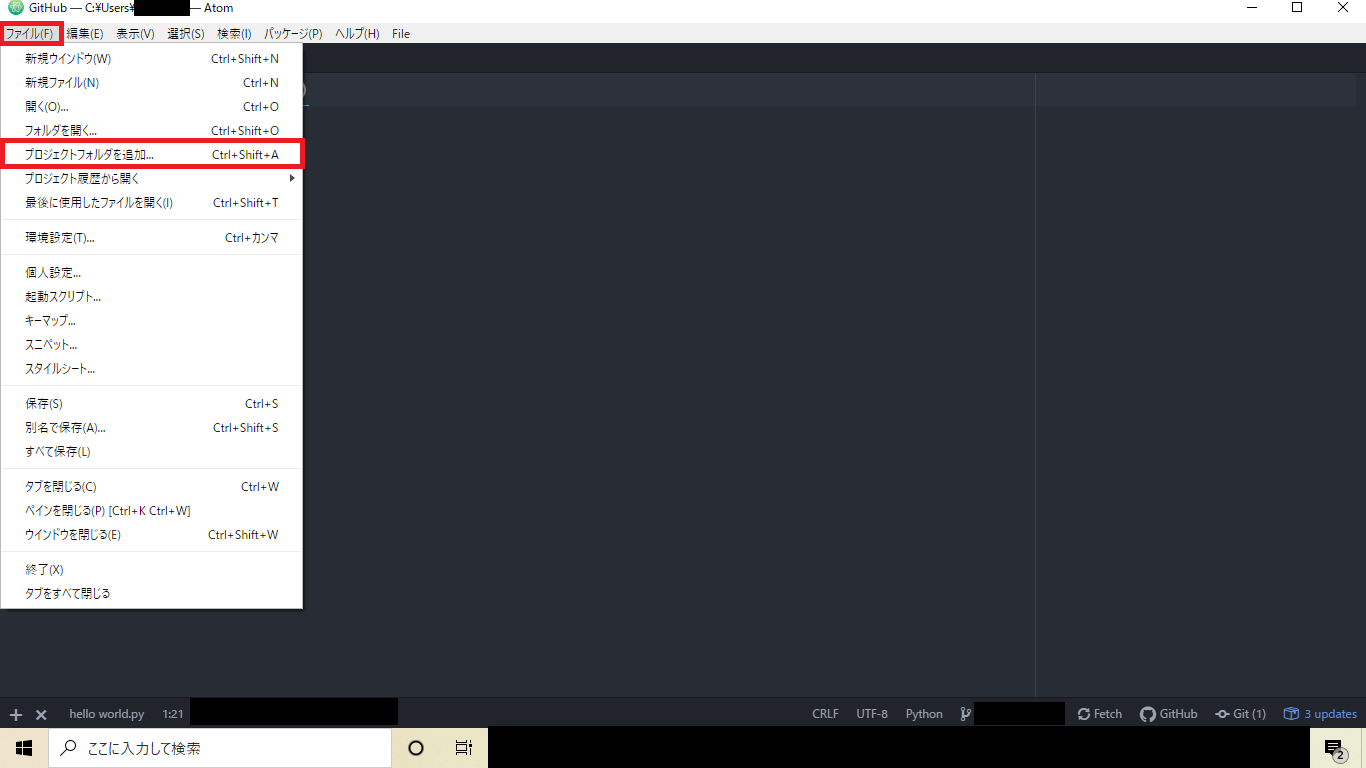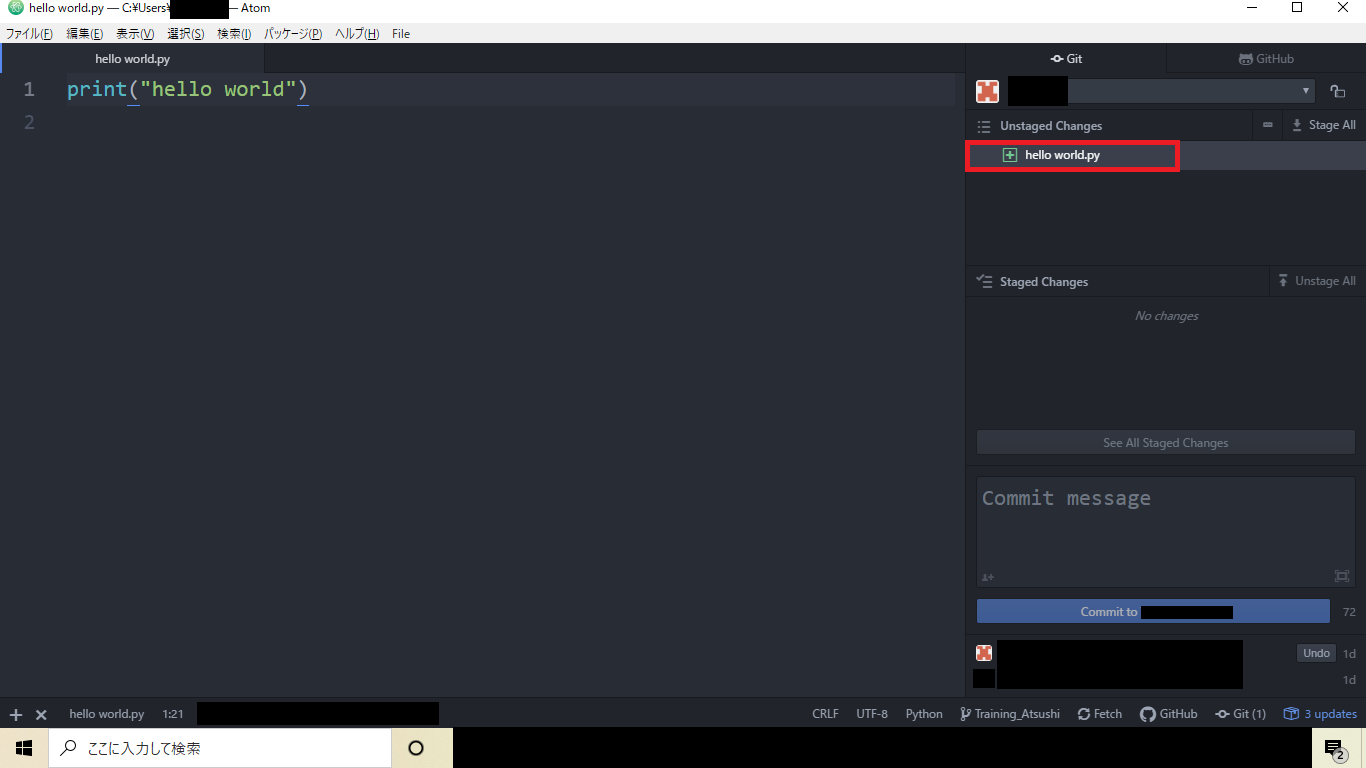対象とする方
・Atomとgithubを再連携(Atom上でcomit,pushなどの操作ができる状態)したい方
・新しいrepositoryを作成してそれをAtomと連携したい方
・githubをAtomで使用できるようにしたい方
環境
・Windows10
・Atom 1.48.0
※atom,githubアカウント,git,gitbushはインストール済みであることとします。
手順
手順①リポジトリの作成
githubにログインしrepositoryを作成する。
手順②リポジトリのURL取得
①で作成したrepositoryのURLを取得
下の画面の赤枠箇所のURLをコピーしておきます。(SSHとHTTPSのどちらかでURLを取得できるようになってますがSSH推奨です。違いが気になる方はググればででくるので調べてみてください。)
手順③gitbushでリポジトリをクローンしたい場所を指定
gitbushを起動
④:cdコマンドでrepositoryをcloneしたい箇所のpassを指定する。(cdを入力してrepositoryをcloneしたいファイルをgitbush上にドラッグすればpassが入力されます。)
手順④指定した場所にローカルリポジトリを作成
gitbush上で以下のコマンドを実行
$ git clone git@github.com:your-username/your-repositoryname.git
※上記のgit@github.com:your-username/your-repositoryname.gitは手順②でコピーしたURLをそのまま張り付けたものです。
※$は入力しません。
手順④のコードを実行すると以下のコードが表示されlocal repositoryが作成されます。
local repository は手順③で指定したpassの箇所に作成されます。
$ git@github.com:your-username/your-repositoryname.git
> Cloning into `Spoon-Knife`...
> remote: Counting objects: 10, done.
> remote: Compressing objects: 100% (8/8), done.
> remove: Total 10 (delta 1), reused 10 (delta 1)
> Unpacking objects: 100% (10/10), done.
手順⑤
Atomを起動する。
※はじめてAtomとgithubを連携する方は以下のページを参考にしてから以下の手順に進んでください。
・ 【atomをgithubと連携させよう!】導入手順まとめ
手順⑥ローカルリポジトリをAtomのプロジェクトフォルダに追加
Atom起動後ファイルを選択しプロジェクトフォルダを追加を選択(ctrl+shift+Aでも可)
手順④で作成したlocal repositoryを選択する。
手順⑦githubと連携できているか確認
試しに手順⑤で作成したlocal repositoryにhello world.pyファイルを作成・保存する。
作成すると以下の画面の赤枠の箇所にファイルの追加・変更が反映されます。
後の手順のステージング、コミット、プッシュのやり方については省略します。
ご希望があればコメントしていただければ記載します。
参照URL
以下のHPを参考にしましたので載せておきます。