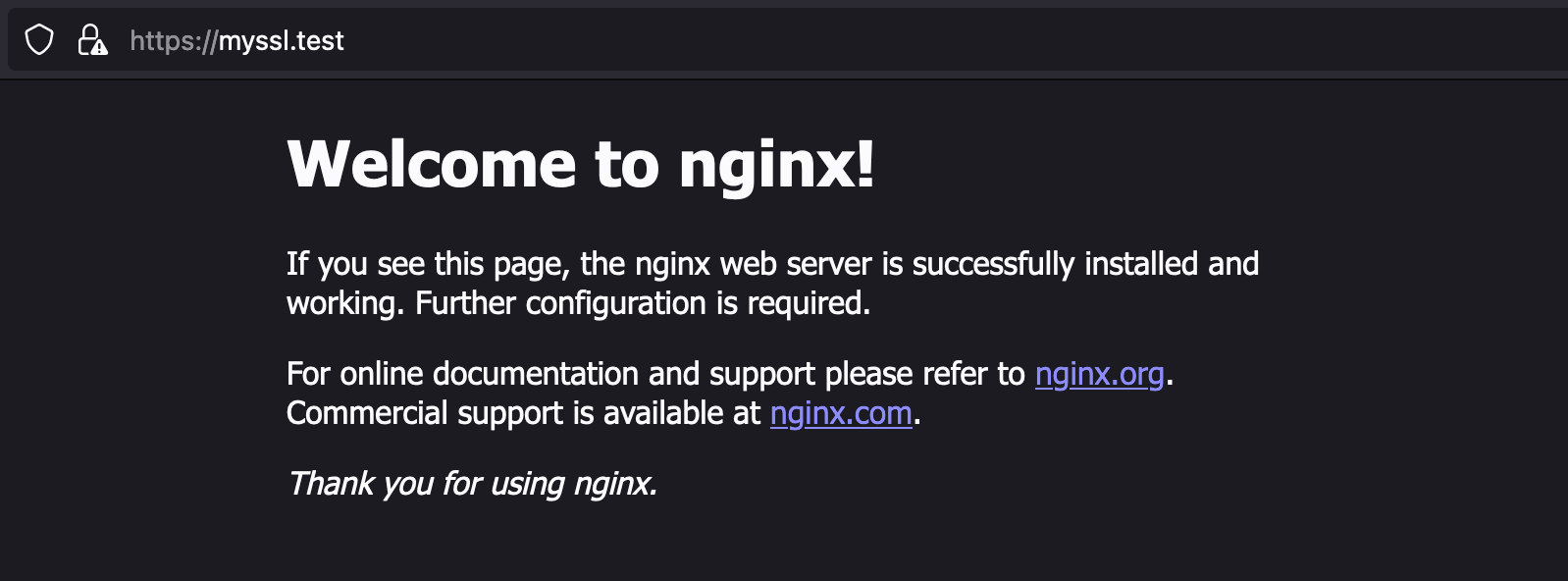はじめに
SSL/TLS の勉強として、自己署名証明書を用意して SSL 通信をやってみたのでまとめる。
やること
今回やることは以下。
- 自己署名証明書の用意
- 秘密鍵の作成
- CSR の作成
- 証明書に自己署名
- 実際に SSL 通信する
-
nginx.confの設定
-
環境の用意
今回は、Nginx の Docker イメージを使って証明書の用意から SSL 通信をするところまでやる。
また、以下のdocker-compose.ymlを用意し、すべて Docker コンテナ内で行う。
version: '3'
services:
nginx:
image: nginx:latest
ports:
- "80:80"
- "443:443"
$ docker compose up -d
$ docker compose exec nginx /bin/bash
自己署名証明書の用意
流れとしては、
- 秘密鍵を作成して、
- 証明書署名要求(CSR)を作成し、
- CSR をもとに、自分の秘密鍵で署名した証明書を発行する
秘密鍵の作成
まずはopensslコマンドを使い、サーバーの秘密鍵を生成する。
$ openssl genpkey -algorithm RSA -pkeyopt rsa_keygen_bits:2048 -aes-256-cbc -out privkey.pem
.......................................................................+++++
.................................................+++++
Enter PEM pass phrase: (パスフレーズを入力)
Verifying - Enter PEM pass phrase: (パスフレーズを再度入力)
現在のディレクトリにprivkey.pemが生成されていれば秘密鍵の作成は完了。
$ ls -l privkey.pem
-rw------- 1 root root 1874 Mar 1 00:23 privkey.pem
参考: https://www.openssl.org/docs/man1.1.1/man1/genpkey.html
秘密鍵の暗号化方式の種類は、openssl helpのCipher commandsから確認できた。
$ openssl help
...略
Cipher commands (see the `enc' command for more details)
aes-128-cbc aes-128-ecb aes-192-cbc aes-192-ecb
aes-256-cbc aes-256-ecb aria-128-cbc aria-128-cfb
aria-128-cfb1 aria-128-cfb8 aria-128-ctr aria-128-ecb
aria-128-ofb aria-192-cbc aria-192-cfb aria-192-cfb1
aria-192-cfb8 aria-192-ctr aria-192-ecb aria-192-ofb
aria-256-cbc aria-256-cfb aria-256-cfb1 aria-256-cfb8
aria-256-ctr aria-256-ecb aria-256-ofb base64
bf bf-cbc bf-cfb bf-ecb
bf-ofb camellia-128-cbc camellia-128-ecb camellia-192-cbc
camellia-192-ecb camellia-256-cbc camellia-256-ecb cast
cast-cbc cast5-cbc cast5-cfb cast5-ecb
cast5-ofb des des-cbc des-cfb
des-ecb des-ede des-ede-cbc des-ede-cfb
des-ede-ofb des-ede3 des-ede3-cbc des-ede3-cfb
des-ede3-ofb des-ofb des3 desx
rc2 rc2-40-cbc rc2-64-cbc rc2-cbc
rc2-cfb rc2-ecb rc2-ofb rc4
rc4-40 seed seed-cbc seed-cfb
seed-ecb seed-ofb sm4-cbc sm4-cfb
sm4-ctr sm4-ecb sm4-ofb
証明書署名要求(CSR)の作成
証明書を発行するにあたり、証明書署名要求(CSR)を作成する必要がある。
CSR もopensslコマンドで作成する。
今回は、myssl.testというドメインで試すため、Common Name(CN)はmyssl.testにしている。
$ openssl req -new -key privkey.pem -out csr.pem
Enter pass phrase for privkey.pem:
You are about to be asked to enter information that will be incorporated
into your certificate request.
What you are about to enter is what is called a Distinguished Name or a DN.
There are quite a few fields but you can leave some blank
For some fields there will be a default value,
If you enter '.', the field will be left blank.
-----
Country Name (2 letter code) [AU]:JP <-入力
State or Province Name (full name) [Some-State]:Tokyo <-入力
Locality Name (eg, city) []:Shibuya-ku <-入力
Organization Name (eg, company) [Internet Widgits Pty Ltd]:ohakutsu <-入力
Organizational Unit Name (eg, section) []:
Common Name (e.g. server FQDN or YOUR name) []:myssl.test <-入力
Email Address []:
Please enter the following 'extra' attributes
to be sent with your certificate request
A challenge password []:
An optional company name []:
参考: https://www.openssl.org/docs/man1.1.1/man1/req.html
csr.pemが生成されていれば完了。
$ ls -l csr.pem
-rw-r--r-- 1 root root 985 Mar 1 00:44 csr.pem
CSR をもとに証明書を発行する
自分の秘密鍵を使って、自己署名した証明書を発行します。(自己署名した証明書は別名オレオレ証明書と呼ばれている)
opensslコマンドを使って行います。
$ openssl x509 -req -in csr.pem -signkey privkey.pem -days 90 -out crt.pem
Signature ok
subject=C = JP, ST = Tokyo, L = Shibuya-ku, O = ohakutsu, CN = myssl.test
Getting Private key
Enter pass phrase for privkey.pem: (パスフレーズを入力)
参考: https://www.openssl.org/docs/man1.1.1/man1/x509.html
これで自己署名証明書ができた。
証明書の情報は以下のように確認できる。
$ openssl x509 -in crt.pem -noout -text
Certificate:
Data:
Version: 1 (0x0)
Serial Number:
57:e9:cf:01:72:e8:c5:0c:4c:37:c4:2e:5d:50:55:be:d3:62:39:83
Signature Algorithm: sha256WithRSAEncryption
Issuer: C = JP, ST = Tokyo, L = Shibuya-ku, O = ohakutsu, CN = myssl.test
Validity
Not Before: Mar 3 11:08:30 2022 GMT
Not After : Jun 1 11:08:30 2022 GMT
Subject: C = JP, ST = Tokyo, L = Shibuya-ku, O = ohakutsu, CN = myssl.test
Subject Public Key Info:
Public Key Algorithm: rsaEncryption
RSA Public-Key: (2048 bit)
Modulus:
00:c3:18:9e:d2:9a:88:ae:5c:60:76:e4:8f:a1:31:
f6:02:98:0d:f1:22:4f:22:7d:b0:d3:60:e2:47:97:
4e:00:0f:33:5b:3e:4b:8f:c4:81:14:1c:44:c8:1b:
bc:19:fb:d7:fb:18:5f:f8:61:9c:f6:ff:af:4b:86:
21:7c:74:d9:84:01:be:15:66:e5:c3:4c:ca:d7:50:
13:20:81:c2:56:92:58:93:ce:32:e0:c7:f6:be:17:
37:9f:bb:86:09:56:34:0e:af:96:07:cf:72:19:d8:
be:04:c9:b2:c5:36:84:97:05:36:33:7c:f0:a2:74:
cb:9e:f6:87:94:66:15:c4:09:42:b6:f5:ce:6e:9f:
cf:6f:ec:f1:56:dd:9c:5f:79:b2:19:82:47:c3:a2:
5d:04:9d:a6:25:32:e5:e2:99:a9:76:64:10:b1:e3:
bf:49:80:60:64:a2:9a:c7:1c:e9:74:4f:c5:f9:3a:
42:bc:c6:d7:8c:7f:9e:4f:52:75:90:d5:ed:ec:8f:
5f:f3:bd:22:36:e1:56:ee:e5:8d:8f:97:da:90:cf:
7d:9c:ba:5e:f1:01:33:86:ba:72:ef:61:ca:ef:1b:
b6:89:96:79:52:1c:f4:8d:92:61:24:15:55:28:e0:
c1:f1:4b:09:8a:23:c7:de:98:3c:11:3d:63:c8:95:
3f:2d
Exponent: 65537 (0x10001)
Signature Algorithm: sha256WithRSAEncryption
b6:88:19:65:62:18:b0:47:b3:27:01:e5:d0:84:c2:29:49:59:
e9:79:63:e7:85:bf:27:a3:5c:25:c6:b3:7b:98:02:6b:ee:a4:
69:a8:f2:f1:fb:36:91:e6:ef:17:85:96:e6:f9:81:23:b3:c5:
69:59:6a:bb:29:fe:aa:d8:d1:b6:41:d6:b2:92:86:be:6b:c1:
4b:41:f5:5a:d1:93:20:29:f3:70:c0:f4:0a:fd:b5:90:64:5f:
0d:a0:4c:f3:29:d8:c8:7f:8b:cf:20:fc:d9:e0:12:70:5d:73:
c4:ba:6c:28:2b:61:89:88:9d:a3:dd:37:60:ad:82:7a:a0:5c:
5c:ca:b3:61:fe:48:35:c3:2e:a6:07:10:6f:93:54:b9:18:ec:
86:6d:f0:bc:aa:f7:b8:e6:2f:aa:cd:7c:dc:a1:5f:c7:14:38:
6b:f6:da:9d:1a:c5:f5:58:b6:6e:3e:20:70:c6:d3:f7:8d:a9:
71:65:0e:9a:13:97:31:c4:8c:fe:30:fa:f3:89:86:e3:26:75:
e4:9e:49:4b:c8:04:fc:7e:be:0c:f0:f7:a7:7b:a5:3d:68:81:
cf:73:66:b3:d0:42:19:ab:c0:0b:02:51:a7:13:29:36:f0:5f:
c9:88:b8:49:0b:75:f3:97:ad:4c:34:2f:36:fc:d7:da:12:e0:
95:c2:3c:fa
Nginx で SSL 通信をしてみる
Nginx で SSL の設定を行い、SSL 通信ができるかを試す。
nginx -Vをしてみると、Nginx の Docker イメージではビルドオプションに
--conf-path=/etc/nginx/nginx.conf--with-http_ssl_module
があることがわかる。
$ nginx -V
nginx version: nginx/1.21.6
built by gcc 10.2.1 20210110 (Debian 10.2.1-6)
built with OpenSSL 1.1.1k 25 Mar 2021
TLS SNI support enabled
configure arguments: --prefix=/etc/nginx --sbin-path=/usr/sbin/nginx --modules-path=/usr/lib/nginx/modules --conf-path=/etc/nginx/nginx.conf --error-log-path=/var/log/nginx/error.log --http-log-path=/var/log/nginx/access.log --pid-path=/var/run/nginx.pid --lock-path=/var/run/nginx.lock --http-client-body-temp-path=/var/cache/nginx/client_temp --http-proxy-temp-path=/var/cache/nginx/proxy_temp --http-fastcgi-temp-path=/var/cache/nginx/fastcgi_temp --http-uwsgi-temp-path=/var/cache/nginx/uwsgi_temp --http-scgi-temp-path=/var/cache/nginx/scgi_temp --user=nginx --group=nginx --with-compat --with-file-aio --with-threads --with-http_addition_module --with-http_auth_request_module --with-http_dav_module --with-http_flv_module --with-http_gunzip_module --with-http_gzip_static_module --with-http_mp4_module --with-http_random_index_module --with-http_realip_module --with-http_secure_link_module --with-http_slice_module --with-http_ssl_module --with-http_stub_status_module --with-http_sub_module --with-http_v2_module --with-mail --with-mail_ssl_module --with-stream --with-stream_realip_module --with-stream_ssl_module --with-stream_ssl_preread_module --with-cc-opt='-g -O2 -ffile-prefix-map=/data/builder/debuild/nginx-1.21.6/debian/debuild-base/nginx-1.21.6=. -fstack-protector-strong -Wformat -Werror=format-security -Wp,-D_FORTIFY_SOURCE=2 -fPIC' --with-ld-opt='-Wl,-z,relro -Wl,-z,now -Wl,--as-needed -pie'
そのため今回は、nginx.confを触るだけで良さそう。
(ソースからビルドする場合は、http_ssl_moduleはデフォルトで有効でないため、ビルド時に--with-http_ssl_moduleをつけてあげる必要がある)
nginx.confを修正する
/etc/nginx/nginx.confを見てみると、serverディレクティブがないが、
include /etc/nginx/conf.d/*.conf;とあるため、/etc/nginx/conf.d/default.confに記述があることがわかる。
$ cat /etc/nginx/nginx.conf
user nginx;
worker_processes auto;
略...
http {
略...
include /etc/nginx/conf.d/*.conf;
}
$ cat /etc/nginx/conf.d/default.conf
server {
listen 80;
listen [::]:80;
server_name localhost;
#access_log /var/log/nginx/host.access.log main;
location / {
root /usr/share/nginx/html;
index index.html index.htm;
}
略...
}
今回は検証するだけなので/etc/nginx/conf.d/default.confを以下の様に書き換える。
また、/etc/nginx/ssl配下に秘密鍵(privkey.pem)と証明書(crt.pem)、秘密鍵のパスフレーズを書いたpasswdを配置しておく。
$ mkdir -p /etc/nginx/ssl
$ mv crt.pem /etc/nginx/ssl/crt.pem
$ mv privkey.pem /etc/nginx/ssl/privkey.pem
$ touch /etc/nginx/ssl/passwd
$ chmod 600 /etc/nginx/ssl/passwd
$ echo 'パスフレーズ' > /etc/nginx/ssl/passwd
$ ls -l /etc/nginx/ssl
-rw-r--r-- 1 root root 1180 Mar 3 11:28 crt.pem
-rw------- 1 root root 9 Mar 3 11:37 passwd
-rw------- 1 root root 1874 Mar 3 11:27 privkey.pem
server {
- listen 80;
+ listen 443 ssl;
- listen [::]:80;
+ listen [::]:443 ssl;
- server_name localhost;
+ server_name myssl.test;
+
+ ssl_certificate /etc/nginx/ssl/crt.pem;
+ ssl_certificate_key /etc/nginx/ssl/privkey.pem;
+ ssl_password_file /etc/nginx/ssl/passwd;
#access_log /var/log/nginx/host.access.log main;
location / {
root /usr/share/nginx/html;
index index.html index.htm;
}
#error_page 404 /404.html;
# redirect server error pages to the static page /50x.html
#
error_page 500 502 503 504 /50x.html;
location = /50x.html {
root /usr/share/nginx/html;
}
# proxy the PHP scripts to Apache listening on 127.0.0.1:80
#
#location ~ \.php$ {
# proxy_pass http://127.0.0.1;
#}
# pass the PHP scripts to FastCGI server listening on 127.0.0.1:9000
#
#location ~ \.php$ {
# root html;
# fastcgi_pass 127.0.0.1:9000;
# fastcgi_index index.php;
# fastcgi_param SCRIPT_FILENAME /scripts$fastcgi_script_name;
# include fastcgi_params;
#}
# deny access to .htaccess files, if Apache's document root
# concurs with nginx's one
#
#location ~ /\.ht {
# deny all;
#}
}
あとは、Nginx の設定を再読み込みすれば完了。
$ nginx -s reload
アクセスしてみる
ホストマシンからcurlコマンドでアクセスしてみると、SSL 通信できていることがわかる。
$ curl --verbose --insecure --header 'Host: myssl.test' https://localhost
* Trying ::1...
* TCP_NODELAY set
* Connected to localhost (::1) port 443 (#0)
* ALPN, offering h2
* ALPN, offering http/1.1
* successfully set certificate verify locations:
* CAfile: /etc/ssl/cert.pem
CApath: none
* TLSv1.2 (OUT), TLS handshake, Client hello (1):
* TLSv1.2 (IN), TLS handshake, Server hello (2):
* TLSv1.2 (IN), TLS handshake, Certificate (11):
* TLSv1.2 (IN), TLS handshake, Server key exchange (12):
* TLSv1.2 (IN), TLS handshake, Server finished (14):
* TLSv1.2 (OUT), TLS handshake, Client key exchange (16):
* TLSv1.2 (OUT), TLS change cipher, Change cipher spec (1):
* TLSv1.2 (OUT), TLS handshake, Finished (20):
* TLSv1.2 (IN), TLS change cipher, Change cipher spec (1):
* TLSv1.2 (IN), TLS handshake, Finished (20):
* SSL connection using TLSv1.2 / ECDHE-RSA-AES256-GCM-SHA384
* ALPN, server accepted to use http/1.1
* Server certificate:
* subject: C=JP; ST=Tokyo; L=Shibuya-ku; O=ohakutsu; CN=myssl.test
* start date: Mar 3 11:28:32 2022 GMT
* expire date: Jun 1 11:28:32 2022 GMT
* issuer: C=JP; ST=Tokyo; L=Shibuya-ku; O=ohakutsu; CN=myssl.test
* SSL certificate verify result: self signed certificate (18), continuing anyway.
> GET / HTTP/1.1
> Host: myssl.test
> User-Agent: curl/7.64.1
> Accept: */*
>
< HTTP/1.1 200 OK
< Server: nginx/1.21.6
< Date: Thu, 03 Mar 2022 11:51:12 GMT
< Content-Type: text/html
< Content-Length: 615
< Last-Modified: Tue, 25 Jan 2022 15:03:52 GMT
< Connection: keep-alive
< ETag: "61f01158-267"
< Accept-Ranges: bytes
<
<!DOCTYPE html>
<html>
<head>
<title>Welcome to nginx!</title>
<style>
html { color-scheme: light dark; }
body { width: 35em; margin: 0 auto;
font-family: Tahoma, Verdana, Arial, sans-serif; }
</style>
</head>
<body>
<h1>Welcome to nginx!</h1>
<p>If you see this page, the nginx web server is successfully installed and
working. Further configuration is required.</p>
<p>For online documentation and support please refer to
<a href="http://nginx.org/">nginx.org</a>.<br/>
Commercial support is available at
<a href="http://nginx.com/">nginx.com</a>.</p>
<p><em>Thank you for using nginx.</em></p>
</body>
</html>
* Connection #0 to host localhost left intact
* Closing connection 0
ブラウザでも試してみる。
ホストマシンの/etc/hostsに127.0.0.1 myssl.testを追加し、https://myssl.testにアクセスする。(検証が終わったら削除しましょう)
SSL 通信できていることが確認できる。
最後に
自己署名証明書の発行から Nginx での設定、検証までやった。
今度は、自己ルート CA、中間 CA を立ててやってみたい。