目次
1. 今回のVBAマクロについて
2. VBAマクロ解説
3. 終わりに
今回のVBAマクロについて
- Excelでまとめた複数存在するカテゴリの各値の総組合せを生成する

↓

注意点
- 組合せを生成する元となる表は「Sheet1」シートにあるものが対象となっている
- 1行目にカテゴリ名が入力されている必要がある
- 表は1行飛ばしで作成しないこと
- カテゴリ名を入力している場合には必ず値を入力すること
コード
これをコピーして実行すれば、組合せを生成できる
Sub GenerateAllCombinations()
Dim ws As Worksheet
Dim lastCol As Long
Dim col As Long
Dim colCollection As New Collection
Dim itemNameCol As New Collection
' 対象のワークシート名を設定
Set ws = ThisWorkbook.Sheets("Sheet1")
lastCol = ws.Cells(1, ws.Columns.Count).End(xlToLeft).Column
For col = 1 To lastCol
If WorksheetFunction.CountA(ws.Columns(col)) > 0 Then
Dim cell As Range
Dim colVals As New Collection
For Each cell In ws.Columns(col).SpecialCells(xlCellTypeConstants, 3)
If cell.Row = 1 Then
itemNameCol.Add cell.Value
GoTo NextIteration
End If
colVals.Add cell.Value
NextIteration:
Next cell
colCollection.Add colVals
Set colVals = New Collection
End If
Next col
Dim srcRng As Collection
Dim fieldCount As Long
Dim itemCount As Long
Dim fillLength As Long
Dim frameSize As Long
Dim resultSize As Long
Dim dstRng As Range
Dim addWs As Worksheet
Set addWs = Worksheets.Add
Set dstRng = addWs.Range("A1")
resultSize = 1
For Each cols In colCollection
resultSize = resultSize * cols.Count
Next
frameSize = resultSize
For Each srcRng In colCollection
itemCount = srcRng.Count
fillLength = frameSize / itemCount
With dstRng.Resize(resultSize, 1)
.Resize(frameSize).FormulaR1C1 = "=R[1]C[0]"
If resultSize > frameSize Then
With .Resize(resultSize - frameSize).Offset(frameSize)
.FormulaR1C1 = "=R[-" & frameSize & "]C[0]"
End With
End If
Dim i As Integer
For i = 1 To itemCount
.Rows(i * fillLength).Value = srcRng(i)
Next
.Value = .Value
End With
frameSize = fillLength
Set dstRng = dstRng.Offset(, 1)
Next
addWs.Rows(1).Insert Shift:=xlDown, CopyOrigin:=xlFormatFromLeftOrAbove
For i = 1 To itemNameCol.Count
addWs.Cells(1, i).Value = itemNameCol.Item(i)
Next
MsgBox "OK"
End Sub
VBAマクロ解説
表の読み取り
Dim ws As Worksheet
Dim lastCol As Long
Dim col As Long
Dim colCollection As New Collection
Dim itemNameCol As New Collection
' 対象のワークシート名を設定
Set ws = ThisWorkbook.Sheets("Sheet1")
' 最終列番号を確認 ★1
lastCol = ws.Cells(1, ws.Columns.Count).End(xlToLeft).Column
' 列分ループ
For col = 1 To lastCol
' 確認中の列に値が入っていたら読み取り処理を実行
If WorksheetFunction.CountA(ws.Columns(col)) > 0 Then
Dim cell As Range
Dim colVals As New Collection
' 確認中の列の値でループ ★2
For Each cell In ws.Columns(col).SpecialCells(xlCellTypeConstants, 3)
' 1行目の時はカテゴリ名用のコレクション変数に保存
If cell.Row = 1 Then
itemNameCol.Add cell.Value
GoTo NextIteration
End If
' 2行目以降は各列の値用コレクション変数に保存
colVals.Add cell.Value
NextIteration:
Next cell
colCollection.Add colVals
Set colVals = New Collection
End If
Next col
ポイント
- ★1:Excelファイルの対象シートの最大列番号から左へ遡って1番最初に値が見つかった列番号を表の最大列番号とみなしている。万が一値が入っていない列が表に存在した場合、表の最大列番号を正しく取得できない可能性があるため
- ★2:確認中の列で数値またはテキストとなっているセルのみ取得しループしている
組合せの出力
Dim srcRng As Collection
Dim fieldCount As Long
Dim itemCount As Long
Dim fillLength As Long
Dim frameSize As Long
Dim resultSize As Long
Dim dstRng As Range
Dim addWs As Worksheet
' 新しいシートを作成してそこに組合せを生成
Set addWs = Worksheets.Add
Set dstRng = addWs.Range("A1")
' 総組合せ数を計算
resultSize = 1
For Each cols In colCollection
resultSize = resultSize * cols.Count
Next
frameSize = resultSize
' 各列の値(コレクション変数)でループ
For Each srcRng In colCollection
' 今カテゴリの値出力数の計算 ★4
itemCount = srcRng.Count
fillLength = frameSize / itemCount
' 各列の値出力先セルの設定★3
With dstRng.Resize(resultSize, 1)
.Resize(frameSize).FormulaR1C1 = "=R[1]C[0]"
If resultSize > frameSize Then
With .Resize(resultSize - frameSize).Offset(frameSize)
.FormulaR1C1 = "=R[-" & frameSize & "]C[0]"
End With
End If
' 各列の値を設定 ★4
Dim i As Integer
For i = 1 To itemCount
.Rows(i * fillLength).Value = srcRng(i)
Next
' セルの値を参照式から実値に設定
.Value = .Value
End With
' 次カテゴリの値出力数 ★4
frameSize = fillLength
' 出力先セルを次列先頭へ移動
Set dstRng = dstRng.Offset(, 1)
Next
' 1行目に新たに行を挿入し、そこへカテゴリ名を設定
addWs.Rows(1).Insert Shift:=xlDown, CopyOrigin:=xlFormatFromLeftOrAbove
For i = 1 To itemNameCol.Count
addWs.Cells(1, i).Value = itemNameCol.Item(i)
Next
ポイント
- ★3:値出力先のセルの設定
With dstRng.Resize(resultSize, 1)
.Resize(frameSize).FormulaR1C1 = "=R[1]C[0]"
1列分の範囲のセルに対して、総組合せの数だけ1行下のセルを参照する式を設定する。※1
ex. A1セルは1行下のA2セルを参照する。A2セルはA3セルを参照する。・・・
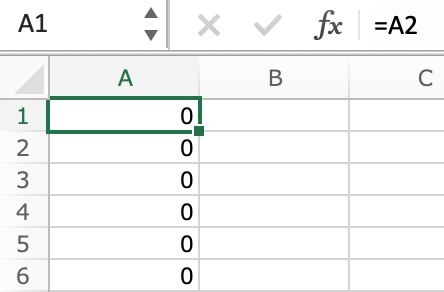
With .Resize(resultSize - frameSize).Offset(frameSize)
.FormulaR1C1 = "=R[-" & frameSize & "]C[0]"
※1 で1列分の参照式を設定した後、未出力なカテゴリの総組合せ数だけ下にセル移動をした後、以降のセルに対して(青色セル)、セル移動した分だけ上のセルを参照する式を設定する。
ex. B7セルは移動した分(3×2=6セル分)上のB1セルを参照する。B8セルはB2セルを参照する。・・・
※2 緑色セルは※1で処理した1行下のセルを参照する式が設定されている

⇨2カテゴリ目以降はそれ以前のカテゴリ値の総組合せ分だけ繰り返し同じ値を出力することになるので、緑色セルにて値を設定した後は青色セルでは参照するだけで良くしている。
ex. 2カテゴリ目の値出力時に1カテゴリ目の総組合せ数が10個の場合、緑色セルの組合せを10個分出力することになる。
3カテゴリ目の値出力時に1、2カテゴリ目の総組合せが100個の場合、緑色セルの組合せを100個分出力することになる。・・・
- ★4:値の設定
itemCount = srcRng.Count
fillLength = frameSize / itemCount
For i = 1 To itemCount
.Rows(i * fillLength).Value = srcRng(i)
Next
frameSize = fillLength
「★3:出力先のセルの設定」にて参照設定をしたセルに対して上から、各値で必要な組合せの数分だけ下へ移動しながら値を設定する。
ex. 1つ目のカテゴリの各値(10代、20代・・・)で必要な組合せが6個(登録、編集、削除×男、女)なので6行目のセルに値を設定している。
2つ目のカテゴリの各値(登録、編集、削除)で必要な組合せが2個(男、女)なので2行目のセルに値を設定している。
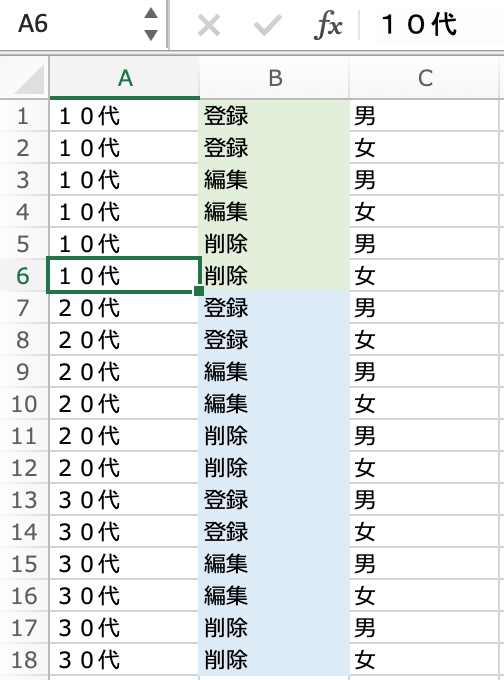
参考
終わりに
単体テストのテストケース作成を業務で行なったのですが、私が作成したテストケースでは考慮するべきケースが漏れていて、それによってバグ検知が遅れてしまうことが多発していました。。
この経験から、今回のQiita投稿では、勉強というよりかは業務で使える便利なコードを書きたいというところからVBAのマクロを作成しました。
このコードを使って総組合せを生成した後、不要なケースは削除するのは良いと思うので、これで手作業でテストケースを考える手間を少しでも軽減できればなと思います。